惠普envy4重装系统教程
- 时间:2016年10月29日 02:30:35 来源:魔法猪系统重装大师官网 人气:19933
大家都知道envy4重装系统是比较麻烦的,因为envy4都是预装win8系统。所以envy4重装系统方法到底是什么呢?下面小编就给大家带来惠普envy4重装系统教程,让大家都能够学会这个方法,从而在使用电脑的过程中变得更加得心应手。
惠普笔记本win8换win7教程:
使用Windows7-USB-DVD-tool制作windows7优盘安装盘。制作过程参照微软官网对Windows7-USB-DVD-tool的介绍即可,非常简单。
注意使用1220tx右侧的USB2.0插孔。插入优盘,重启计算机并快速按下F9。选择优盘启动。如果插在左边3.0USB插孔,则会出现如下图的问题。
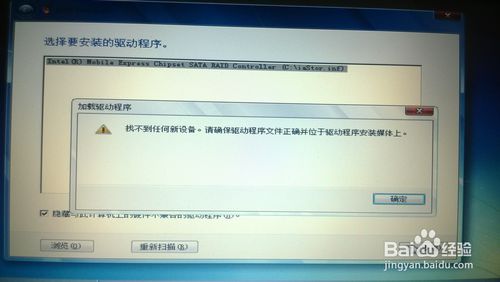
惠普envy4重装系统教程图1
加载windows7安装程序后,同时需要加载英特尔快速存储技术驱动。该驱动英文名称为IntelRapid Storage Technology 驱动,请在惠普官方网站下载。
安装过程会出现该图提示。按下Fn+shift+F10进入命令提示符,对465G的机械硬盘进行格式化和重新分区。具体命令如下。
diskpartlist diskselect disk 2cleanconvert mbrcreate partition primary size = 102400format fs=ntfs quick exitexit
大概解释下什么意思。GPT分区以为理解,就是一种分区方式吧,现在windows没法在这种方式下安装,所以我们要把这个格式改成Windows可以使用的,即mbr,其中的convert就是转换的意思。
这里一定要注意,在选择硬盘(select disk)的时候,根据list disk 中显示的硬盘的大小来确定,我们要选的那个盘是机械硬盘,是465G的那个。我的计算机中当时编号为2,所以是select disk 2。在创建分区大小(create partition primary size)时,我选择了100G,我一般喜欢把软件和系统装在同一个盘C盘中,所以就选大了些,window7我想c盘50G足够了吧大概!这里要注意的是,size = 后面的那个数字,单位是MB,所以100G即为 1024*100=102400,所以你若只想给C盘留50G空间,那就要填 51200 (这么算的,50*1024)
Format即格式化的意思,格成ntfs格式,并且使用快速格式化。
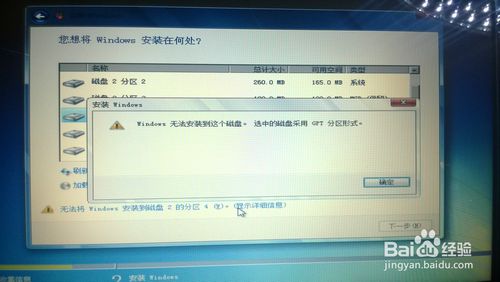
惠普envy4重装系统教程图2
格式化完毕后可按照正常方法继续安装windows7

惠普envy4重装系统教程图3
安装结束后,会发现计算机中仅有C盘。请使用windows7自带的磁盘管理对剩余的365G硬盘进行分区和格式化。

惠普envy4重装系统教程图4
安装envy4-1220tx其他驱动程序,可以从惠普官网下载。
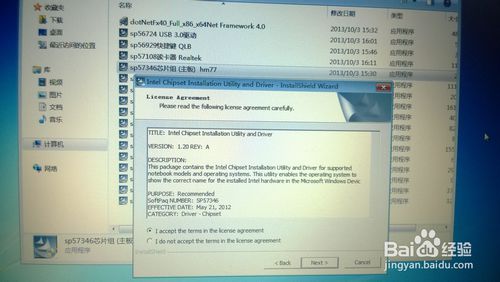
惠普envy4重装系统教程图5
上面就是惠普envy4重装系统方法教程的全部内容了,不知道大家看完之后是否都已经学会了这个方法呢?其实要小编说,这个方法还是有点繁琐,小编不推荐大家使用,因为有更好的方法哦,那就是魔法猪一键重装系统大师,这款软件可是目前最好的一键重装软件。
envy4重装系统,envy4重装系统方法








