联想u310重装系统教程
- 时间:2016年10月28日 20:00:44 来源:魔法猪系统重装大师官网 人气:7033
有网友问小编关于联想u310重装系统教程,联想u310系统具有轻薄便携本,还具有更安全,更稳定,更人性化等特点。集成最常用的装机软件,联想u310集成最全面的硬件驱动,精心挑选的系统维护工具,那联想重装系统教程有哪些呢?下面就让小编给大家介绍关于联想u310重装系统教程吧。
一、U盘中制作土豆U盘PE启动盘(制作前注意备份U盘数据)
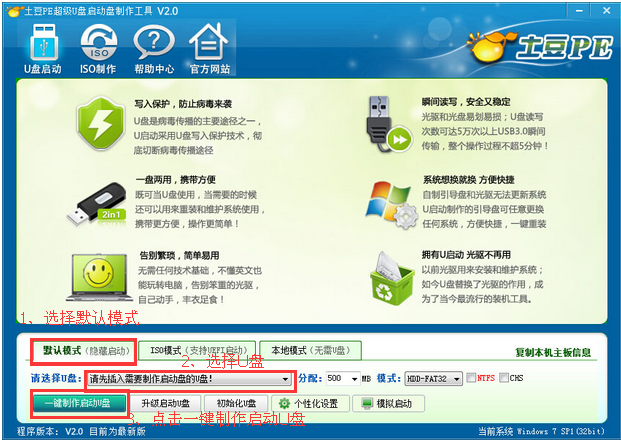
联想u310重装系统教程图1
二、设置联想笔记本U310从U盘启动
1、将制作好的土豆PE启动的U盘插入USB接口
2、联想笔记本U310开机出现第一个界面时就按F12,在弹出的窗口中选择U盘就可以从U盘启动(会进入下一步),按F12如果没有出现U盘启动选项,就改下BIOS设置:开机出现第一个界面时就按F2或FN+F2,进入选择【EXIT】-【OS Optimized Defaults】将【win 8 64 BIT】选择为【Other OS】设置如下图:
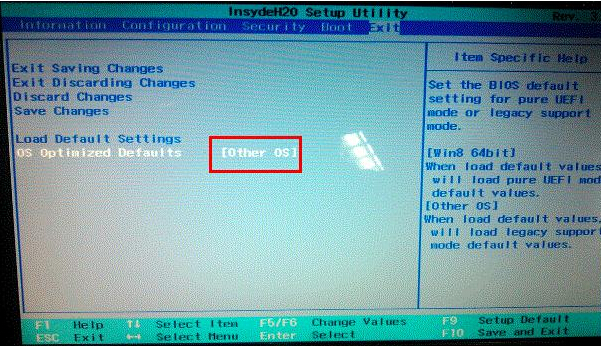
联想u310重装系统教程图2
3、按【F9】加载默认设置,如图。按【F10】保存退出. 尝试插入u盘,开机按F12 进入boot menu,选择usb-hdd启动。
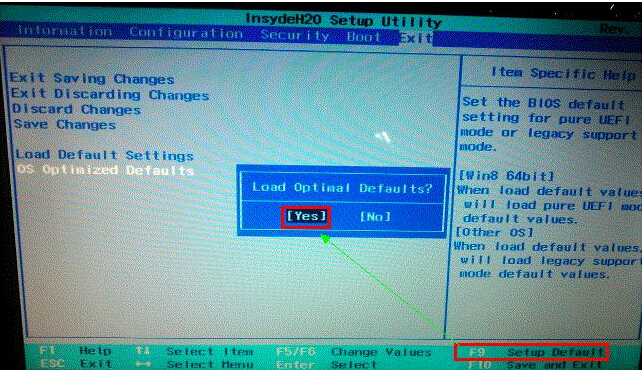
联想u310重装系统教程图3
4、进入U盘,出现如下界面:选择02或03进入都可以
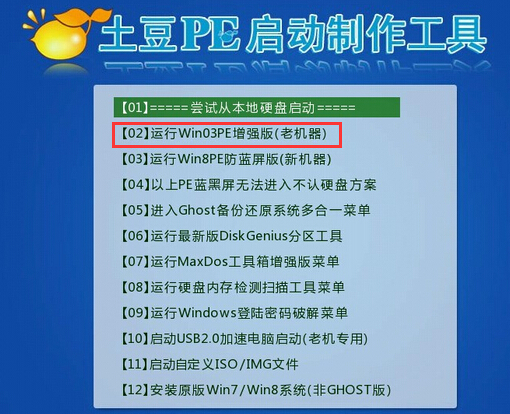
联想u310重装系统教程图4
三、GHOST镜像文件
1、进入PE后,桌面会弹出如下图(没有弹出就双击打开桌面一键重装工具),按图中操作:这里要注意两点:一是本站下载的系统文件为ISO格式,解压后就得到GHO系统镜像文件,二是GHO系统镜像文件存放地址不能有中文,最好放在硬盘(除C盘)上的根目录下。
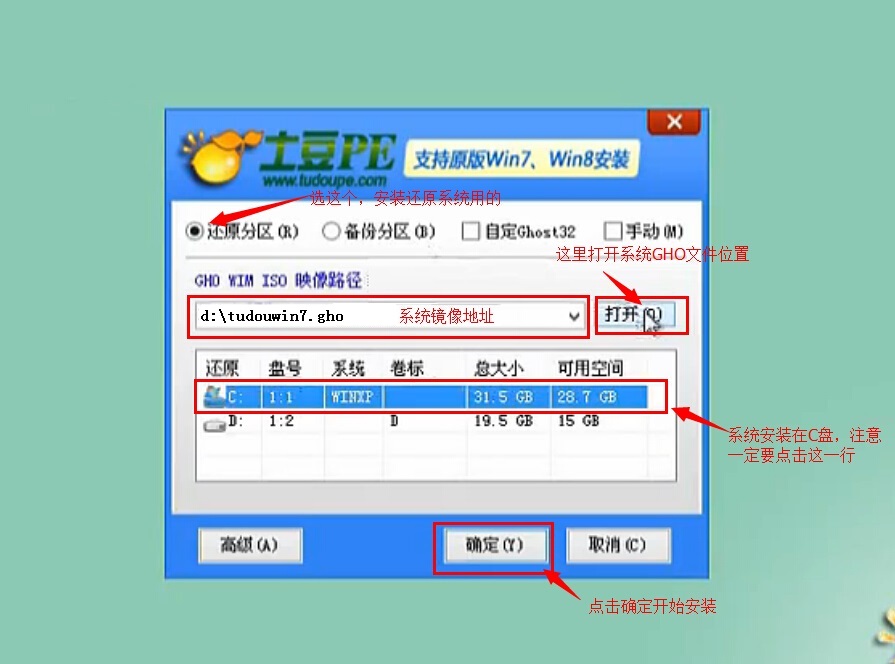
联想u310重装系统教程图5
2、点击“确定”进入GHOST界面,如下图:让它自动完成,完成后会自动重启
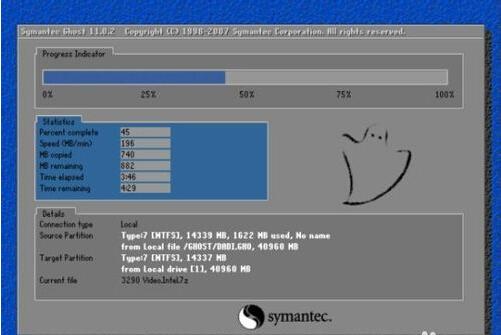
联想u310重装系统教程图6
4、重启后让它自动进入硬盘安装,如下图:让它自动安装,直到安装好出现WINDOWS桌面。
关于联想u310重装windows8系统系统教程到这里就全部结束了的,大家对联想u310重装系统教程都有一定的了解了吗?其实关于联想u310重装系统教程还是非常简单的,希望大家可以喜欢这篇文章,好了,如果想了解更多的资讯敬请关注魔法猪官网吧。
u310重装系统,联想重装系统








