一键重装win8.1系统图文教程
- 时间:2016年10月28日 14:30:44 来源:魔法猪系统重装大师官网 人气:5980
有网友问魔法猪小编关于一键重装win8.1系统图文教程,其实关于电脑win8怎么安装的教程非常多,但是大都比较繁琐复杂,不适合一般的系统小白,今天小编为大家介绍最简单的一键重装win8.1系统图文教程,大家都学习起来吧。
一、Win8/win8.1系统安装前准备资料:
1、先下载一个ghost版的Win8/win8.1操作系统,豆豆用“Ghost Win8.1(32位)快速装机专业版 V2014.8”做演示。
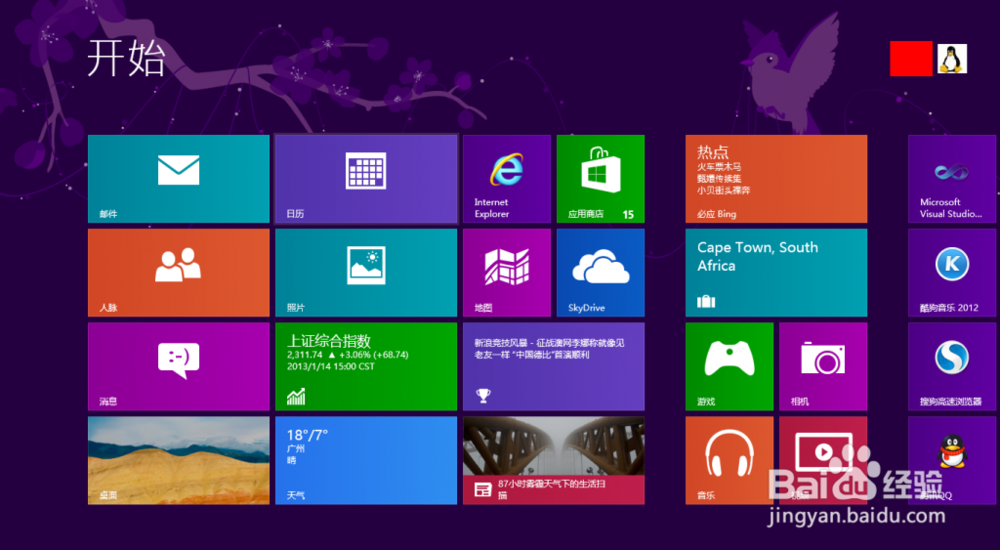
一键重装win8.1系统图文教程图1
2、Win8/win8.1下载好后文件为ISO文件,所以我们要先把它全部解压出来(最好下载在D盘或E盘根目录下)
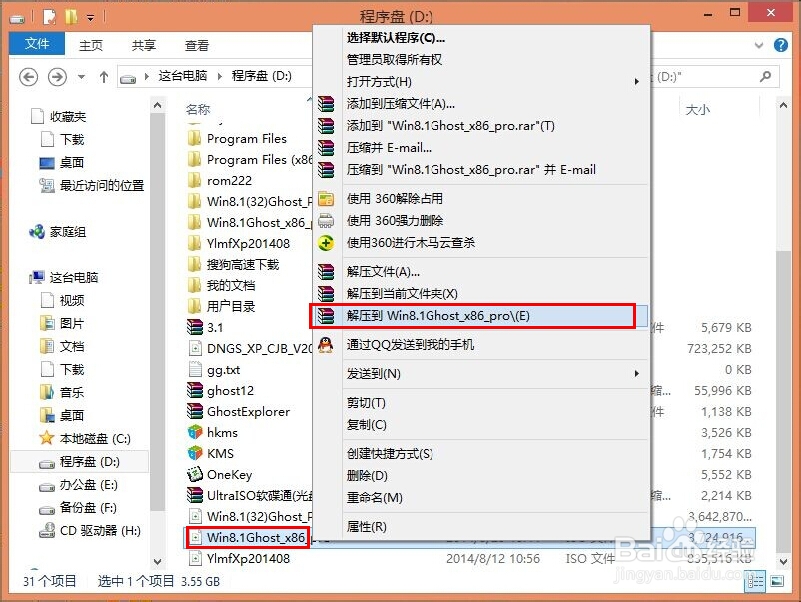
一键重装win8.1系统图文教程图2
二、Win8/win8.1系统硬盘安装步骤:
1、解压之后得到如图的文件,打开解压文件里的“安装系统OneKey”系统安装器(有些系统安装器是不一样,但安装方法是一样)
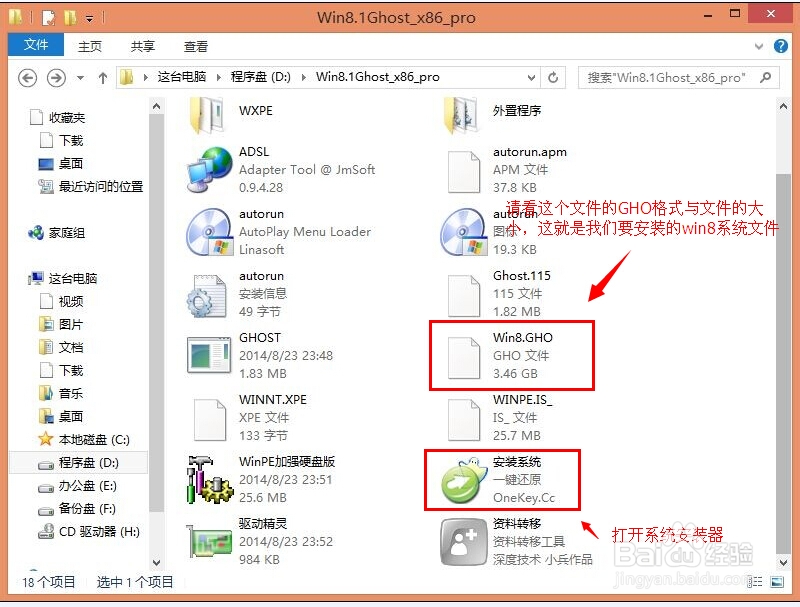
一键重装win8.1系统图文教程图3
2、运行“安装系统OneKey”系统安装器就会出现下面的界面,一般就是默认就可以了,然后点“执行/确定”
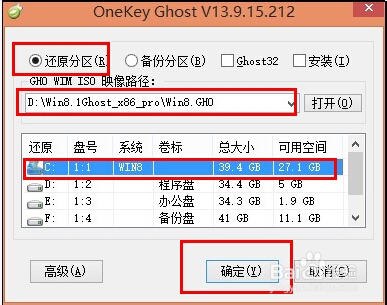
一键重装win8.1系统图文教程图4
3、按上面的操作后就会出现以下的界面,当然我们要点“是”(有些电脑是不会出现这个提示就会自动关重新启动,这是正常现象)
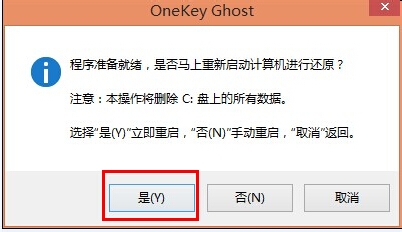
一键重装win8.1系统图文教程图5
4、按操作点“是”以后,马上会自动重启计算机,等重启以后Win8/win8.1基本算是安装完成了,后面我们就不用管了。因为豆豆系统中的系统都是全自动安装。不用我们任何操作!如果电脑没有重启的话,请重新开机。(有些电脑是不会出现这个提示就会自动关重新启动,这是正常现象)
系统会重启,进入如下画面,不用管它。为方便大家可以把安装截图给大家看一下!

一键重装win8.1系统图文教程图6
几秒后进入安装系统状态。。。
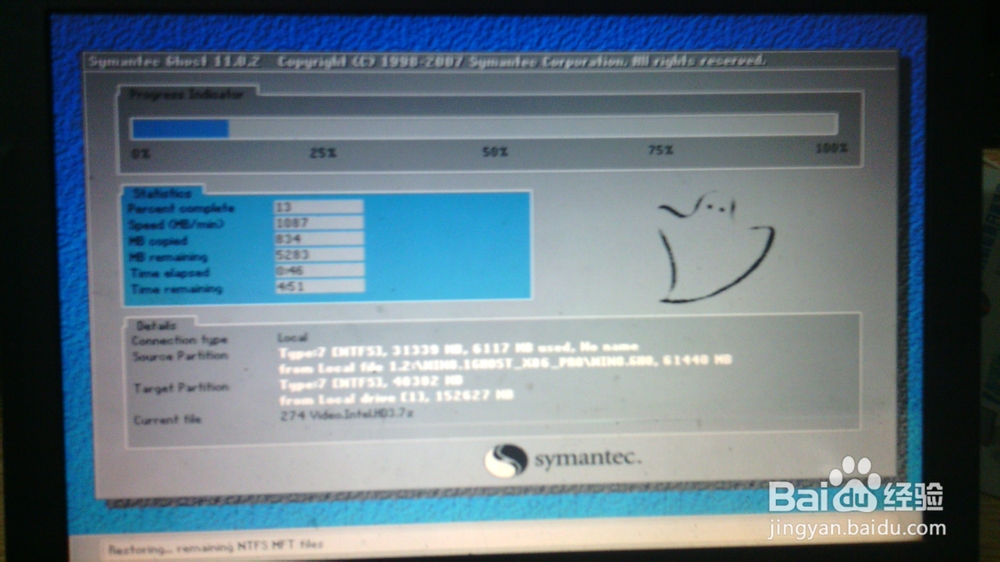
一键重装win8.1系统图文教程图7
百分百后电脑会重启,系统重装完成,出现熟悉的画面。。(后面我们就不用管了,因为豆豆系统中的系统都是全自动安装。)

一键重装win8.1系统图文教程图8
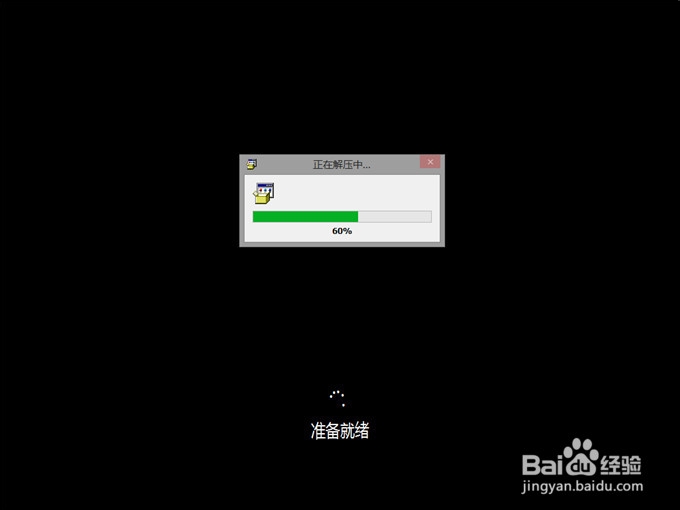
一键重装win8.1系统图文教程图9
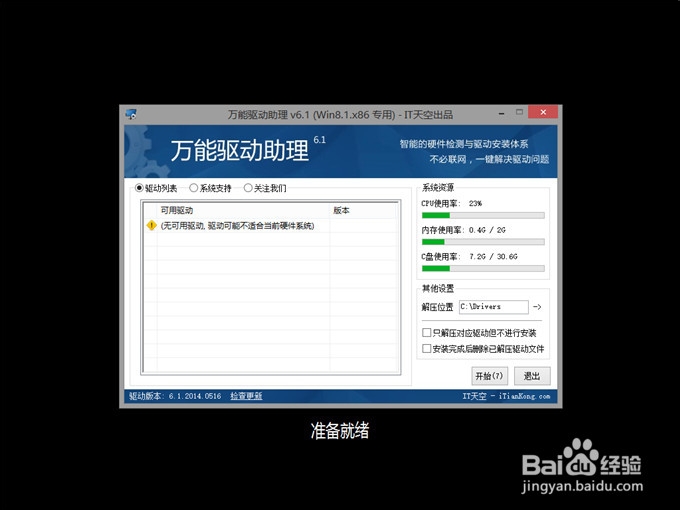
一键重装win8.1系统图文教程图10
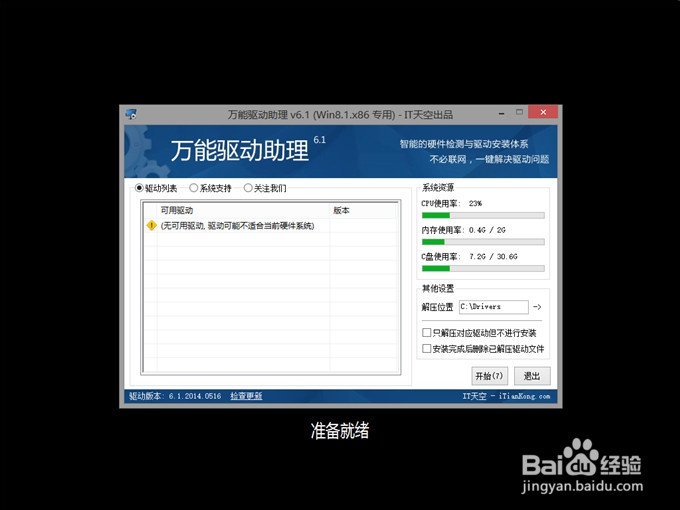
一键重装win8.1系统图文教程图11
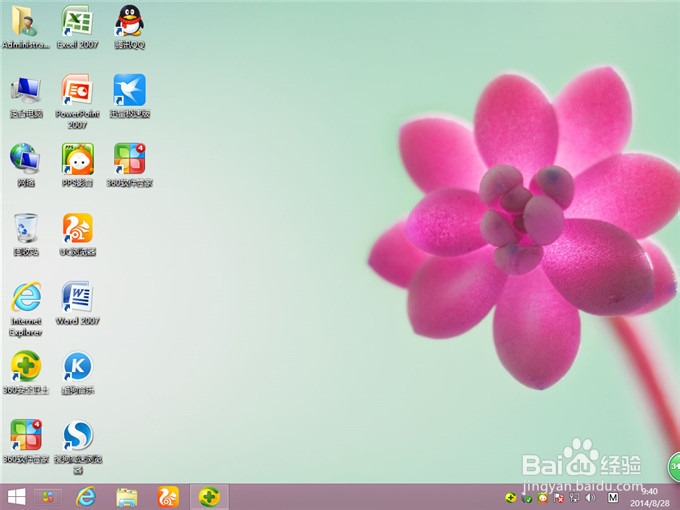
一键重装win8.1系统图文教程图12
以上的一键重装win8.1系统图文教程到这里就全部结束了,大家对一键重装win8.1系统图文教程都有了解了吧,希望大家可以喜欢小编的这篇文章,好了,如果想了解更多的资讯敬请关注魔法猪官网吧。
一键重装win8.1系统,重装win8.1系统








