小学生都会的乐凡 重装系统方法
- 时间:2016年10月28日 12:30:16 来源:魔法猪系统重装大师官网 人气:19146
虽然乐凡电脑的用户不多,但是乐凡 重装系统的需求量却很大,而且一直没有得到很好的解决。那么乐凡 重装系统方法究竟是什么呢?会不会真的很难?其实乐凡 重装系统方法一点都不难,下面小编就给大家介绍一下小学生都会的乐凡 重装系统方法。
乐凡笔记本U盘重装系统准备工作:
(1)先把U盘制作成U盘启动盘。
(2)把系统之家下载好的系统镜像包存储在GHO文件夹中。
乐凡笔记本U盘重装系统详细步骤如下:
(1)把U盘插入电脑USB窗口,立即重启电脑,并等到开机画面的时候按下启动快捷键“F12”进入启动项窗口,选择【01】运行U盘大师win8PE装机维护版(新机器),按回车键确认。如下图所示:
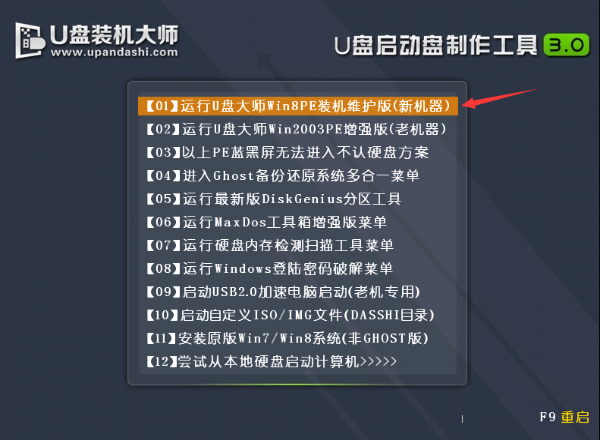
小学生都会的乐凡 重装系统方法图1
(2)在弹出的映像大师窗口,通过"打开"按钮选择要安装的“ISO”镜像文件(U盘装机大师可完美支持ISO,GHO,WIM三种镜像文件)。
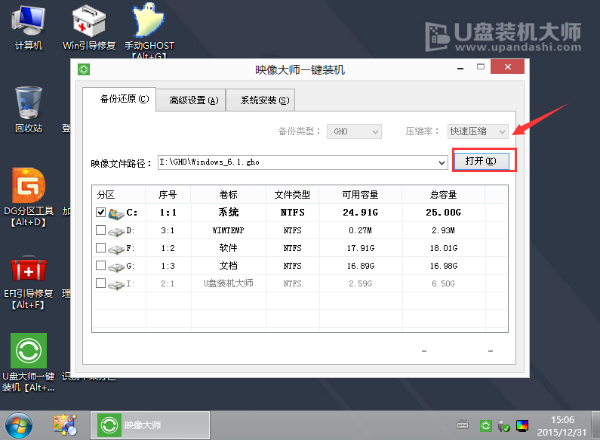
小学生都会的乐凡 重装系统方法图2
(3)选择存放在U盘装机大师u盘里面的系统镜像包。如下图所示:
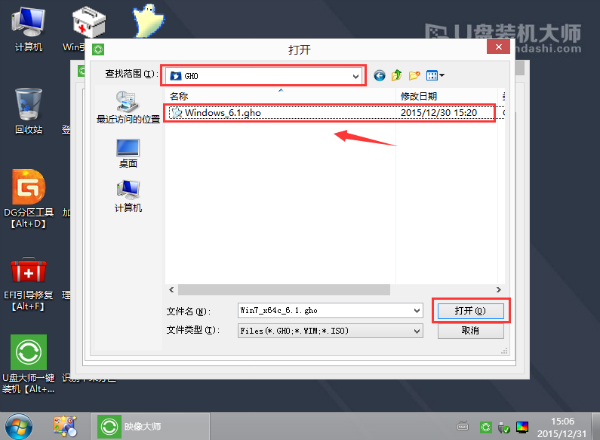
小学生都会的乐凡 重装系统方法图3
(4)返回“映像大师”页面窗口,选择作为系统的系统盘(通常默认为C盘)直接点击“确定”。
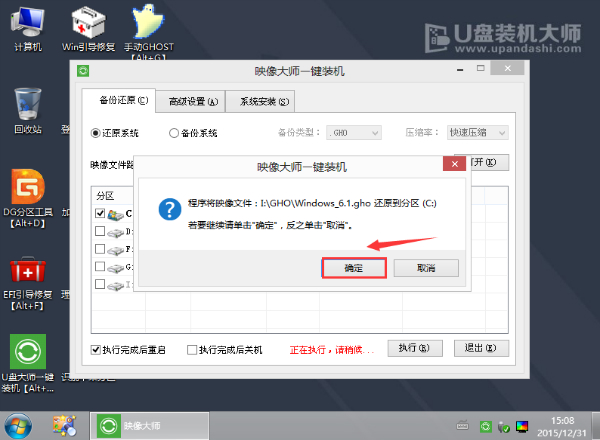
小学生都会的乐凡 重装系统方法图4
(5)在出现弹跳提示框是,直接点击“立即重启”。

小学生都会的乐凡 重装系统方法图5
(6)最后,电脑将会自动完成系统的安装,只需耐心等候片刻就可以了。如下图所示:

小学生都会的乐凡 重装系统方法图6
至此小学生都会的乐凡 重装系统方法就结束了,大家操作到这一步骤的时候也得到了自己心仪的操作系统,是不是很开心呢?其实小编手里还有更好的乐凡 重装系统方法哦,那就是借助魔法猪一键重装系统大师,这款软件可是最好的一键重装软件,有兴趣的朋友可以试试。
乐凡 重装系统,乐凡 重装系统方法








