发烧友告诉你360系统重装怎么用
- 时间:2016年10月28日 05:00:29 来源:魔法猪系统重装大师官网 人气:8429
360一键重装系统有着稳定/安全/快捷的特点,不知道360系统重装怎么用,真的是太吃亏了,你是不是因为不知道360系统重装怎么用,就选择光盘或者U盘装系统,再是花钱请人装呢?大可不必了,360一键重装系统软件使用起来真的是超级简单的,那好奇的伙伴们就跟着来试试看!
首先是要在电脑上安装360系统重装大师。安装的方法我推荐两种,第一种是进入360系统重装大师官方网站下载。第二种:如果您电脑安装了360安全卫士9.0可以根据下图的方法找到360系统重装大师。
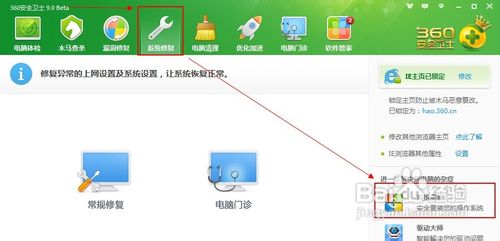
发烧友告诉你360系统重装怎么用图1
接下来我们启动360系统重装大师。大家能够看到,下图中给出了重装系统的4个步骤。我们点击开始xp重装系统。
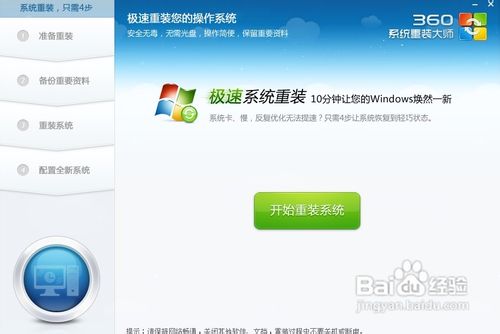
发烧友告诉你360系统重装怎么用图2
这时候它会检测您是否符合安装条件。提醒大家360系统重装大师是不能把XP版本的系统装成win7版本的。这点很不爽。
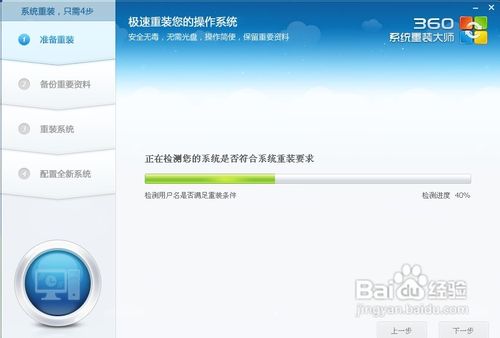
发烧友告诉你360系统重装怎么用图3
接下来该选择重装类型了。总共有两个选择,第一是重装后恢复资料和一键安装软。官方推荐的是这种。但是我个人体验不是很好,重装软件的时候感觉很慢(不知道什么原因。)我个人建议用其他方法进行备份。为了给大家演示,我选择第一种。
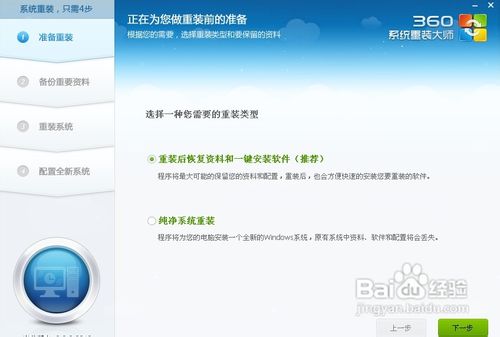
发烧友告诉你360系统重装怎么用图4
接下来是选择要保留的个人和电脑资料。可以直接选择下一步,也可自定义。
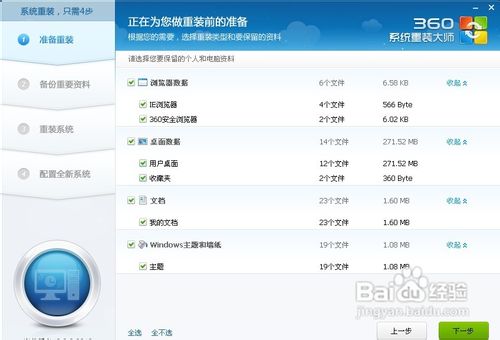
发烧友告诉你360系统重装怎么用图4
接下来根据提示就点下一步就好了,系统开始重装了。剩下的就需要等待了。这个时候您可以喝杯咖啡。听听音乐,静静的等待它装完吧,全程大概用时,几分钟,这要根据您电脑备份资料的多少而定。
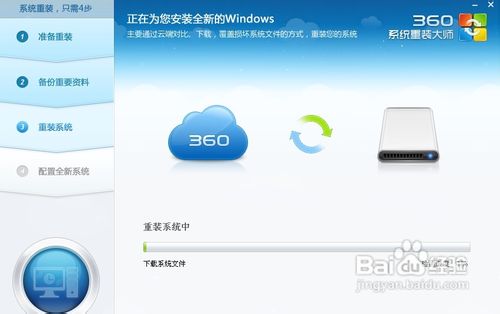
发烧友告诉你360系统重装怎么用图5
好了,进度完成了,现在需要重新启动电脑。点击立即重启。
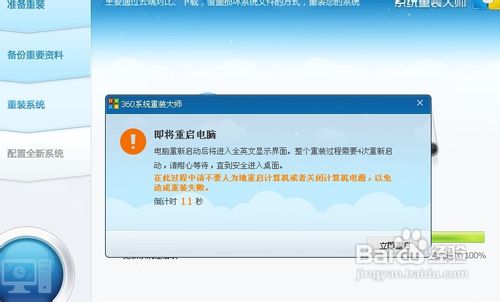
发烧友告诉你360系统重装怎么用图6
进入到这一步的时候一定要选择第一项,否则的话,就会进入到重装系统之前的状态了。

发烧友告诉你360系统重装怎么用图7
现在正在配置系统。我们需要做的还是等待。

发烧友告诉你360系统重装怎么用图8
好了大功告成。一个崭新的系统呈现在我们面前了。
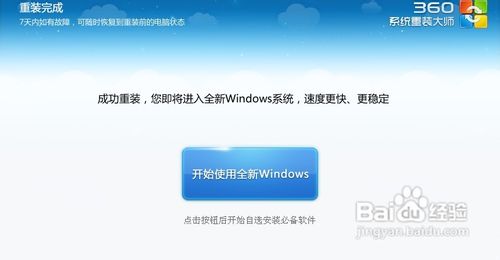
发烧友告诉你360系统重装怎么用图9
点击开始使用全新的WINDOWS。把我们备份的软件重新安装。至此重装系统就结束了。体验一下您的新系统吧。
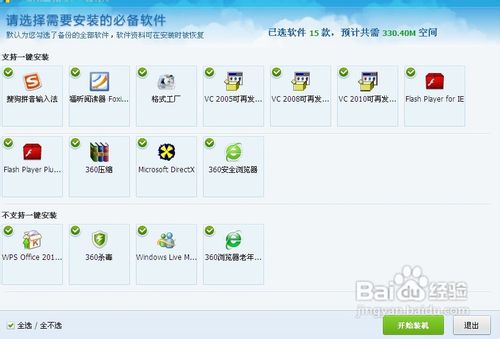
发烧友告诉你360系统重装怎么用图10
如果发现重装系统后您的C盘变小了。没关系,这是因为360系统重装大师在您的C盘中进行了一个备份。在7天内您可以随时恢复到重装系统之前的状态。如果您不打算恢复原来的状态了可以点击下图中的手动删除选项将其删除。
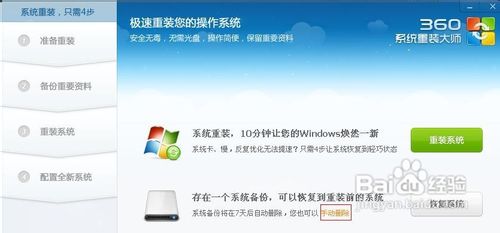
发烧友告诉你360系统重装怎么用图11
综上所述,就是相关发烧友告诉你360系统重装怎么用的全部内容了,360一键重装系统不比光盘与U盘,一定要有第三方载体才能够进行一键重装系统,360一键重装系统只需要几个简单的步骤就能轻松完成了,简直就是小白的福音,我们的电脑管家。
360系统重装怎么用,360一键重装系统








