最简单实用的还原系统和重装系统
- 时间:2016年10月28日 04:00:40 来源:魔法猪系统重装大师官网 人气:12689
目前最多网友存在最多的问题还是还原系统和重装系统这个问题上,为了让大家都能更好的理解系统重装步骤和还原系统的步骤,小编可以说是煞费苦心,熬了几天几夜终于把最简单实用的还原系统和重装系统教程给写好了,下面我就把最简单实用的还原系统和重装系统教程分享给大家。
一键备份系统步骤
第一步、打开小白一键重装系统软件的“一键备份”点击进入

最简单实用的还原系统和重装系统教程图一
第二步、软件默认将系统备份到XBGhost目录,此目录在电脑最大的剩余磁盘,备份名为WIN_XP.GHO,点击确认按钮
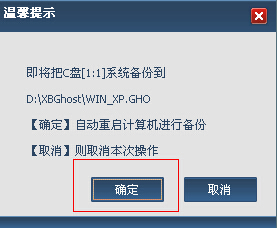
最简单实用的还原系统和重装系统教程图二
第三步、再次确认,电脑将自动进入重启备份,重启后请勿对电脑进行任何操作,备份完了在重启进入原来的系统
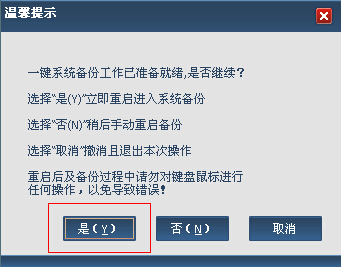
最简单实用的还原系统和重装系统教程图三
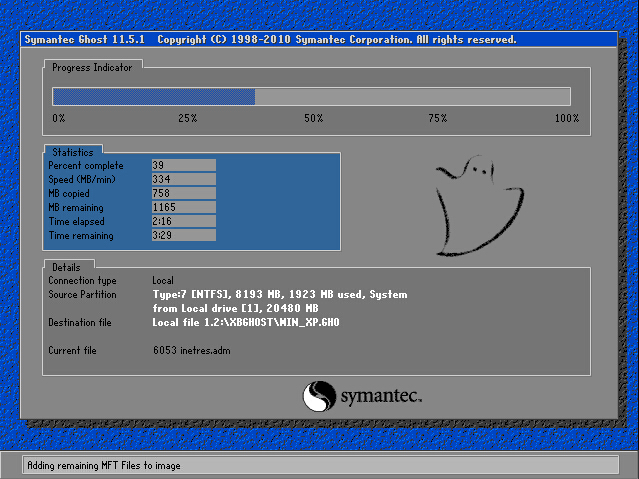
最简单实用的还原系统和重装系统教程图四
一键还原系统步骤(一键重装系统点击在线重装)
第一步、打开小白一键重装软件的“一键还原功能”
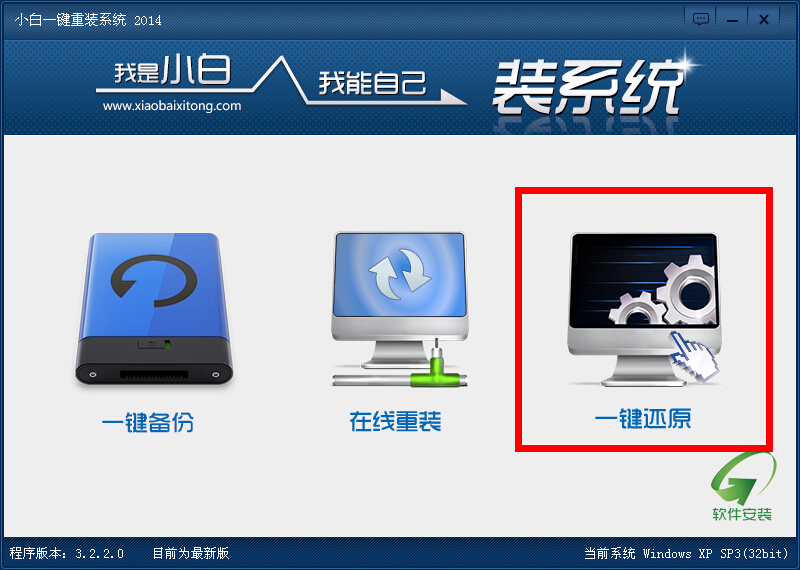
最简单实用的还原系统和重装系统教程图五
第二步、点击“浏览”进入本地磁盘
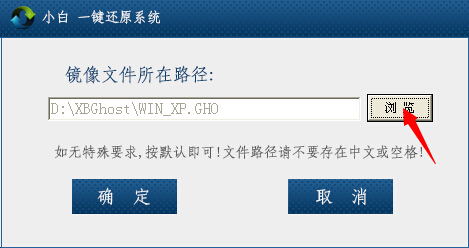
最简单实用的还原系统和重装系统教程图六
第三步、选择需要还原的备份文件,图示的“WIN_XP.GHO”就是上面一键备份的Ghost,光标选定后点击有下家的打开即可。聪明的朋友发现了没有,如果你需要安装一个全新的系统,通过这一个步骤选定你下载好的xp/win7/win8系统就可以实现重装了,下载的地址http://www.xiaobaixitong.com/windows/
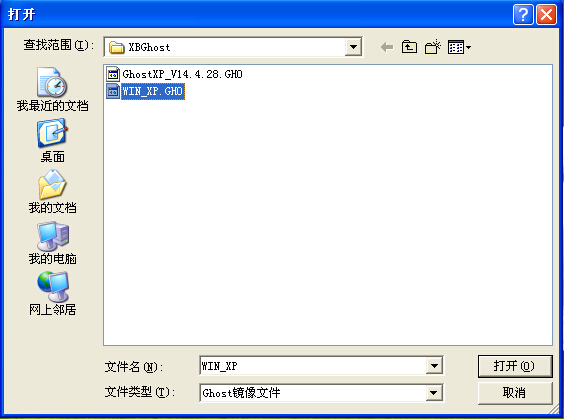
最简单实用的还原系统和重装系统教程图七
第四步、再次回到前一个界面,此时因为已选定了还原的系统文件,所以只需要确定即可
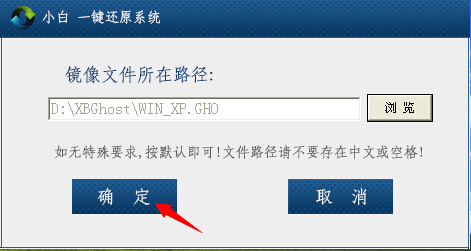
最简单实用的还原系统和重装系统教程图八
第五步、再次点击确认按钮,然后弹出的提示框选择“是”,电脑将有进入重启自动还原备份的系统。虽然提示确认的步骤较多感觉略显繁琐,但是重装系统是个很重要的操作,小白为了更好地保障大家操作无误,所以即使啰嗦也要给大家很好的提示,以防出错。
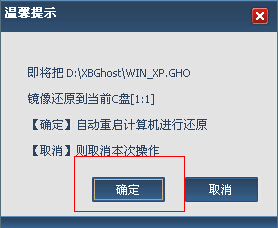
最简单实用的还原系统和重装系统教程图九
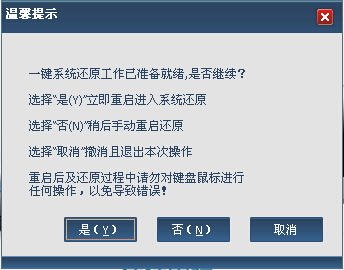
最简单实用的还原系统和重装系统教程图十
以上的全部内容就是小编为网友们带来的最简单实用的还原系统和重装系统教程,使用小白一键重装系统软件,就能一键帮助我们重装系统和还原系统,简直是好用的不能再好的软件。大家都快去下载小白一键重装系统软件吧。相信小白是不会让各位失望的。
还原系统和重装系统,系统重装步骤








