xp系统碟重装系统教程
- 时间:2016年10月28日 03:00:21 来源:魔法猪系统重装大师官网 人气:3595
xp系统碟重装系统是xp系统重装方法中最原始最有效的安装方法了。但是很多喜欢使用xp系统的用户对xp系统碟重装系统教程仍然是一无所知的。其实xp系统碟重装系统安装过程都是大同小异的。下面小编就把详细简单好用的xp系统碟重装系统教程告诉大家。

xp系统碟重装系统教程图1
在安装Windows XP之前,需要进行一些相关的设置,例如:BIOS启动项的调整,硬盘分区的调整以及格式化等等。在电脑市场装机后,店主会给你的硬盘进行分区然后格式化,之后为您装上您指定的操作系统,不过目前一般都是XP了,但他们装机可不是用这种方法,因为太慢了,快速装机都用GhostXp光盘来装系统。这是一种方法,早期都是这样装Xp的。大致分为几步:BIOS设置光盘启动,光盘运行为硬盘分区,运行XP系统安装盘安装系统,安装相应驱动。最新xp系统下载:http://xt.299229.com/xp/(附带最简单安装系统方法)

xp系统碟重装系统教程图2
第一步:BIOS启动项调整
在安装系统之前首先需要在BIOS中将光驱设置为第一启动项。进入BIOS的方法随不同BIOS而不同,一般来说有在开机自检通过后按Del键或者是F2键等。进入BIOS以后,找到“Boot”项目,然后在列表中将第一启动项设置为“CD-ROM”(PConline注:CD-ROM表示光驱。)即可。不同品牌的BIOS设置有所不同,详细内容请参考主板说明书。

xp系统碟重装系统教程图3
在BIOS将CD-ROM设置为第一启动项之后,重启电脑之后就会发现如图所示的“boot fromCD”提示符。这个时候按任意键即可从光驱启动系统。如果超时未按,计算机将跳过图2所示过程,从BIOS指定的第二启动项目启动,按上图的话将从硬盘(HardDisk)启动。
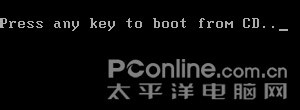
xp系统碟重装系统教程图4
第二步:选择系统安装分区(如果事先用PQ等格式化过的话,直接就可以
从光驱启动系统后,就会看到如图所示的Windows XP安装欢迎页面。根据屏幕提示,按下Enter键来继续进入下一步安装进程。
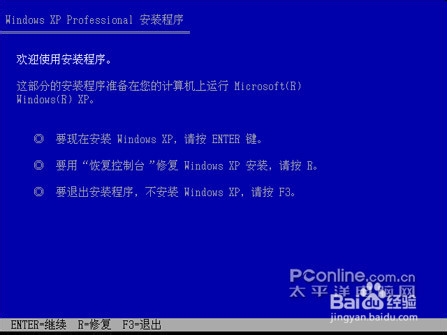
xp系统碟重装系统教程图5
接着会看到Windows的用户许可协议页面。当然,这是由微软所拟定的,普通用户是没有办法同微软来讨价还价的。如果要继续安装WindowsXP,就必须按“F8”同意此协议来继续安装。
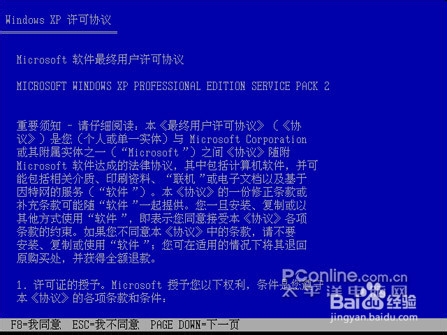
xp系统碟重装系统教程图6
现在进入实质性的XP安装过程了。新买的硬盘还没有进行分区,所以首先要进行分区。按“C”键进入硬盘分区划分的页面。如果硬盘已经分好区的话,那就不用再进行分区了。
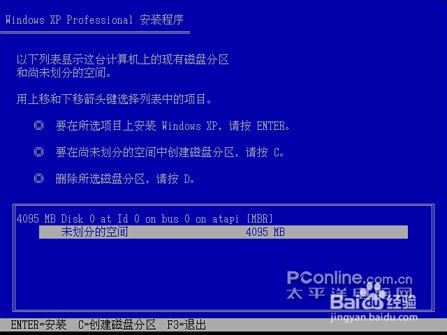
xp系统碟重装系统教程图7
在这里把整个硬盘都分成一个区,当然在实际使用过程中,应当按照需要把一个硬盘划分为若干个分区。关于安装WindowsXP系统的分区大小,如果没有特殊用途的话以10G为宜。
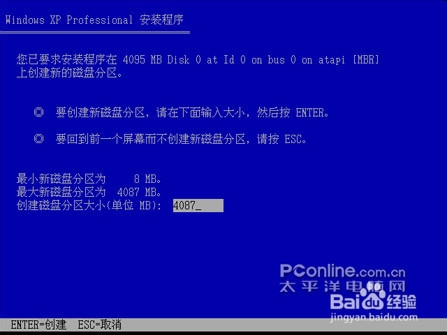
xp系统碟重装系统教程图8
分区结束后,就可以选择要安装系统的分区了。选择好某个分区以后,按Enter键即可进入下一步。
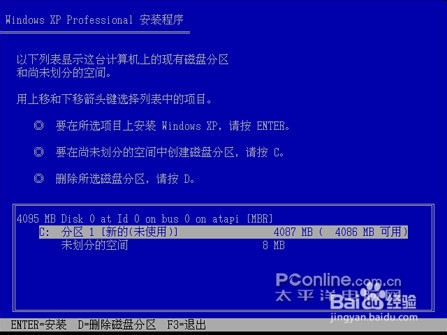
xp系统碟重装系统教程图9
第三步:选择文件系统
在选择好系统的安装分区之后,就需要为系统选择文件系统了,在WindowsXP中有两种文件系统供选择:FAT32、NTFS。从兼容性上来说,FAT32稍好于NTFS;而从安全性和性能上来说,NTFS要比FAT32好很多。作为普通Windows用户,推荐选择NTFS格式。在本例中也选择NTFS文件系统。
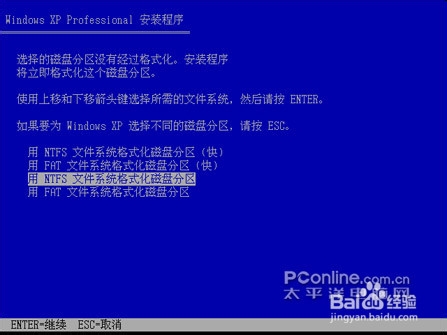
xp系统碟重装系统教程图10
进行完这些设置之后,Windows XP系统安装前的设置就已经完成了,接下来就是复制文件。
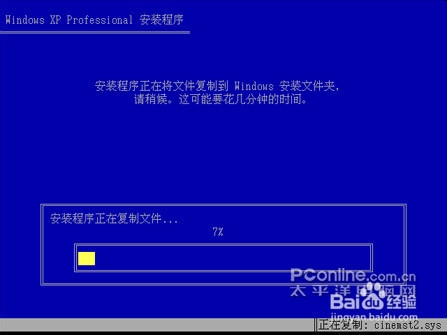
xp系统碟重装系统教程图11
在进行完系统安装前的设置之后,接下来系统就要真正的安装到硬盘上面去了,虽然WindowsXP的安装过程基本不需要人工干预,但是有些地方,例如:输入序列号,设置时间,网络,管理员密码等项目还是需要人工干预的。
Windows XP采用的是图形化的安装方式,在安装页面中,左侧标识了正在进行的内容,右侧则是用文字列举着相对于以前版本来说WindowsXP所具有的新特性。
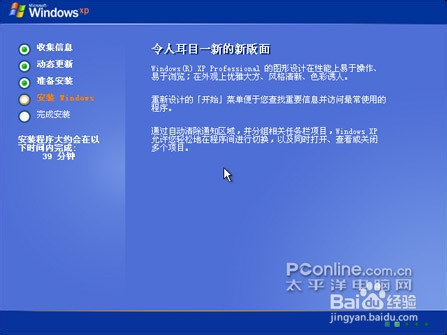
xp系统碟重装系统教程图12
第一步:区域和语言选项
WindowsXP支持多区域以及多语言,所以在安装过程中,第一个需要设置就是区域以及语言选项了。如果没有特殊需要的话,这一步直接按“下一步”即可。
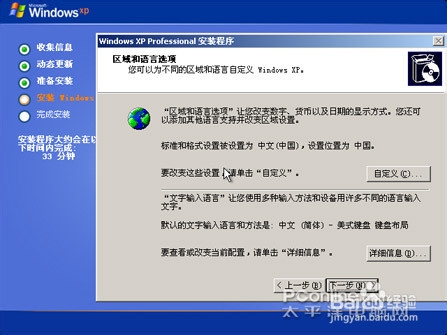
xp系统碟重装系统教程图13
点击图2中的“自定义”按钮即可进入自定义选项卡。WindowsXP内置了各个国家的常用配置,所以只需要选择某个国家,即可完成区域的设置。而语言的设置,主要涉及到默认的语言以及输入法的内容,点击“语言”选项卡即可进行相应设置。
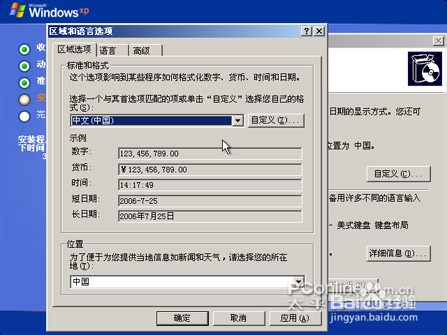
xp系统碟重装系统教程图14
第二步:输入个人信息
个人信息包括:姓名和单位这两项。对于企业用户来说,这两项内容可能会有特殊的要求,对于个人用户来说,在这里填入你希望的任意内容即可。
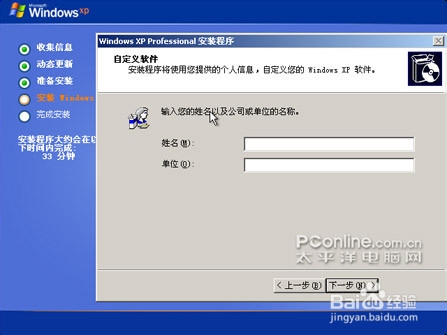
xp系统碟重装系统教程图15
第三步:输入序列号
在这里需要输入Windows XP的序列号才能进行下一步的安装,一般来说可以在系统光盘的包装盒上找到该序列号。
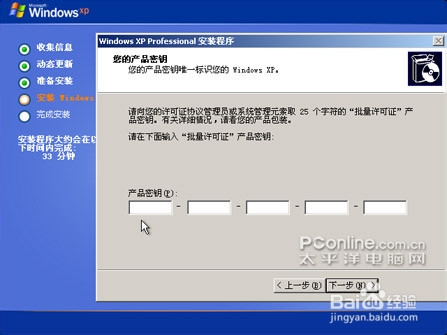
xp系统碟重装系统教程图16
第四步:设置系统管理员密码
在安装过程中XP会自动设置一个系统管理员帐户。在这里,就需要为这个系统管理员帐户设置密码。由于系统管理员帐户的权限非常大,所以这个密码尽量设置的复杂一些。
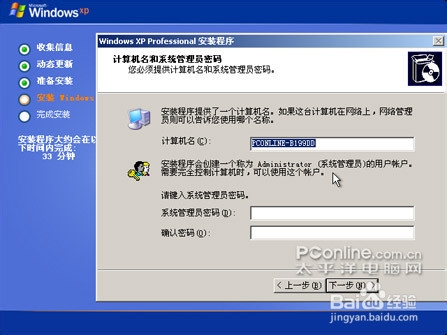
xp系统碟重装系统教程图17
第五步:设置日期和时间
接下来要进行设置的是系统的日期以及时间。当然,如果是在中国使用的话,那就直接点“下一步”就可以了。
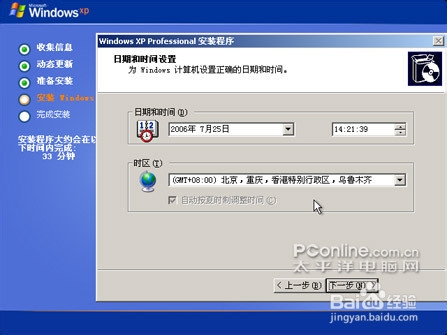
xp系统碟重装系统教程图18
第六步:设置网络连接
网络是XP系统的一个重要组成部分,也是目前生活所离不开的。在安装过程中就需要对网络进行相关的设置。如果你是通过ADSL等常见的方式上网的话,选择“典型设置”即可。
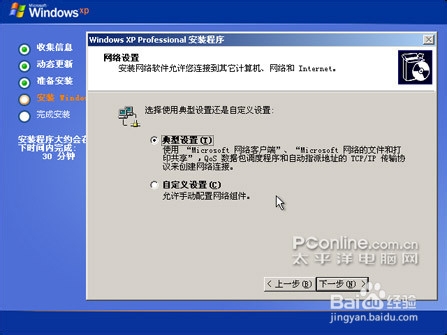
xp系统碟重装系统教程图19
在网络设置部分还需要选择计算机的工作组或者计算机域。对于普通的家庭用户来说,在这一步直接点击“下一步”就可以了。
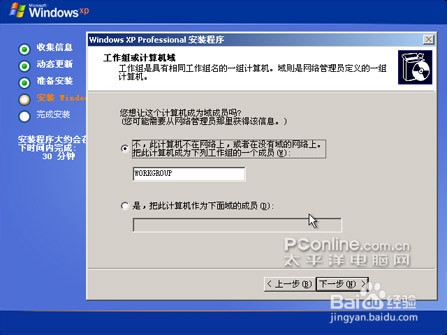
xp系统碟重装系统教程图20
在Windows XP安装过程中需要设置的部分到这里就结束了
经过系统安装前,安装过程中的设置之后,Windows XP系统的安装部分就结束了,但离那期盼已久的“蓝天,绿地”还有几步路要走。
第一步:调整屏幕分辨率
在安装完成后,Windows XP会自动调整屏幕的分辨率。
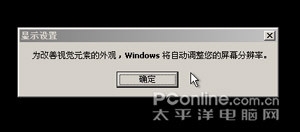
xp系统碟重装系统教程图21
正如图所示对话框中所说的,能够看清楚对话框中文字的话,那就点击“确定”,不然点击“取消”。
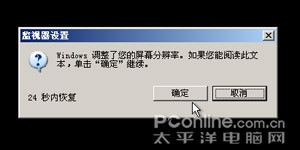
xp系统碟重装系统教程图22
在屏幕分辨率设置结束后,就可以看到Windows XP的欢迎页面了。
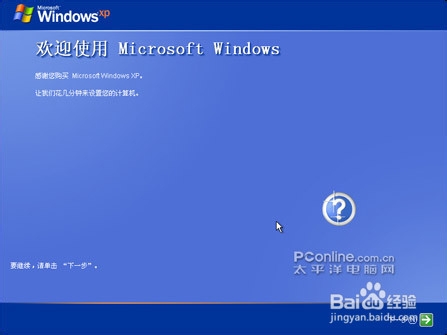
xp系统碟重装系统教程图23
第二步:设置自动保护
WindowsXP具有较高的安全性,其提供了一个简单的网络防火墙以及系统自动更新功能。在这里建议将“网络防火墙”和“自动更新”开启。
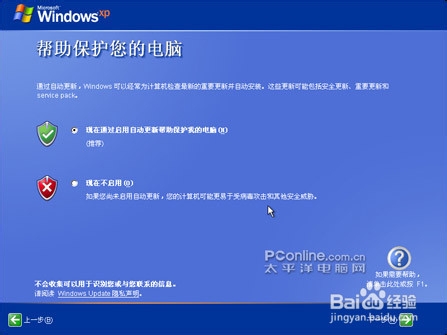
xp系统碟重装系统教程图24
第三步:设置网络连接
在这里需要选择计算机连到网络的方式,一般家庭用户选择“数字用户线(DSL)”即可,如果是局域网用户的话那就选择“局域网LAN”。
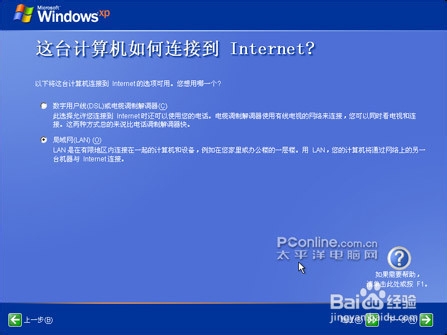
xp系统碟重装系统教程图25
选择了局域网后,就需要对IP地址以及DNS地址等项目进行配置,这里要按照具体的网络配置填入相应的内容方可。
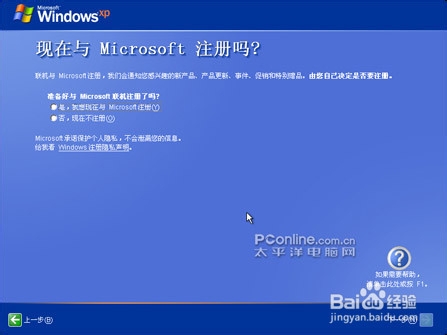
xp系统碟重装系统教程图26
第四步:与Microsoft注册
在这里可以选择要不要在Microsoft上注册,这里的注册并不是Windows XP的激活,所以是否注册都无关紧要。
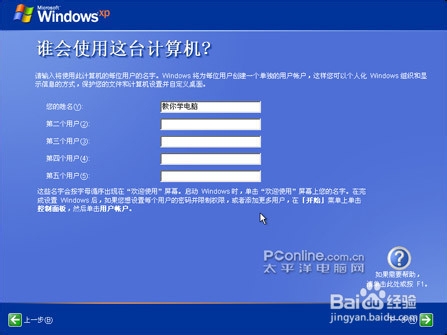
xp系统碟重装系统教程图27
第五步:创建用户帐号
在这里需要来创建用户帐号,这里可以任意为帐号命名。
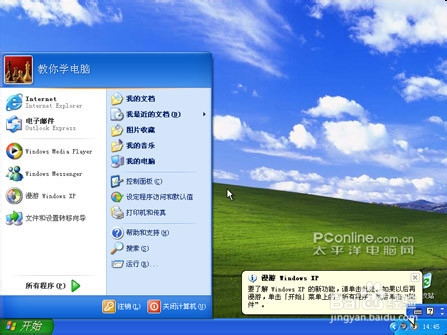
xp系统碟重装系统教程图28
进行完以上步骤之后,终于看到了期盼已久的“蓝天、绿地”。
至此,WindowsXP系统的安装算是大功告成了,但一个裸系统并不能良好地运行,还需要进行驱动安装(右键我的电脑,设备管理器,看缺什么驱动就装什么驱动)和相应软件安装。
详细好用的xp系统碟重装系统教程观看到这里的时候就结束了,当然如果你觉得xp系统碟重装系统太过于繁琐复杂的话,更多的xp系统重装系统教程,敬请关注小编的资讯,关注我们的魔法猪官方网站,内容丰富,精彩多多,不容错过哦~!
xp系统碟重装系统,xp系统重装








