ghost系统重装教程
- 时间:2016年10月28日 01:30:40 来源:魔法猪系统重装大师官网 人气:14899
ghost系统重装教程很简单,但是网上有很多ghost系统重装教程,每个都不一样,还有各种各样的要求和限制,搞得需要ghost系统重装教程的用户眼花缭乱,下面就让小编为大家介绍ghost系统重装教程吧。
Ghost重装系统Win7准备
1.请先确认你的电脑能正常打开,进入系统。
2.下载Onekey Ghost和Win7系统镜像
Win7系统镜像地址(推荐64位)
Win7旗舰版镜像(64位)
Win7旗舰版镜像(32位)
(注意:不能保存在C盘,桌面也是C盘的哦)
Ghost重装系统--开始重装
打开Onekey Ghost
PS:第一次打开可能有的慢,耐心等一下即可。
接下来,在Onekey ghost选择还原分区,在GHO WIM ISO映像路径中选择刚才下载的Win7系统镜像Windows7.GHO,如下图
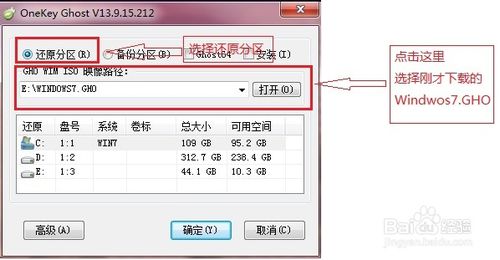
ghost系统重装教程图1
在下方选择还原到C盘(注意:是点击下面的C盘一下,点击之后会变成蓝色的),如图
然后点击确定
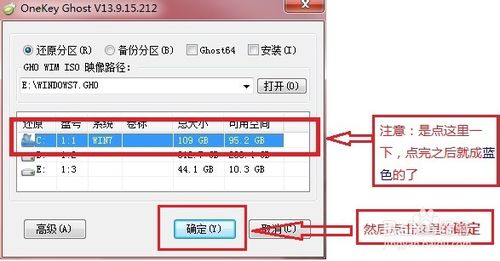
ghost系统重装教程图2
点击确定后,会出现下图的提示框,询问是否重启,点击是
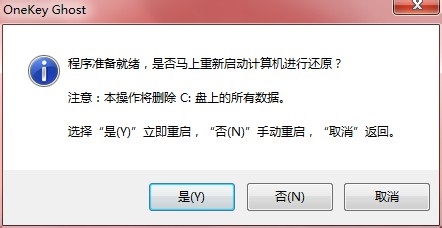
ghost系统重装教程图3
接下来系统就会重启,重启后就会出现下图的界面,什么都不需要做,耐心等待进度条走完即可
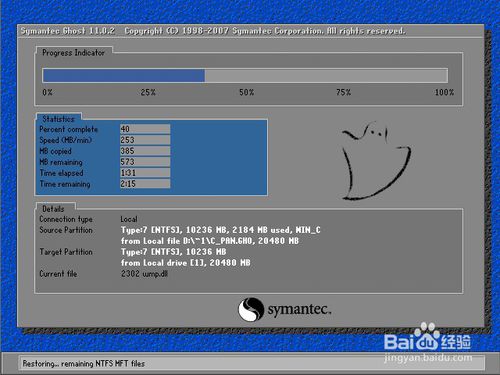
ghost系统重装教程图4
windows7重装系统已经完成,接下来就会进入Windows,系统会自动进行安装,同样什么都不需要做,等待进入桌面后,重装系统完毕。
到此为止,使用Ghost重装系统完毕。
综上所述,关于ghost系统重装教程到这里就全部结束了,相信大家通过上面的ghost系统重装教程都有一定的了解了吧,好了,如果大家还想了解更多的资讯敬请关注魔法猪官网吧。
ghost系统重装教程,ghost系统重装








