怎么用u盘装系统最实用图文教程
- 时间:2016年10月27日 21:30:45 来源:魔法猪系统重装大师官网 人气:11178
怎么用u盘装系统,现在u盘大家都会携带在身上,因为u盘小巧易携带。当电脑遭遇了一些问题的时候,很多人都会选择U盘重装系统,一般来说当电脑重装之后电脑里面的垃圾和病毒会被彻底清理,从而速度上会有很大的提升。很多人还不会?那么就让小编告诉大家怎么用u盘装系统最实用图文教程吧。
怎么用u盘装系统教程:
1.首先到下载一个老毛挑的U盘启动盘制作工具,再下载一个GHOST系统盘,跟据需要安装WIN8或XP或WIN7来下载GHOST系统,这两个文件,可以在百度直接搜索到下载当然,如果不懂,这里我已经放在网盘里共享,大家可以直接到我的网盘去下载选中老毛桃和一个系统镜像下载即可,系统镜像不用全部下载,想将安装哪个系统就下载哪个
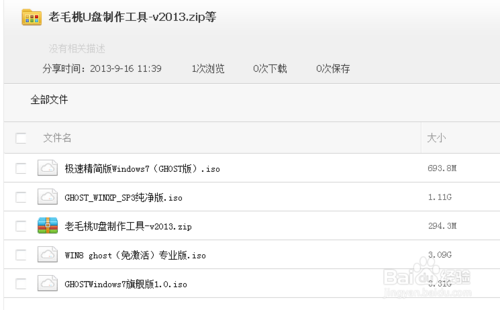
2.解压老毛桃压缩包,并解压下载的映像,映像的解压方法为,右击,解压。
3.插入U盘
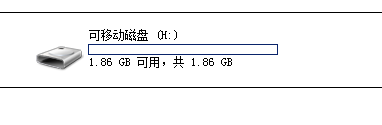
4.打开解压的老毛桃文件夹
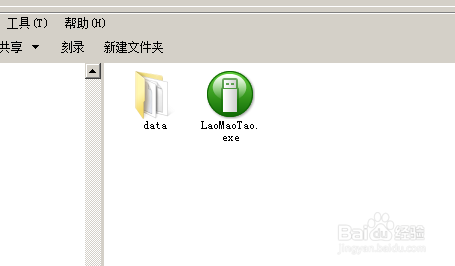
5.双击运行软件
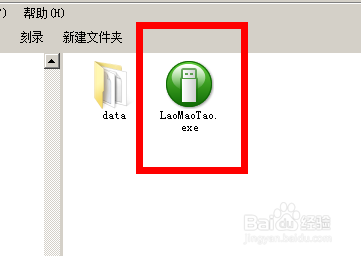
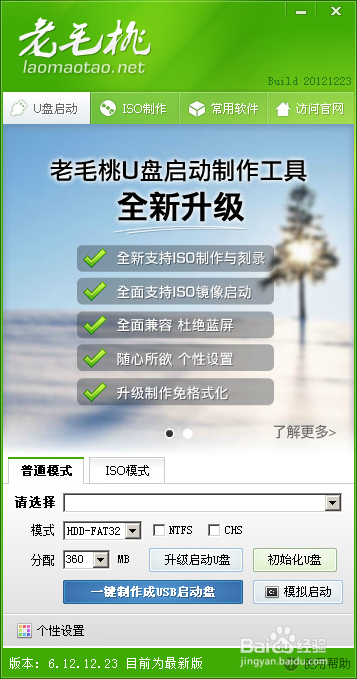
6..选择U盘模式 ,先择将要用来制作U盘启动盘的U盘,千万别选错了,因为U盘里面的内容将被格式化,即全部删除,点击一键制成USB启动盘,在弹出的窗口中点击确认
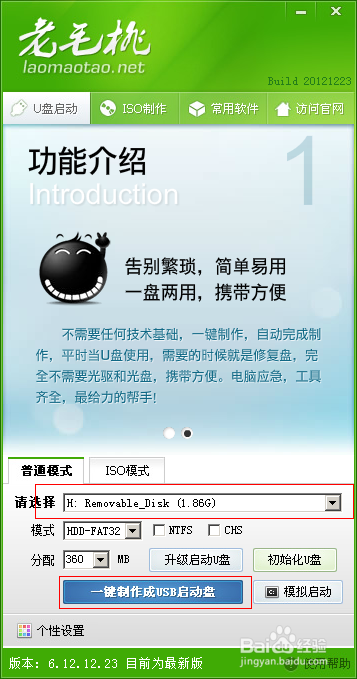

7.U盘启动制作开始,请耐心等待程序完成
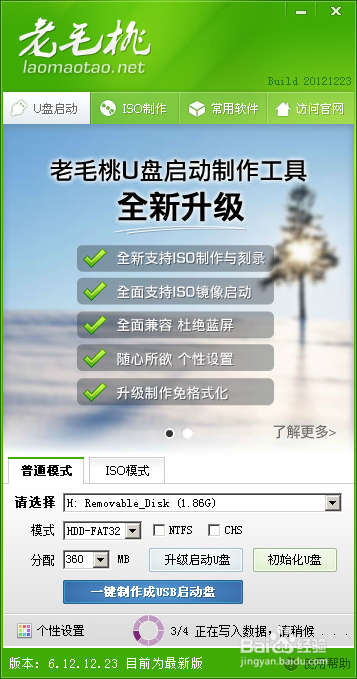

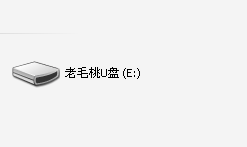
7.到此U盘启动盘制作完毕,接下来,在解压的映像文件,即GHOST系统盘中,找到后缀为GHO的文件,复制到U盘里,此时,可以安装系统的光盘即完成
8.重启电脑,电脑开机后,请马上按ESC(有些电脑是F11或F12)进入BOOT选择,如下图,或类似的图片,请选择USB项,此项不能截图,所以图片是来自网上
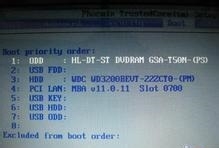
9.进入到老毛桃启动界面,选择第一个,回车
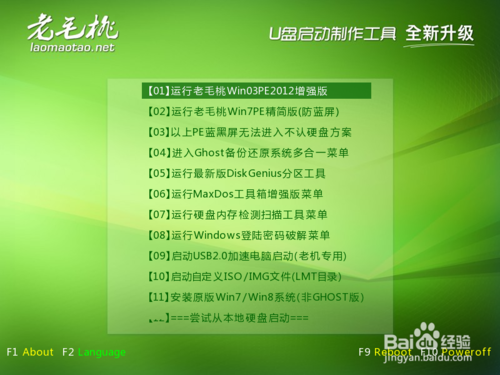
10.如果硬盘没有分区,请运行分区工具,将硬盘分区



11.先择手动GHOST,运行,照着图片中的选择一路选下去

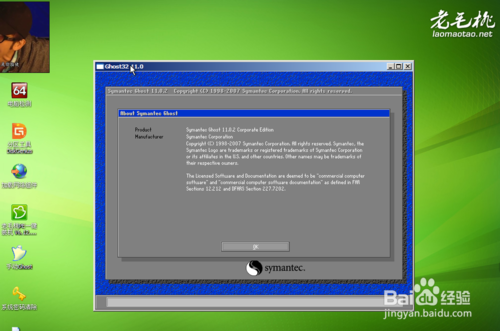
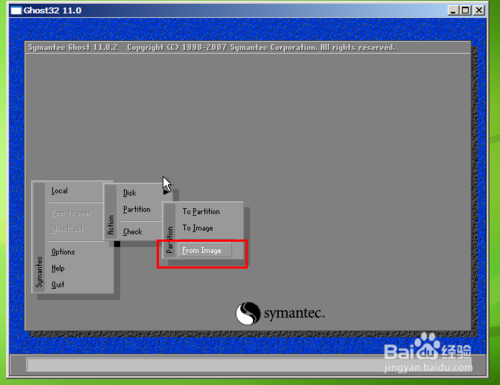
12.先择刚才放进去的GHO文件,点击open即可,接着会按提示点下一步即可,计算机会自动重启安装,安装过程可以按提示走,也可以什么都不操作,让它自已进行
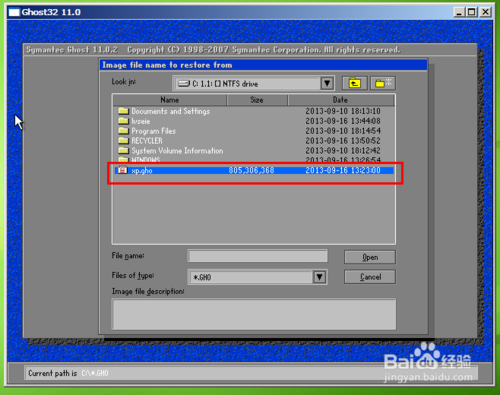
13.到此即安装结束,可能有人会奇怪,为什么WINDOWS安装没有用到,其实这个是用来安装原版的映像盘的,这个一般用户用不到,如果需要用的,可以下载一个原版安装盘照提示加入映像即可,这里就不写了

综上所述这就是怎么用u盘装系统最实用图文教程了,光盘装系统须要刻盘,大家很多都没有刻录机,并且还要使用空白光盘,浪费时间,那么就使用u盘装系统,为什么呢?因为当你在外面使用电脑的时候出现问题,那么u盘就很好帮助你们解决这个问题,这就是方便之处,希望能帮到你们。
怎么用u盘装系统,U盘重装系统








