简单实用的大白菜重装系统
- 时间:2016年10月27日 19:00:23 来源:魔法猪系统重装大师官网 人气:9421
大白菜重装系统的教程有哪些呢?其实说到大白菜系统安装可谓是优点多多啊,大白菜不仅可以全程一键安装,无需任何技术基础,让电脑菜鸟一学即会,还可以支持所有U盘,读写速度快、制作时间短、彻底抛弃光驱,下面还是让小编给大家介绍关于简单实用的大白菜重装系统的教程吧。
下载安装好大白菜U盘工具,界面显示制作格式,默认的是USB-hdd,一般就选择默认模式。
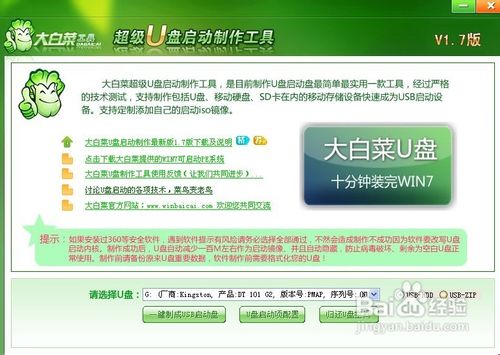
简单实用的大白菜重装系统图1
点击一键制成USB启动盘,如图。
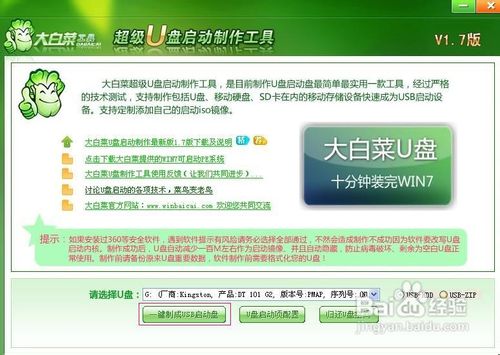
简单实用的大白菜重装系统图2
弹出确认框,点击确认。
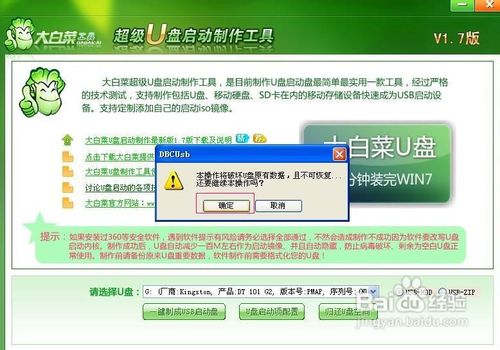
简单实用的大白菜重装系统图3
制作过程有点长,请等待,制作完成后,拔出U盘,之后再插上U盘。把之前下载好的Win7光盘镜像拷贝到U盘中,U盘启动盘制作完成.最后将U盘系统文件属性改成隐藏,Win7镜像文件不需要隐藏,你会发现U盘没多大变化。

简单实用的大白菜重装系统图4
设置电脑BIOS,在计算机启动的第一画面上按"DEL"键进入BIOS ,可能有的主机不是DEL有的是F2或F1.实际情况请按界面提示进入,选择BIOS FEATURES SETUP,将Boot Sequence(启动顺序)设定为USB-ZIP。设定好后按ESC一下,退回BIOS主界面,选择Save and Exit,保存并退出BIOS设置,直接按F10也可以,但不是所有的BIOS都支持,回车确认退出BIOS设置。
最常见的Phoenix-Award的bios选项
ThinkPad系列笔记本的BIOS
惠普商用系列笔记本的BIOS
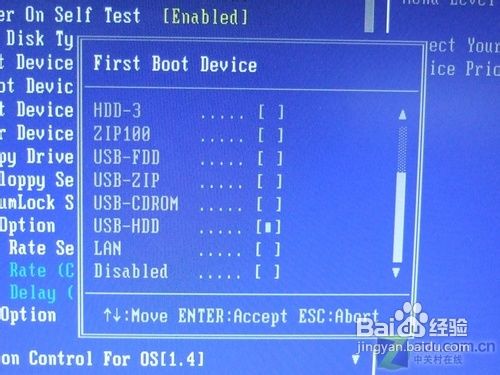
简单实用的大白菜重装系统图5
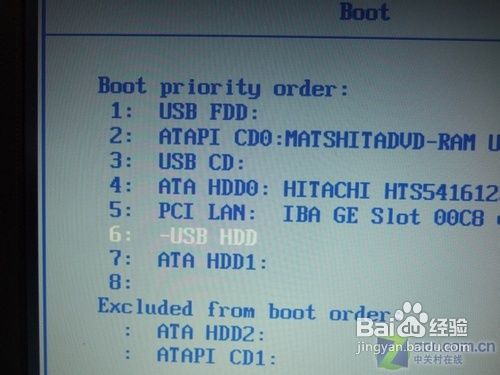
简单实用的大白菜重装系统图6
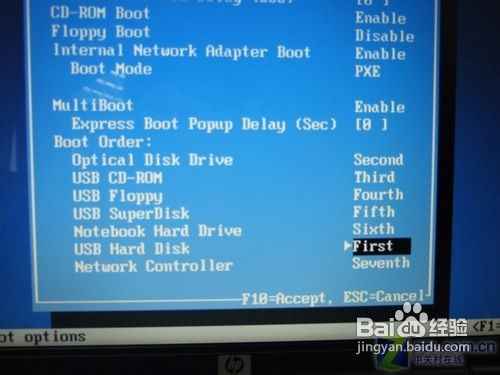
简单实用的大白菜重装系统图7
设置完成后,将您制作好的U盘插入USB接口(最好将其他无关的USB设备暂时拔掉)
重启电脑看看大白菜的启动效果吧,如图。

简单实用的大白菜重装系统图8
进入第一个“运行windowsPE(系统安装)”这就是大白菜的PE系统了。界面里的工具好多,就不再给图列出了。进入PE系统如下图:
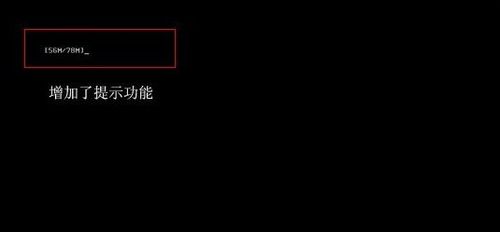
简单实用的大白菜重装系统图9

简单实用的大白菜重装系统图10
进入到PE后,把U盘中的Win7系统的WIN7.GHO提取到硬盘上,如D盘根目录下.如果没有分区,在大白菜启动菜单上有分区工具.点击PE桌面上的, 一键GHOST ,如下图.

简单实用的大白菜重装系统图11
运行一键GHOST后,如下图

简单实用的大白菜重装系统图12
第一项默认,不管他,第二项是恢复系统到C盘,所以也不用管他,第三项,就要选中刚才在提取到硬盘的WIN7.GHO,之后点确定,出现下图
点击是
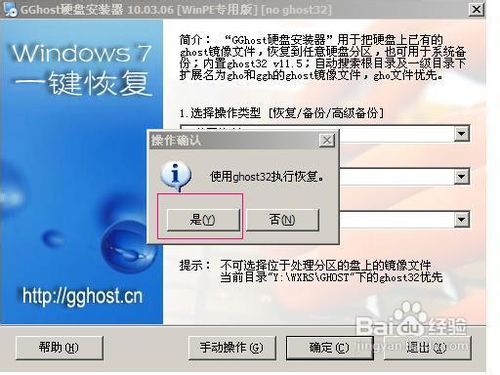
简单实用的大白菜重装系统图13
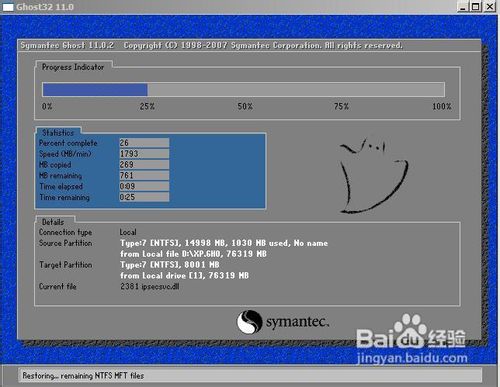
简单实用的大白菜重装系统图14
系统在GHOST中,请等待,完成后,出现下图
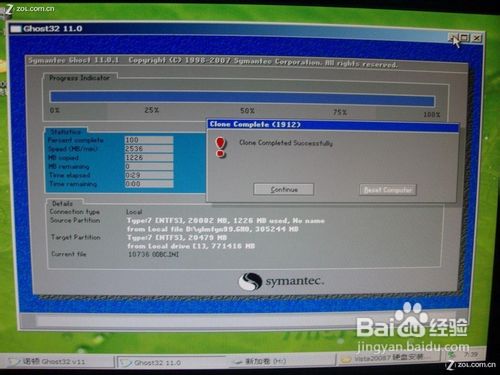
简单实用的大白菜重装系统图15
选择RESTART COMPUTER 重启电脑,重启后出现
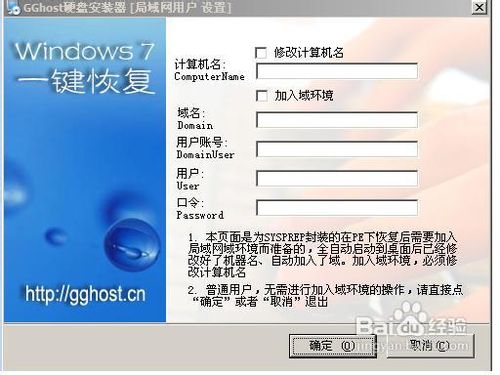
简单实用的大白菜重装系统图16
关于简单实用的大白菜重装系统的教程到这里就全部结束,大家通过上面的简单实用的大白菜重装系统的教程都有一定的了解吧,好了,大家可以通过简单实用的大白菜重装系统的教程来进行学习哦,如果大家想了解更多的资讯敬请关注魔法猪官网吧。
大白菜重装系统,重装系统








