笔记本预装系统重装教程
- 时间:2016年10月27日 07:20:07 来源:魔法猪系统重装大师官网 人气:9285
笔记本预装系统重装怎么做,现在买笔记本电脑都是预装了windows8系统或者windows10系统。并不是所有都喜欢windows8喝windows10系统的,但是对于电脑新手来说,重装系统就是个麻烦。那么就让小编分享一个简单的笔记本预装系统重装教程给你们。
步骤1:在安装前先得做一些准备工作,看看自己C盘里有没有自己需要保存的资料,把这一些文件复制到其他分区里,特别是在【我的文档】里的东西,【我的文档】所在的硬盘分区就是在C盘里的,当格式化硬盘安装好操作系统后需要的资料已经不能找回来了,所以需要特别提醒一下,准备好一张Windows XP系统碟。
步骤2:首先重启电脑,启动电脑进入上面的界面后按“delete”键进入下图界面。
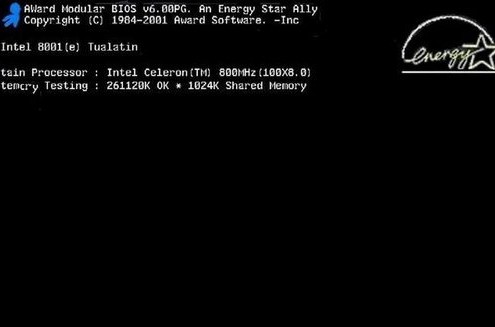
步骤3:移动键盘左边的上下左右光标键,选择下图的指示。

步骤4:选择好效果后按回车进入。
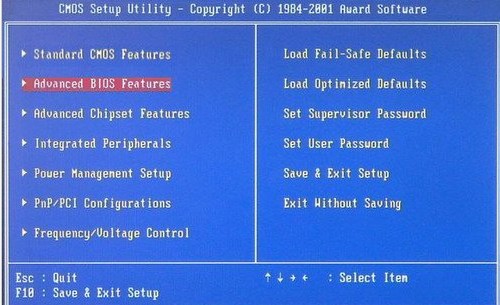
步骤5:在那个圈圈的地方按回车进入,选择下图所示的然后按光标选择CDROM,按回车确认。
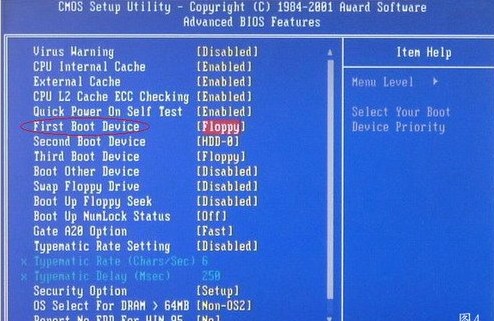
步骤6:然后按F10保存。
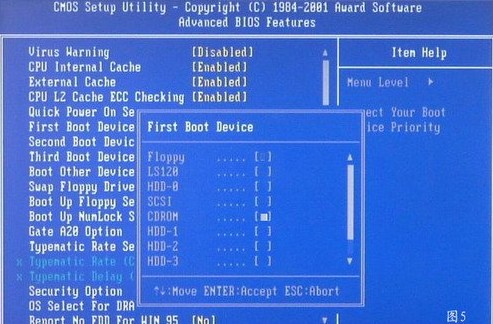
步骤7:电脑将重启后展示上面的界面,把XP光盘放到光驱中。

步骤8:等出现以下界面后按回车继续操作。
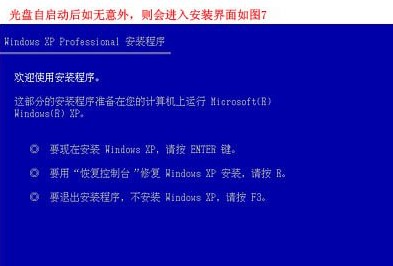

步骤9:下面是选择重装系统安装在那个盘符,直接回车就好。
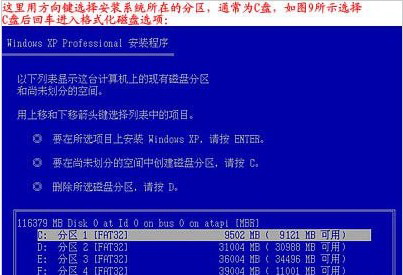
步骤10:这个是将C盘以FAT文件系统格式化C快速格式化C盘。
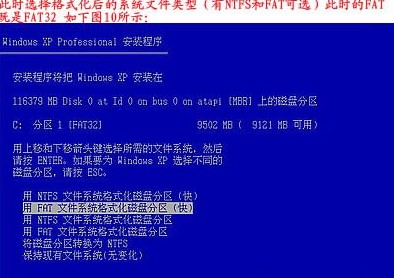
步骤11:按F键格式化硬盘,接着按回车继续操作。

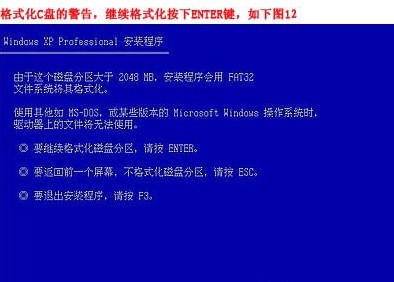
步骤12:重装系统正式进入格式化C盘的操作,格式化成功后就直接复制系统文件到C盘中了。

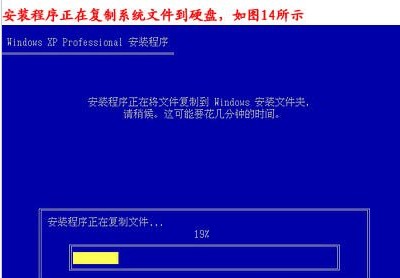
综上所述,这就是笔记本预装系统重装的教程了,上面重装系统的步骤虽然多了一点,但是你们都能看懂学会的,所以不要怕,自己尝试动手试一试,你会发现操作起来就是那么简单,毕竟是小编帮你们整理出来的文章,觉得不错还可以分享给身边不会acer笔记本重装系统的小伙伴们。
笔记本预装系统重装,笔记本预装系统重装教程








