太平洋电脑 u盘系统重装教程
- 时间:2016年10月26日 11:20:19 来源:魔法猪系统重装大师官网 人气:2935
现在重装系统的方法很多,例如光盘重装系统,u盘系统重装,硬盘重装系统,但是u盘重装系统是最好的方法了,适合任何时候,为什么要重装系统呢?当电脑遭遇了一些问题的时候,很多人都会选择直接重装,一般来说当电脑重装之后电脑里面的垃圾和病毒会被彻底清理,从而速度上会有很大的提升。所以就让小编告你们太平洋电脑 u盘系统重装教程吧。
u盘系统重装教程:
第一步:首先是制作一个能启动电脑的带WindowsPE的启动U盘。先下载一个叫“老毛桃WinPE”的工具到硬盘里,再把U盘接在电脑上,把下载的ISO文件解压,解压后运行SETUP这个文件中的“PESETUP”然后按下面的步骤一步步来就可以制作一个能启动的U盘了。
选第4项,然后回车输入U盘的盘符,然后回车来到格式化步骤,按默认的设置,点“开始”就行顺利格式化,关掉格式化窗口引导部分。

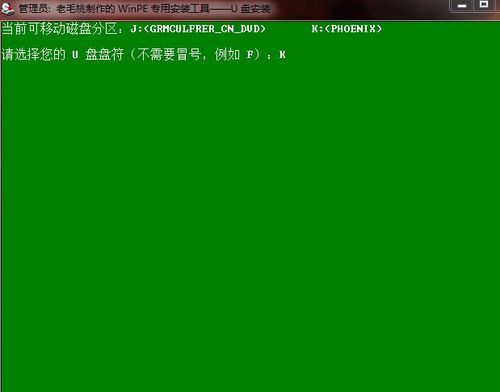
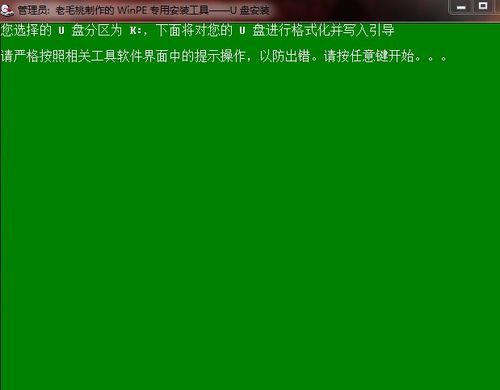
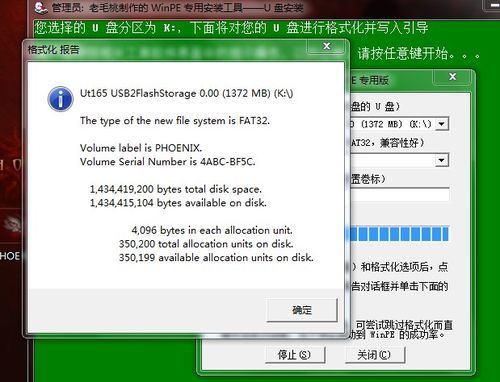
这里要说明一下,在“设备”里有两个选项,一个是电脑的硬盘,一个是要制作的U盘。这里一定要选对U盘而别选错硬盘,从大小就能分出来哪个是U盘。如果U盘是2G的,所以应该选择(hd1)[1898M]。下面的“选项”部分可以不用管,默认不勾选任何参数就行。确认好以上步骤后,点“安装”然后进行 下一步。
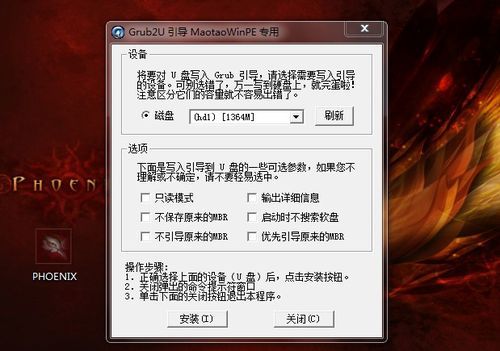
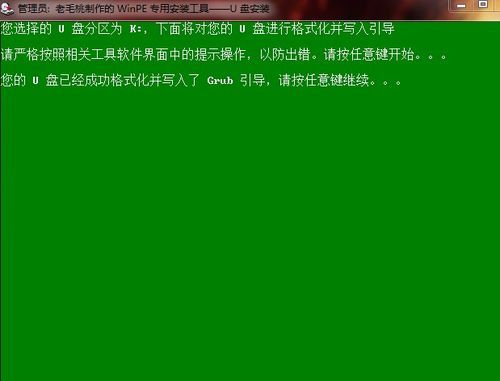
写入引导完毕,按任意键继续要给启动U盘设个密码。设置完后,一定要牢记你设好的密码,否则启动U盘会无法使用,制作完毕。
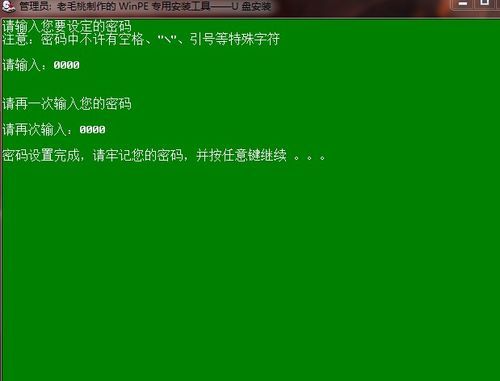
当完成以上步骤后,一个具有启动功能的U盘就完成了,再也不用心烦没有光驱不能从光驱启动了,因为以后可以从U盘启动再安装操作系统。
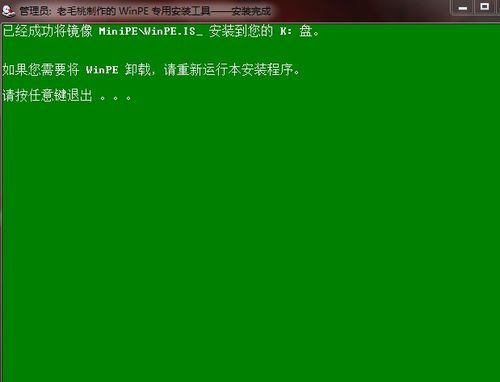
2
第二步:以往用光盘装系统,必须调整启动项为光驱启动,而现在我们要用U盘装系统,所以要调整为U盘启动。关于这个,不同电脑不同版本的bios有不同的设置方法,不过都大同小异,目的就是让电脑的第一启动项变为U盘启动。最常见的Phoenix-Award的bios选项,选择USB-HDD即可。
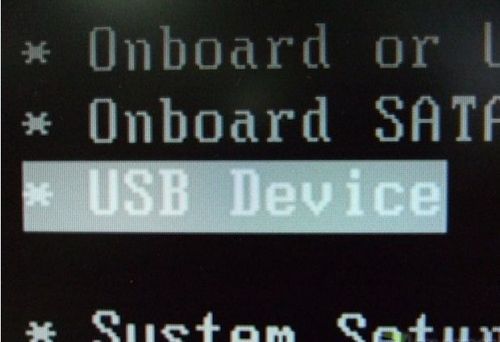
第三步:用能启动的U盘安装XP,先把具备启动功能的U盘接上电脑启动电脑,启动电脑后,会要求你输入启动U盘的密码,也就是前文在制作这个启动U盘时设置的密码。
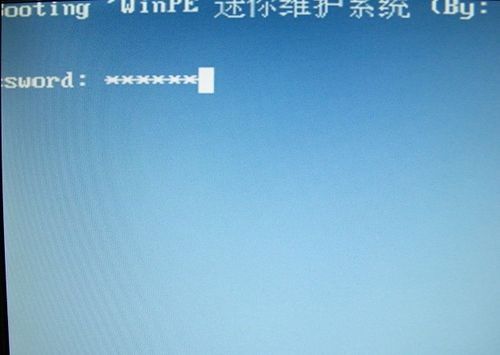
当输入正确的密码后,即可看到一个选择菜单,选择“WinPE By:MAOTAO”。进入WinPE,然后就会进入一个运行在U盘上(不是运行在电脑的硬盘上)的迷你操作系统WinPE,它具备很多类似XP的功能,这样就可以对电脑随心所欲了。

安装新的XP前,先对C盘进行格式化操作,这里能直接对C盘进行格式化操作。用U盘上的WinPE把电脑里的C盘格式化后,运行在U盘上的WinPE自带了一个虚拟光驱载入XP光盘的镜像,可选择deepin出品的ghost版本的光盘镜像。用虚拟光驱载入系统镜像后会多出一个驱动器,“我的电脑”目录里多了一个GHOSTXP-6.5NTFS的驱动器盘符。这就是即将要安装的系统所在位置。
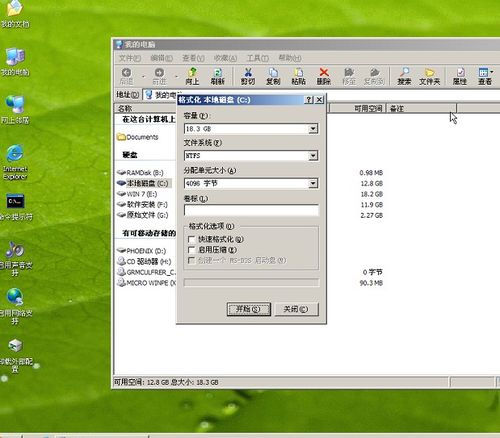
第四步:启动WinPe的Ghost.,接着启动另外一个WinPE自带的软件诺顿Ghost。用它来把系统的ghost镜像恢复到之前被格式化的电脑的C盘里。跟平时使用GHOST的步骤没什么两样,启动GHOST后,使用方法就和通常使用GHOST来恢复系统没什么区别了。
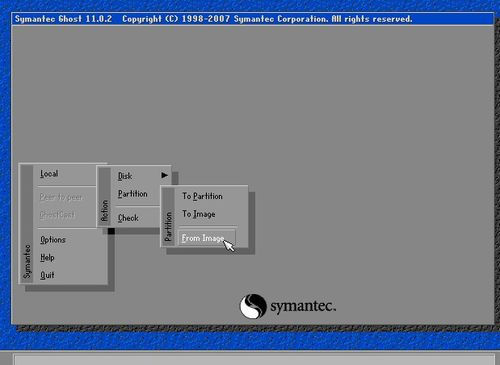
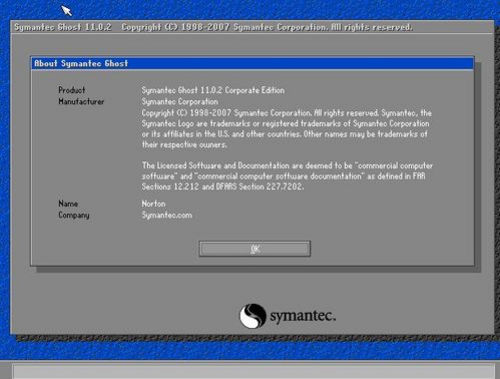
找到镜像文件(这个文件是从镜像文件里解压或者从光盘复制,要放到分区或U盘的根目录)选择要恢复的磁盘选择要恢复到的分区。
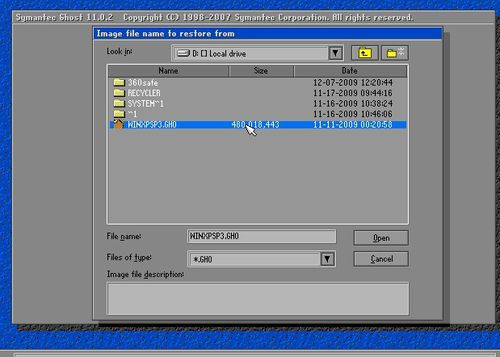
前面都选择好之后,会弹出一个对话框问你是否要将指定的GHO镜像恢复到电脑的C盘去,点击ok就可以。
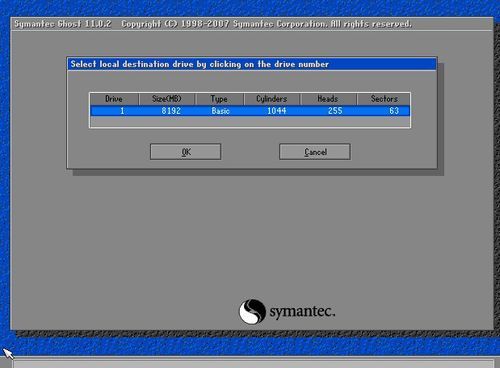
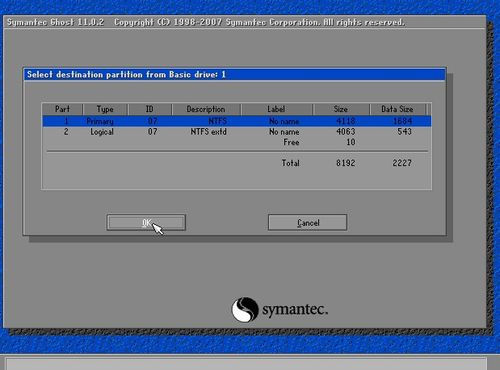
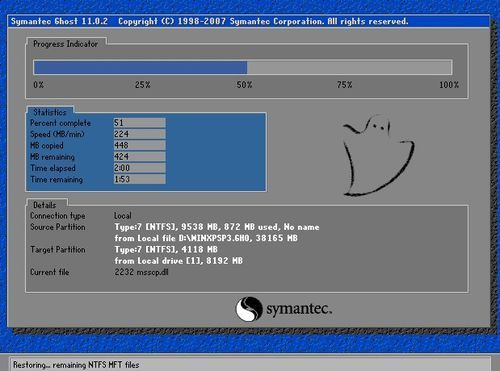
第五步:当GHOST镜像恢复完毕后,即可重启进入系统。至此,用U盘安装操作系统完毕。值得一提的是,由于整个过程都是在硬盘里读取数据,所以在安装速度上比用光盘安装快很多。
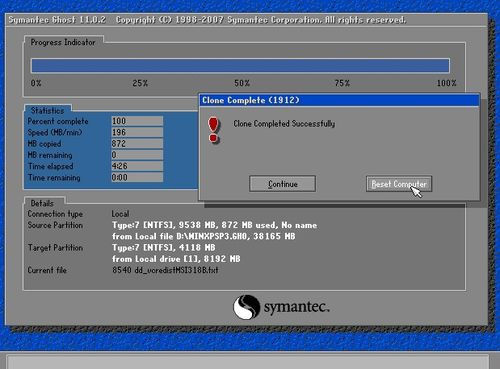
综上所述,这就是太平洋电脑 u盘系统重装教程了,u盘小巧易携带,很适合重装系统,当电脑遭遇了一些问题的时候,很多人都会选择直接重装,一般来说当电脑重装之后电脑里面的垃圾和病毒会被彻底清理,从而速度上会有很大的提升,小白们不会重装电脑系统?那么就来看看小编这篇文章吧,欢迎访问魔法猪官网查阅相关教程。
u盘系统重装,重装系统








