联想y450重装系统图文教程
- 时间:2016年10月24日 10:00:02 来源:魔法猪系统重装大师官网 人气:18353
有网友问魔法猪小编关于联想y450重装系统图文教程,其实联想y450windows8系统是一款具有轻薄便携本,还具有更安全,更稳定,更人性化等特点。最重要的是联想y450集成最常用的装机软件,集成最全面的硬件驱动,精心挑选的系统维护工具,那联想重装系统有哪些呢?下面就让魔法猪小编给大家介绍关于联想y450重装系统图文教程吧。
一、U盘中制作土豆U盘PE启动盘(制作前注意备份U盘数据)
安装好后打开程序进行制作土豆U盘PE启动盘,制作时注意如下细节:(制作时把杀毒软件退出)
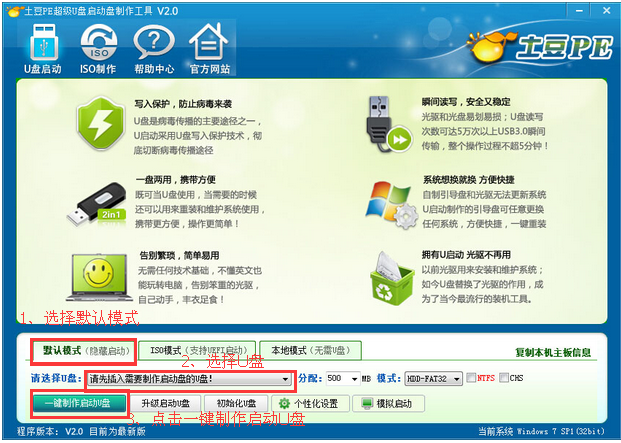
联想y450重装系统图文教程图1
制作完成后,点击“模拟启动“,能够弹出新窗并模拟启动过程,说明制作成功。
二、设置联想笔记本Y450从U盘启动
1、将制作好的土豆PE启动的U盘插入USB接口
2、联想笔记本Y450开机出现第一个界面时就按F12,在弹出的窗口中选择U盘就可以从U盘启动(会进入下一步),按F12如果没有出现U盘启动选项,就改下BIOS设置:开机出现第一个界面时就按F2,进入选择BOOT,找到boot priority order,设置如下图:
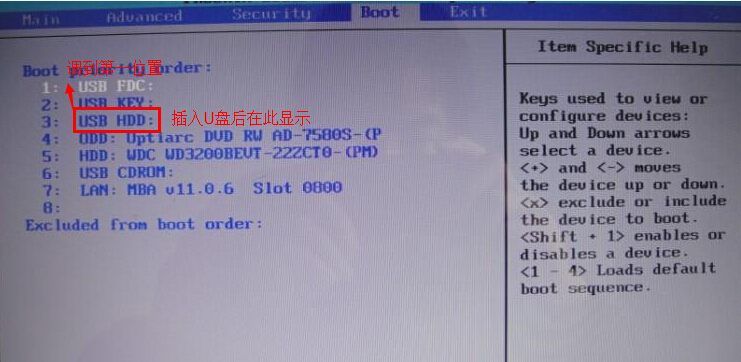
联想y450重装系统图文教程图2
3、设置好后保存退出,重启后进入U盘,出现如下界面:选择02或03进入都可以
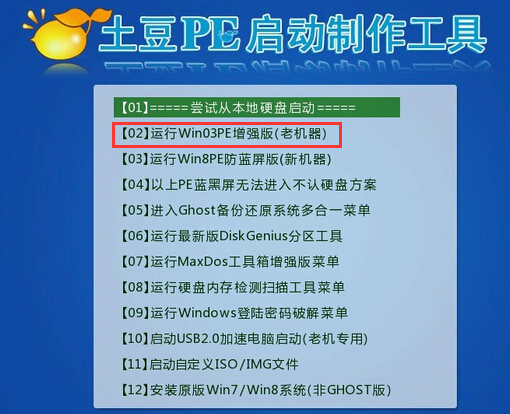
联想y450重装系统图文教程图3
三、GHOST镜像文件
1、进入PE后,桌面会弹出如下图(没有弹出就双击打开桌面一键重装工具),按图中操作:这里要注意两点:一是本站下载的系统文件为ISO格式,解压后就得到GHO系统镜像文件,二是GHO系统镜像文件存放地址不能有中文,最好放在硬盘(除C盘)上的根目录下。

联想y450重装系统图文教程图4
2、点击“确定”进入GHOST界面,如下图:让它自动完成,完成后会自动重启
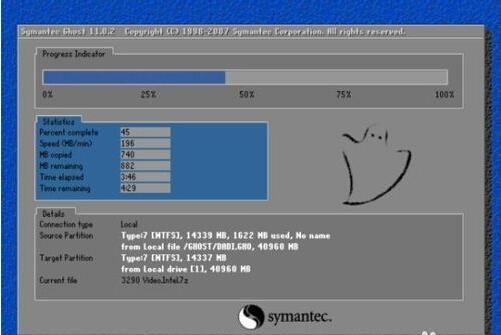
联想y450重装系统图文教程图5
3、重启后,出现开机第一个界面时按F2进入BIOS,将boot选项回复成硬盘启动,如图
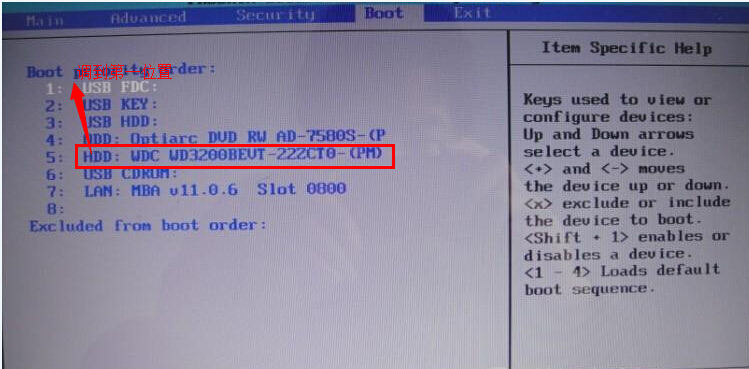
联想y450重装系统图文教程图6
4、设置完成后保存退出,重启后让它自动进入硬盘安装,如下图:让它自动安装,直到安装好出现WINDOWS桌面。
关于联想y450重装系统图文教程到这里就全部结束了,大家通过上面的联想y450重装系统图文教程都有了解吧,注意:安装时记得把杀毒软件退出哦,希望大家可以喜欢这篇文章哦,好了,如果想了解更多安装联想系统的资讯敬请关注魔法猪官网吧。
y450重装系统,联想重装系统








