纯净一键系统重装系统图文教程
- 时间:2016年10月24日 03:20:01 来源:魔法猪系统重装大师官网 人气:13564
小编今天特地给大家带来了纯净一键系统重装方法,因为纯净一键重装系统还是蛮简单的。那么我们到底要如何纯净一键重装系统呢?下面小编就给大家带来纯净一键系统重装系统图文教程,希望大家都能够学会这个方法,很简单的哦。
1、首先大家需要登录得得系统官网下载得得一键重装系统软件,下载后软件无需安装就可直接运行的(建议下载存放到电脑桌面,以便更方便运行软件。)。

纯净一键系统重装系统图文教程图1
下载完后成后双击打开得得一键装机工具
2、使用软件前请先备份好重要文件到除C盘以外其他盘或者U盘。备份完成后点击运行得得一键重装系统程序后,点击《开始一键装机》按钮。
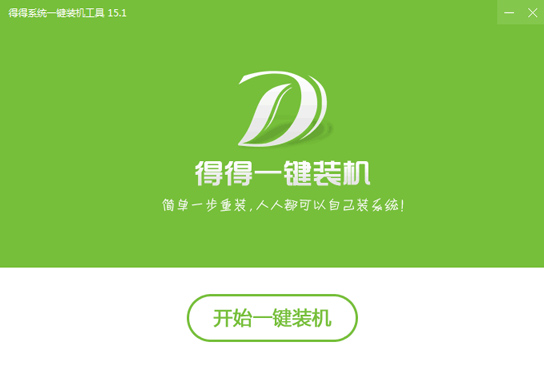
纯净一键系统重装系统图文教程图2
3、点击“开始一键装机”后,软件此时是会自动检测电脑基础硬件环境和系统软件环境,还有网络连通状态。完成后会有相关信息显示在界面右侧。
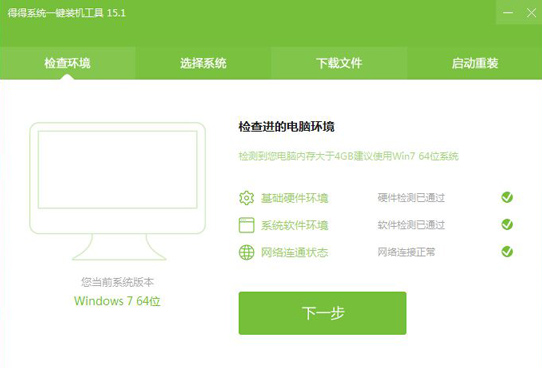
纯净一键系统重装系统图文教程图3
4、完成电脑相关信息检测后点击《下一步》按钮,进入的则是系统下载列表了。这里有很多安装系统版本供大家选择(小编选择windows系统7的64位系统)。
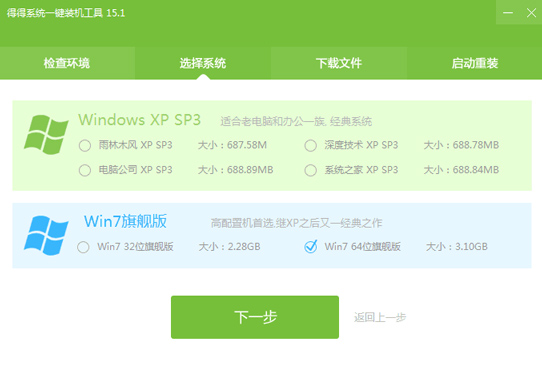
纯净一键系统重装系统图文教程图4
在这里提醒大家:不要盲目的选择64位Win7系统,建议内存小于4G的用户选择32位版本的Win7系统或者XP系统。如何查看电脑内存大小,点击这里>>
5、选择好合适的系统版本之后,可以直接点击“下一步”后那么便是系统的下载过程了。下载速度是很快的,大家只需稍微等待下就可以了。
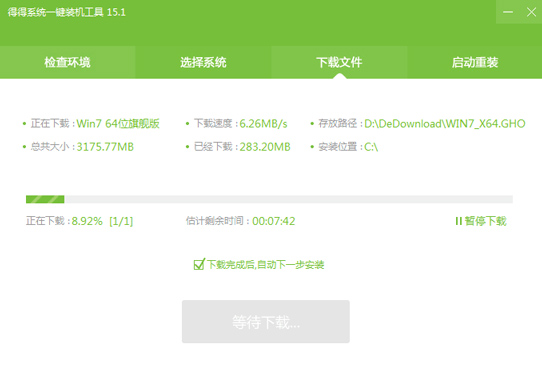
纯净一键系统重装系统图文教程图5
6、 下载完成后电脑会弹出是否重启安装的提示,系统默认10秒后自动重启安装系统,点击“确定”可立即重启安装。
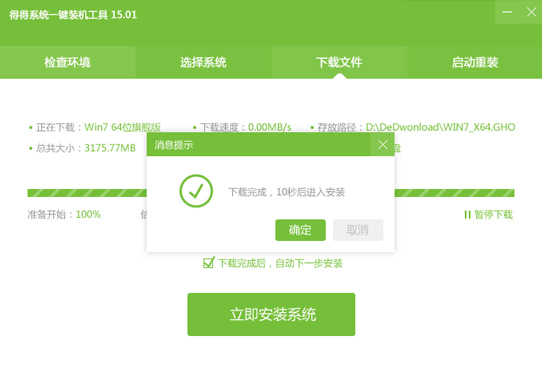
纯净一键系统重装系统图文教程图6
7、 重启后的开始全自动安装,无需任何手动操作!!等的耐烦?不如去找点乐子吧 (*^__^*) 嘻嘻……
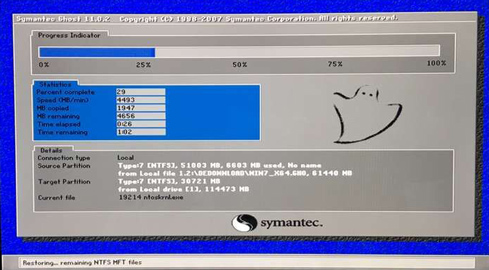
纯净一键系统重装系统图文教程图7
8、本次完成Win7 64位旗舰版的安装。~~
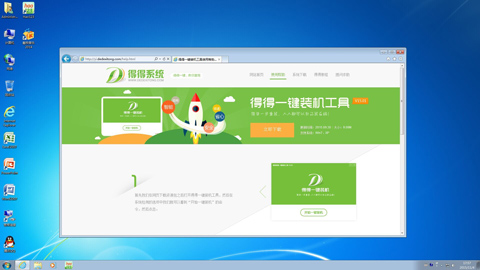
纯净一键系统重装系统图文教程图8
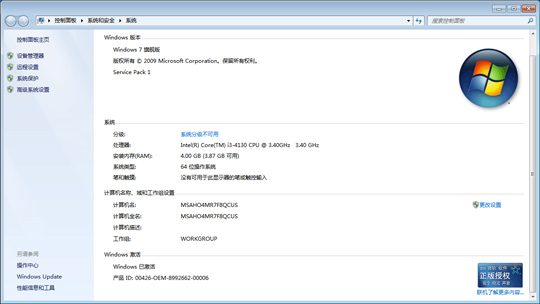
纯净一键系统重装系统图文教程图9
以上就是纯净一键系统重装系统图文教程啦,是不是很简单呢?小编早就说过纯净一键重装系统很简单啦,现在大家相信我了吧?但是小编要提醒大家,要论一键重装系统的话,最好的还是魔法猪一键重装大师,这款软件超好的。
纯净一键系统重装,纯净一键重装系统








