大白菜系统重装教程
- 时间:2016年10月23日 20:40:16 来源:魔法猪系统重装大师官网 人气:11207
为了感谢新老顾客对小编的支持和喜爱,今天小编也是下血本了,就把自己压箱底的宝贝,就是使用大白菜系统重装的方法告诉大家。而且为了方便大家的观看和理解,小编特意写了一篇大白菜系统重装教程分享给大家。下面就是大白菜系统重装教程,喜欢你们喜欢。
下载安装好大白菜U盘工具,界面显示制作格式,默认的是USB-hdd,一般就选择默认模式。
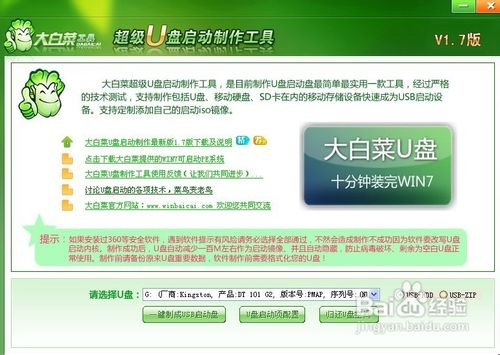
大白菜系统重装教程图一
2点击一键制成USB启动盘,如图。
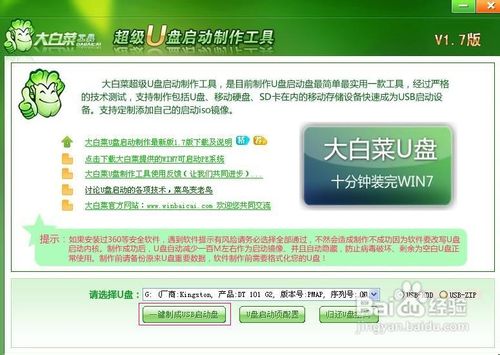
大白菜系统重装教程图二
弹出确认框,点击确认。
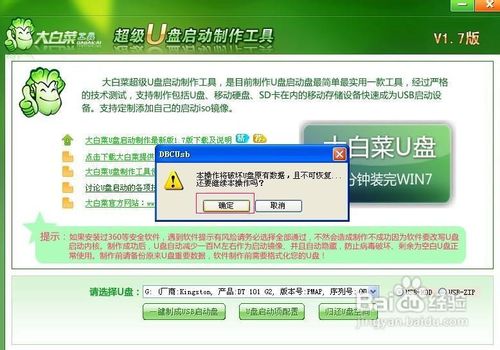
大白菜系统重装教程图三
制作过程有点长,请等待,制作完成后,拔出U盘,之后再插上U盘。把之前下载好的Win7光盘镜像拷贝到U盘中,U盘启动盘制作完成.最后将U盘系统文件属性改成隐藏,Win7镜像文件不需要隐藏,你会发现U盘没多大变化。

大白菜系统重装教程图四
设置电脑BIOS,在计算机启动的第一画面上按"DEL"键进入BIOS ,可能有的主机不是DEL有的是F2或F1.实际情况请按界面提示进入,选择BIOS FEATURES SETUP,将Boot Sequence(启动顺序)设定为USB-ZIP。设定好后按ESC一下,退回BIOS主界面,选择Save and Exit,保存并退出BIOS设置,直接按F10也可以,但不是所有的BIOS都支持,回车确认退出BIOS设置。
最常见的Phoenix-Award的bios选项
ThinkPad系列笔记本的BIOS
惠普商用系列笔记本的BIOS
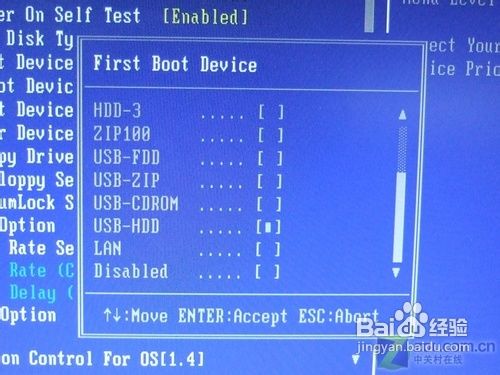
大白菜系统重装教程图五
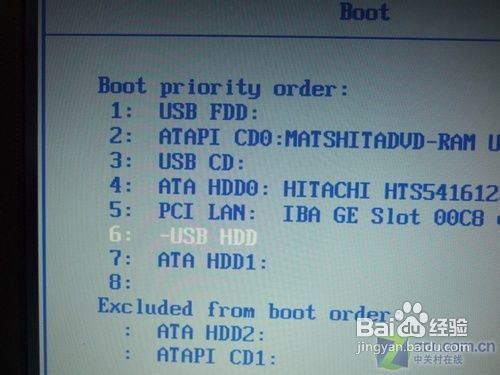
大白菜系统重装教程图六
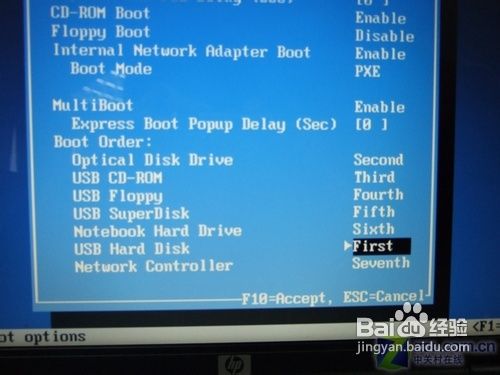
大白菜系统重装教程图七
设置完成后,将您制作好的U盘插入USB接口(最好将其他无关的USB设备暂时拔掉)
重启电脑看看大白菜的启动效果吧,如图。

大白菜系统重装教程图八
进入第一个“运行windowsPE(系统安装)”这就是大白菜的PE系统了。界面里的工具好多,就不再给图列出了。进入PE系统如下图:
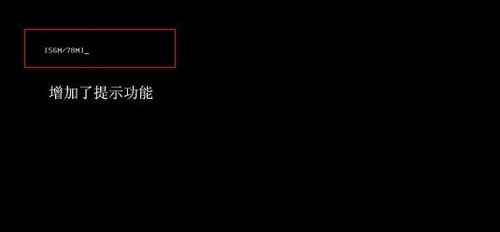
大白菜系统重装教程图九

大白菜系统重装教程图十
进入到PE后,把U盘中的Win7系统的WIN7.GHO提取到硬盘上,如D盘根目录下.如果没有分区,在大白菜启动菜单上有分区工具.点击PE桌面上的, 一键GHOST ,如下图.

大白菜系统重装教程图十一
运行一键GHOST后,如下图
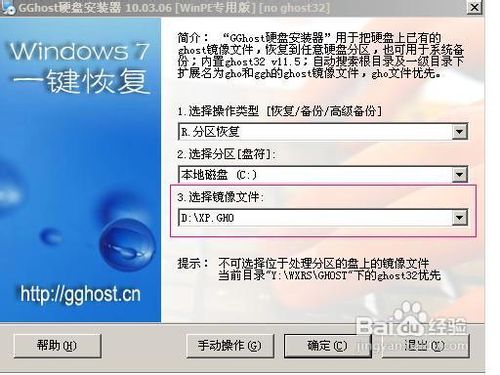
大白菜系统重装教程图十二
第一项默认,不管他,第二项是恢复系统到C盘,所以也不用管他,第三项,就要选中刚才在提取到硬盘的WIN7.GHO,之后点确定,出现下图
点击是
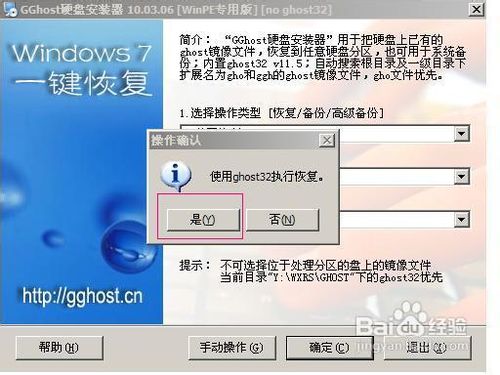
大白菜系统重装教程图十三
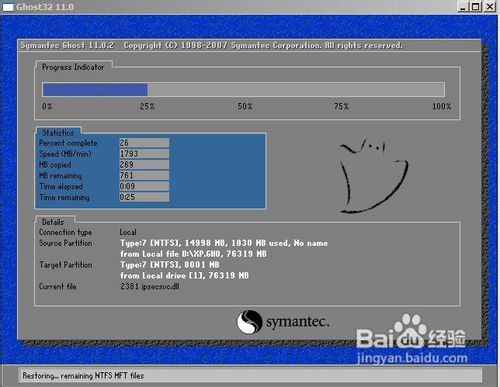
大白菜系统重装教程图十四
系统在GHOST中,请等待,完成后,出现下图
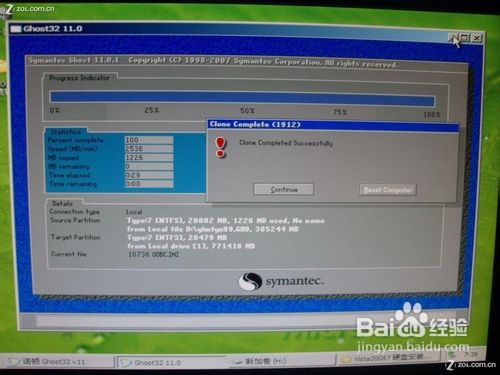
大白菜系统重装教程图十五
选择RESTART COMPUTER 重启电脑,重启后出现
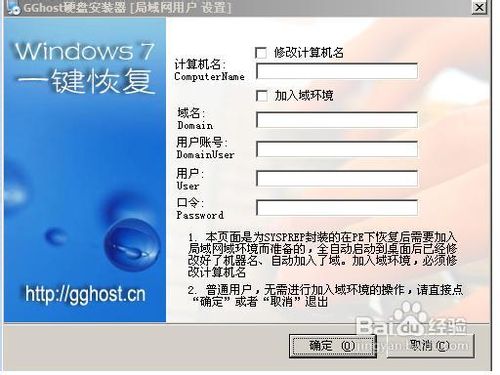
大白菜系统重装教程图十六
13重启电脑,就真正开始安装系统了,你就可以一边喝茶,一边等了.。到这,用大白菜U盘安装操作系统完毕!你可以忘掉没有光驱无法安装操作系统的烦恼了。值得一提的是,由于整个过程都是在硬盘里读取数据,所以在安装速度上比用光盘安装快很多。 这只是用U盘安装系统的其中一种方法,其他,一些方法,大同小异,需要自己摸索。
综上所述的全部内容就是小编为大家带来的大白菜系统重装教程了,上面的教程可以说是全网络最详细的大白菜系统重装教程了。希望大家都能看着上面的教程学会重做系统。学会重装系统以后,肯定不会吃亏和后悔的,以后自己的电脑系统崩溃以后还有自己动手解决,多帮呀。
大白菜系统重装,大白菜系统重装教程








