最简单好用的thinkpad 重装系统
- 时间:2016年10月23日 02:00:47 来源:魔法猪系统重装大师官网 人气:14086
联想thinkpad笔记本电脑相信网友都不陌生,毕竟thinkpad笔记本电脑配置非常高,但价钱也挺昂贵的。不过再好的电脑都有系统崩溃的时候,所以今天小编就要为网友们带来thinkpad 重装系统的方法,其实thinkpad 重装系统还是比较简单的。下面就是最简单好用的thinkpad 重装系统教程。
按下电源键,并迅速按F1进入bios模式,
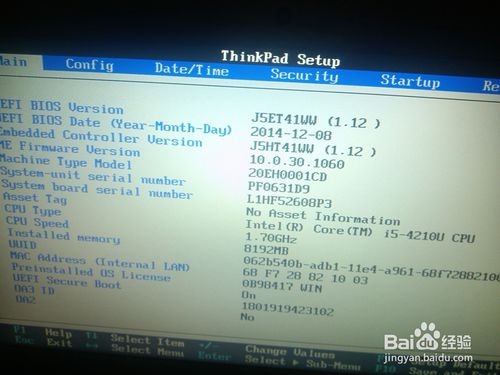
最简单好用的thinkpad 重装系统教程图一
进入Security—》Secure Boot改成Disabled,
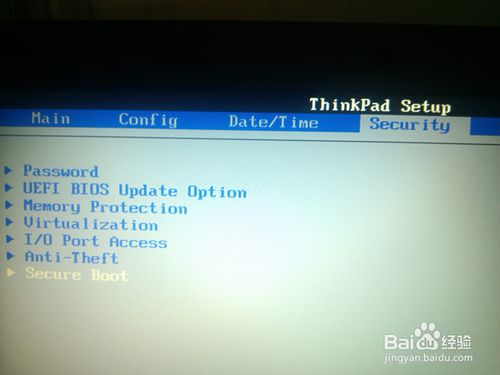
最简单好用的thinkpad 重装系统教程图二
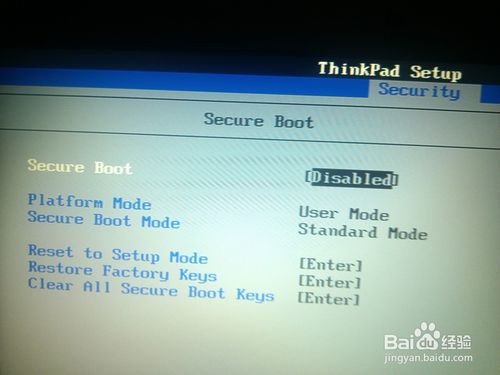
最简单好用的thinkpad 重装系统教程图三
然后进入Startup—》Boot(回车),
使用减号“-”把USB HDD Kingstom DT microDuo 3.0,上移到第一位,
注:由于U盘信号不同,名字也不一样,总的来说就是把外接U盘放到第一步启动。
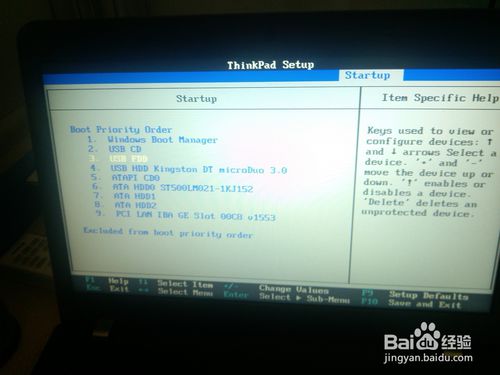
最简单好用的thinkpad 重装系统教程图四
然后再进入Startup—》UEFI/Legacy Boot选项,
UEFI/Legacy Boot选项选择成Both,
UEFI/Legacy Boot Priority选择成UEFI First,
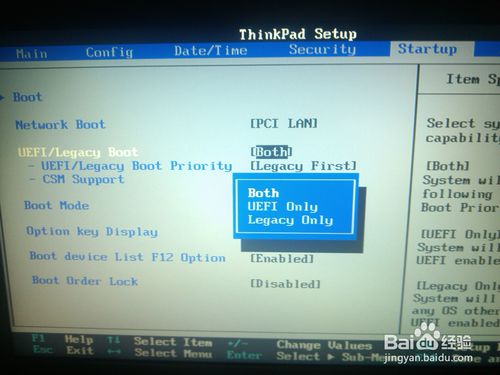
最简单好用的thinkpad 重装系统教程图五
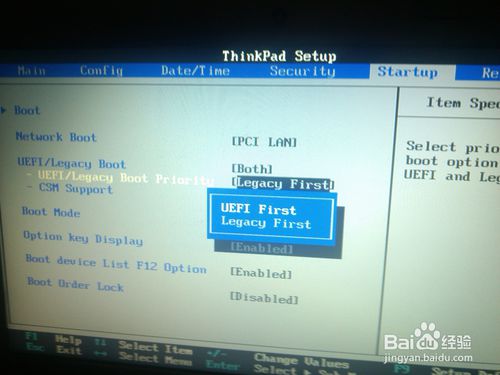
最简单好用的thinkpad 重装系统教程图六
然后进入Restart,
把Load Setup Defaults —》OS Optimized Defaults 设置为Disabled(这是和E540的唯一区别)
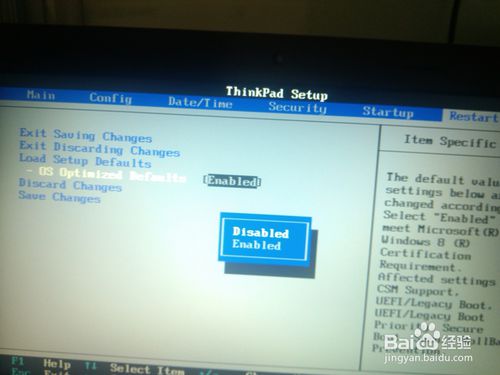
最简单好用的thinkpad 重装系统教程图七
最后按F10,保存退出,电脑重新启动,进入系统安装界面

最简单好用的thinkpad 重装系统教程图八
如何重装win7系统这个问题也可以参考上面的教程。
以上的全部内容就是小编为网友们带来的最简单好用的thinkpad 重装系统教程,其实无论是什么品牌的电脑,重装系统的方法都是差不多的,所以小伙伴们都不要有太大的压力,重装系统真的不难。上面的教程也可以看出来。感谢大家观看小编的教程。
thinkpad 重装系统,重装系统








