系统重装u盘启动教程
- 时间:2016年10月20日 22:00:16 来源:魔法猪系统重装大师官网 人气:16237
最近有不少的网友都在咨询小编相关系统重装u盘启动的问题,因为很多电脑小白没有系统重装u盘启动教程,所以不会系统重装u盘启动也不足为奇了。那么我们该如何系统重装u盘启动呢?想知道答案吗?想知道的话,就跟着小编一起来看看系统重装u盘启动教程。
启动顺序调整一般有两种方法,一个是开机时候的快捷键,调整硬件启动顺序,选择你的U盘。这要看你主板的型号,现在一般都是开机按F11或F12,华硕的是F8。另外一个是在BIOS里面调整启动顺序。
按“DEL”键,进入主板BIOS界面。看你主板说明书,选择引导次序。
以Award BIOS为例:进入主板BIOS界面,选择“Advanced BIOS Features”(高级BIOS功能设定),在“Advanced BIOS Features”页面,选择“Boot Sequence”(引导次序),按“回车”键。
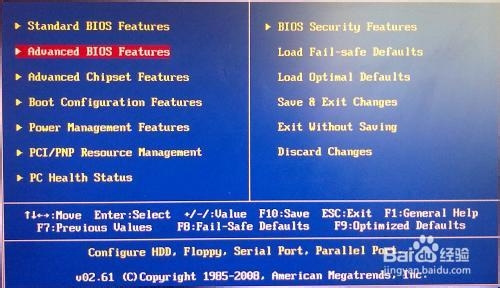
进入“Boot Sequence”界面,有“1st/2nd/3rd Boot Device”(第一/第二/第三启动设备)选项,此项可让你设置BIOS要载入操作系统的启动设备的次序,选择“1st Boot Device”(用“Page Down”或“Page Up”键将其设置为“USB HDD”。
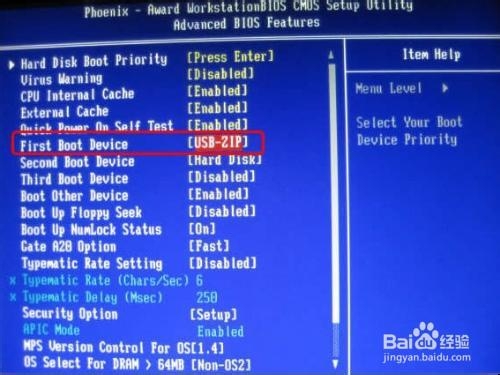
按ESC键退回到BIOS的主菜单,按F10保存并退出BIOS,重新启动计算机

开机后,出现画面快速按下“Delete”键进入BIOS画面,按方向键“↓”选择“Advance BIOS Features”然后再按Enter键。接下来画面请看图,按方向键“↓”选择“First Boot Device”再按Enter键弹出一个长方形框,按方向键移动到“USB HDD”再按Enter键,然后再按“F10”键保存。

就可以实现U盘引导系统了。
如上所述就是关于系统重装u盘启动教程的全部内容了,U盘已经成为了我们生活中必不可少的工具之一了,相信系统重装u盘启动教程也是大家不可避免要用到的知识。电脑系统重装步骤,大家可以掌握好了,或者是把小编给大家的文章收藏起来,说不定哪一天就用上了!
系统重装u盘启动,系统重装u盘启动教程








