系统盘系统重装教程
- 时间:2016年10月18日 22:00:30 来源:魔法猪系统重装大师官网 人气:19626
最近有网友问小编系统盘系统重装是如何操作的,他一直很想用系统盘系统重装系统,但是奈何一直都没有好的教程可以参考。那小编我就是大家的福音了,我今天就把珍藏已久的系统盘系统重装教程提供给大家,下面就是系统盘系统重装教程。
第一步、准备一个光驱和系统光盘,然后进入主板BIOS设置启动顺序为启动项为DVD光驱启动,按F10保存后自动重启。
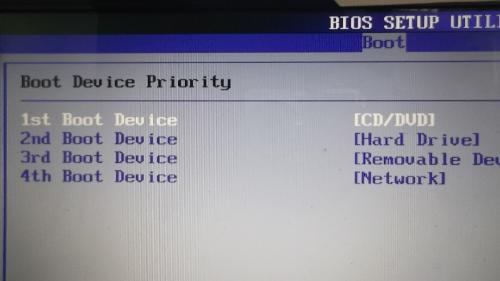
系统盘系统重装教程图一
第二步、电脑重启后正式进入系统安装盘界面,选择你所使用的语言版本,当然就是我们伟大的中文啦,然后下一步。
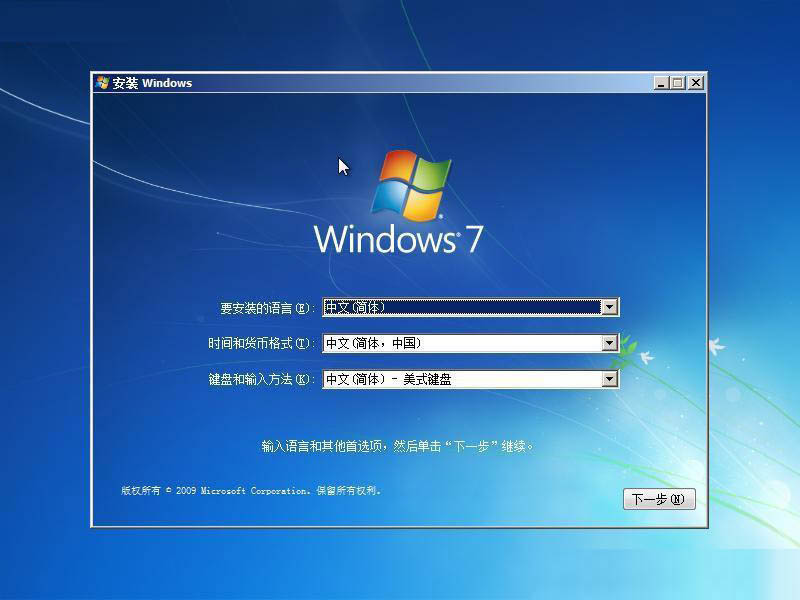
系统盘系统重装教程图二
第三步、选择现在安装

系统盘系统重装教程图三
第四步、勾上“我接受许可条款”同意,然后在下一步
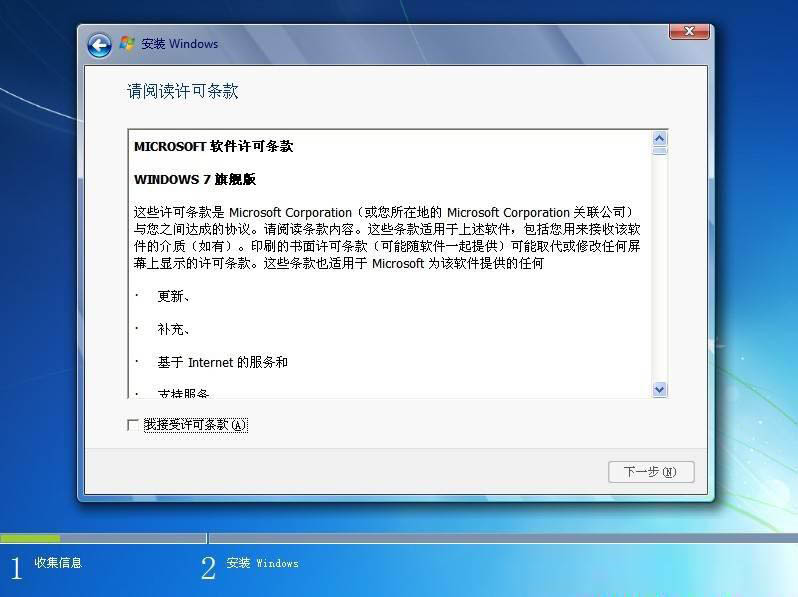
系统盘系统重装教程图四
第五步、选择下面的自定义安装,也就是全新安装系统
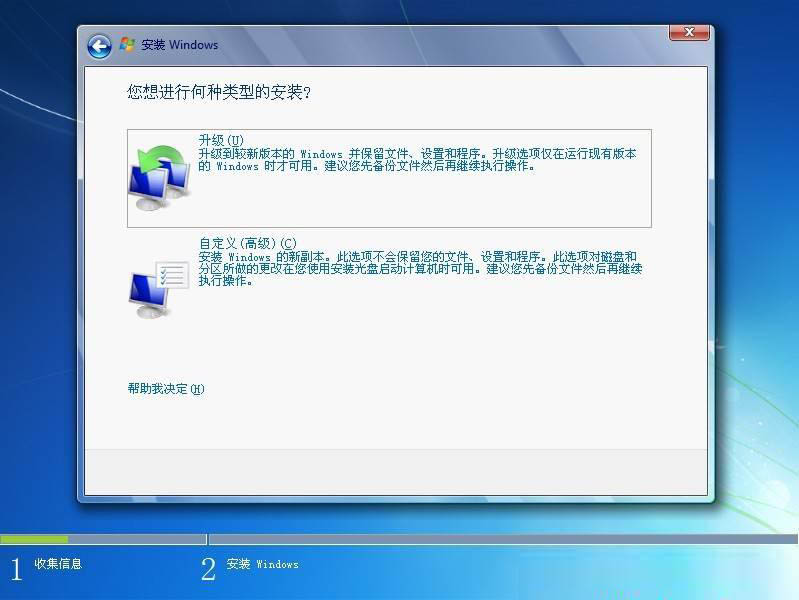
系统盘系统重装教程图五
第六步、选择系统安装的目标磁盘,一般像是win7的话建议c盘分40-60G,通过右下角的高级选择可以对磁盘进行重新格式化分区、新建主引导分区等
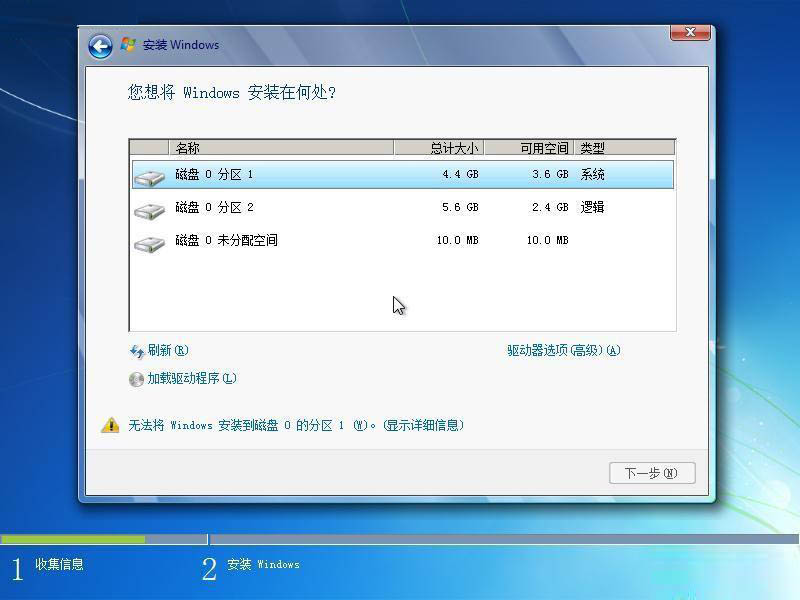
系统盘系统重装教程图六
第七步、自动进行安装前的格式化,确认即可
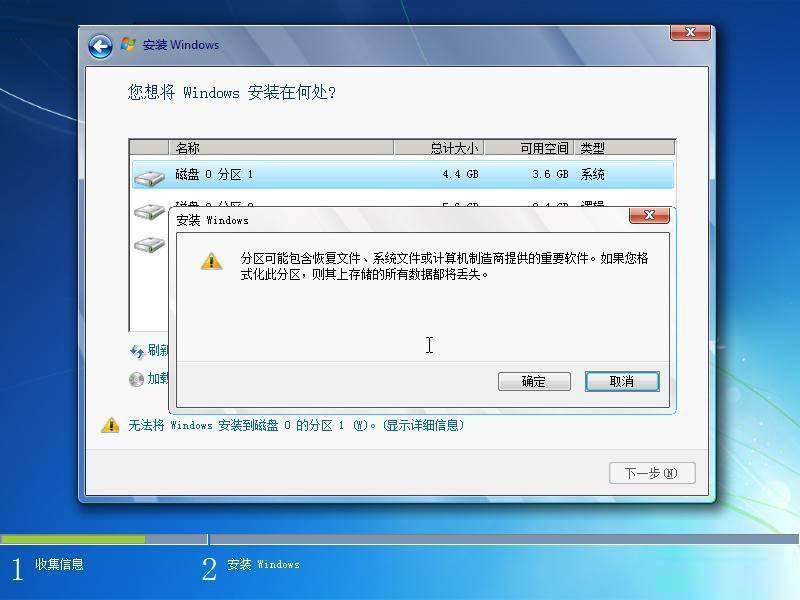
系统盘系统重装教程图七
第八步、复制导入系统文件到电脑C盘,这里需要较长一段时间,大家观察这进度即可
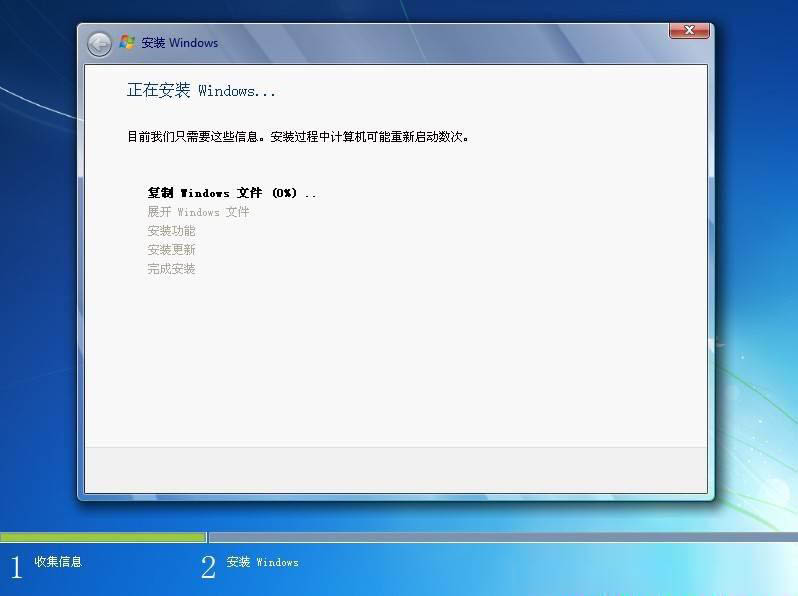
系统盘系统重装教程图八
第九步、完成安装后选择输入法的操作版本
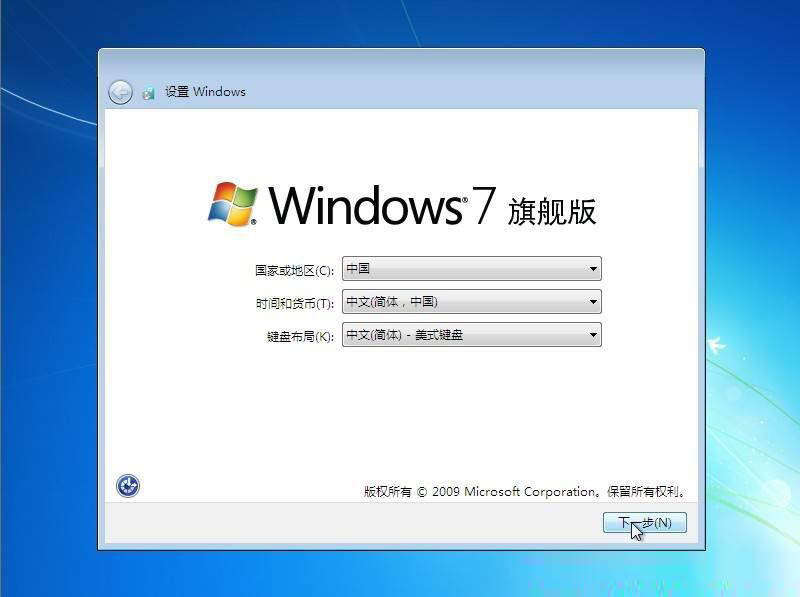
系统盘系统重装教程图九
第十步、为初次使用设置用户名和密码,随便输入简答的即可
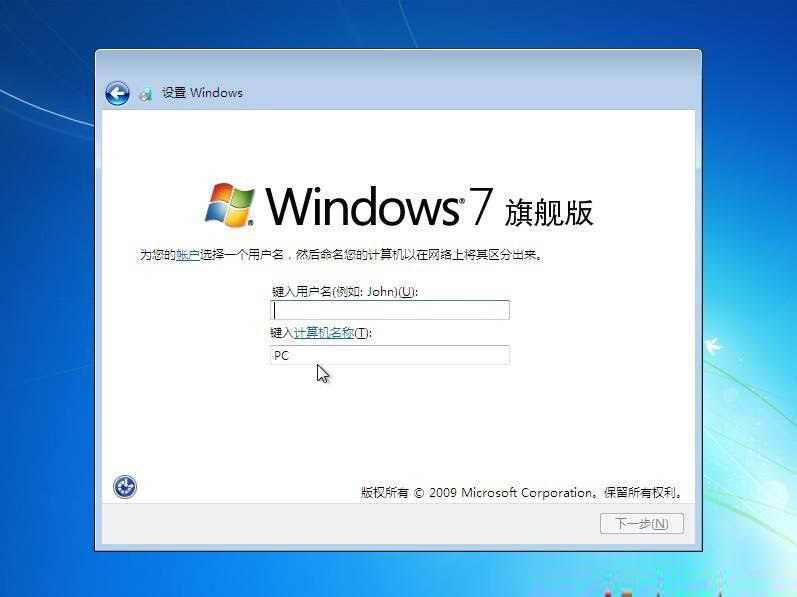
系统盘系统重装教程图十
第十一步、直接下一步跳过激活码,无需输入任何东西
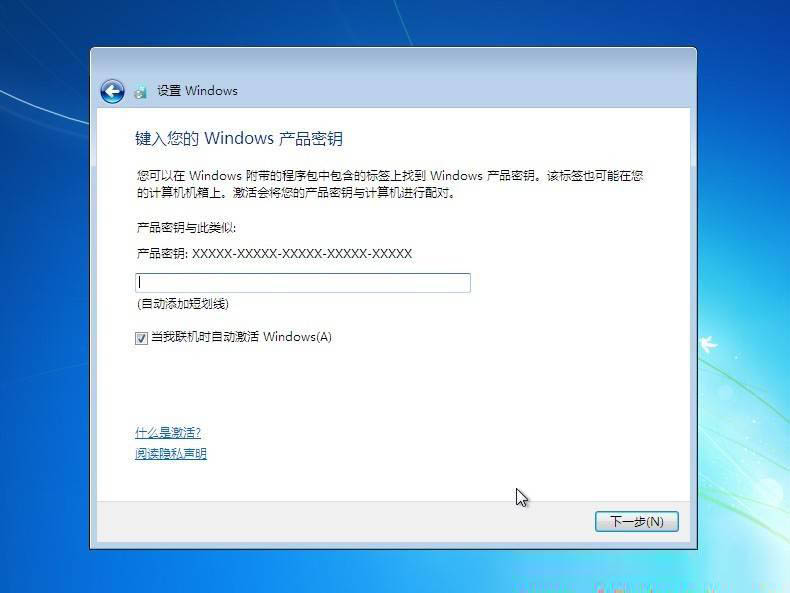
系统盘系统重装教程图十一
第十二步、选择系统的补丁更新方式,这里选择第二项“仅安装重要更新”即可
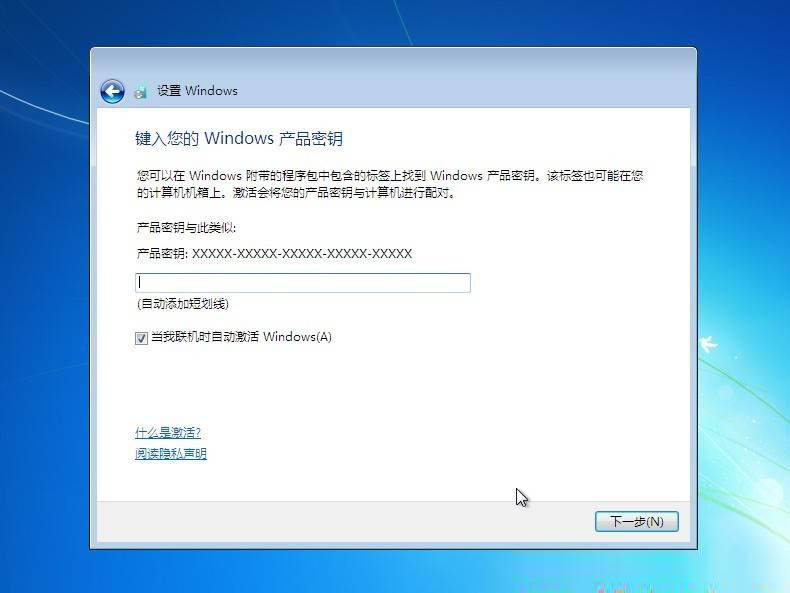
系统盘系统重装教程图十二
第十三步、进入win7系统桌面后,右键“个性化”-“更改桌面图标”,将下图所示的常用桌面图标勾选上
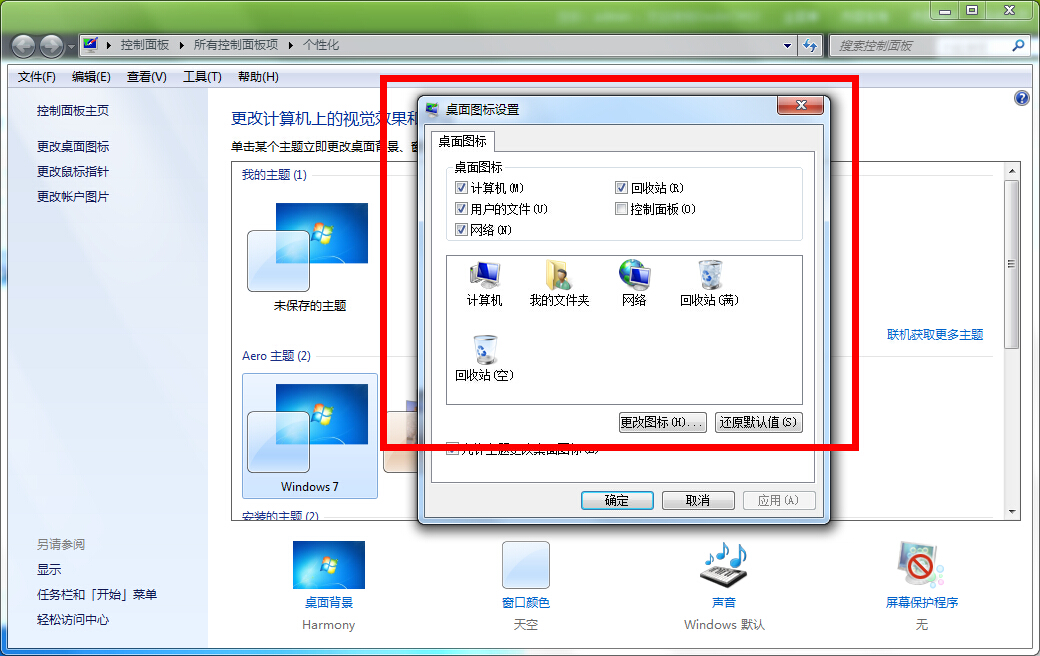
系统盘系统重装教程图十三
第十四步、由于我们安装的是原版的系统,所以需要激活下。需要下载一个win7 activation系统激活工具,双击“激活”按钮即可
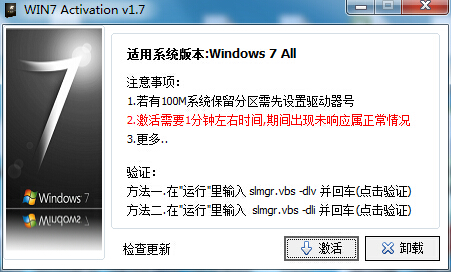
系统盘系统重装教程图十四
第十五步、再次在桌面右键“计算机”-“属性”查看,显示系统已经激活为正版,到此为止系统盘重装电脑系统圆满完成!
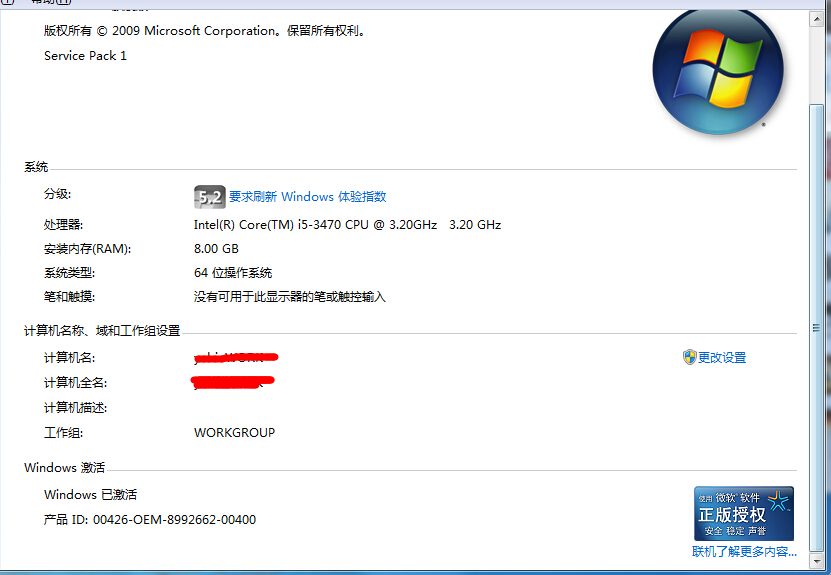
系统盘系统重装教程图十五
综上所述的全部内容就是小编为网友们带来的系统盘系统重装教程。上面的教程已经非常详细的为网友们讲解了系统盘系统重装的全过程。只要按照剧本的步骤,就肯定可以学会系统盘系统重装这个技巧的。小编还推荐大家阅读笔记本重装win7系统教程。
系统盘系统重装,系统盘系统重装教程








