正版windows8系统重装图文教程
- 时间:2016年10月17日 20:40:05 来源:魔法猪系统重装大师官网 人气:17473
正版windows8系统重装的方法,很多网友都是预装版的windows8.1系统,非常不兼容,特别是玩游戏的时候,这让很多游戏网友表示蛋疼,那该怎么系统重装呢?就让小编告诉你们正版windows8系统重装方法。保证让你们轻松重装好系统。
第一步、制作U盘启动工具;
下载安装完成后,插入U盘,双击【U盘启动盘制作工具】,画面如下图:
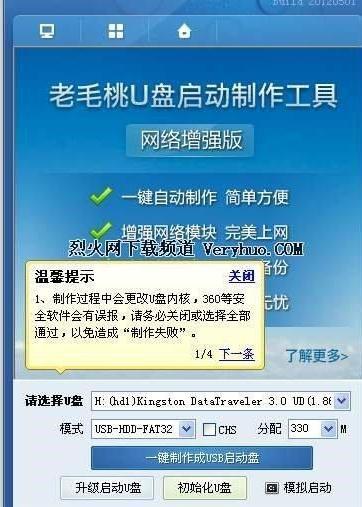
选择你的U盘,点击“一键制成USB启动盘”按钮(注意 操作前备份重要数据),画面如下图:
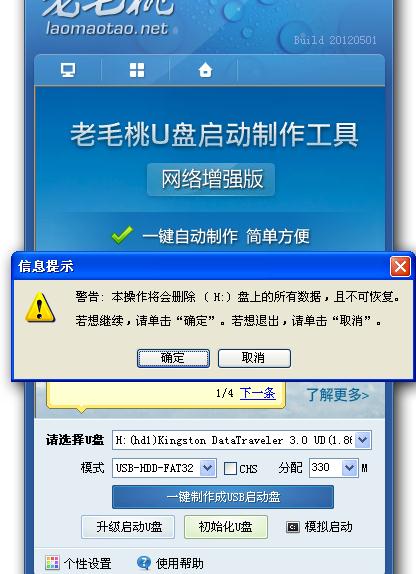
制作成功,这里顺便把win7系统镜像文件拷贝到U盘,大小4G左右,弹出U盘
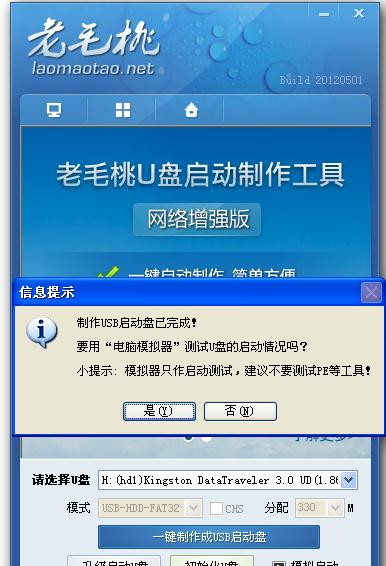
第二步、win8系统改装win7系统;
开机,按F2进入boot系统,使用键盘上下键选择secure boot control,更改Enabled为Disabled;再选择Boot mode把uefi 改为legacy,允许优盘启动。按F10保存(此处保存后电脑默认重启,要及时按F12进入U盘启动)。
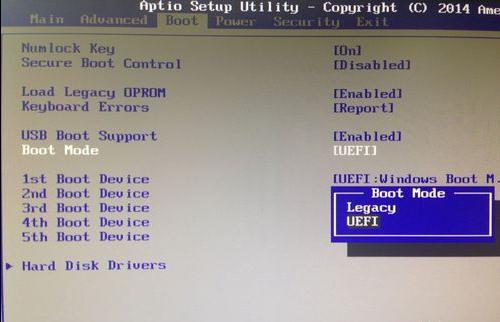
第三步、接着上一步操作,F12进入优盘启动,从legacy boot中选择你的优盘进入
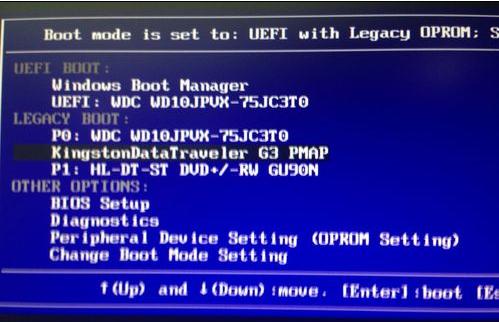
第四步、此时已经进入U盘启动,选择运行精简版,进入PE系统

这个是pe系统桌面,这里先说一下,如果需要使用桌面上的DG分区工具的,下面演示一下怎么用,不需要的可以跳过直接看第五步
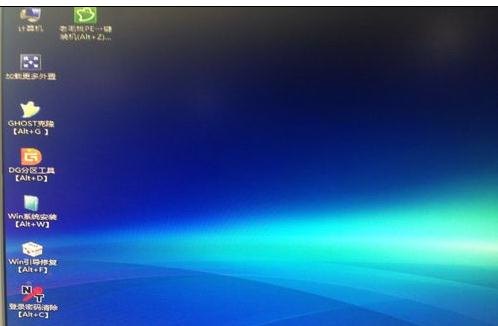
双击打开DG分区工具,快速分区,这里一定要注意,高版本的系统换低版本的系统分区表类型一定要选择MBR,不能选GUID
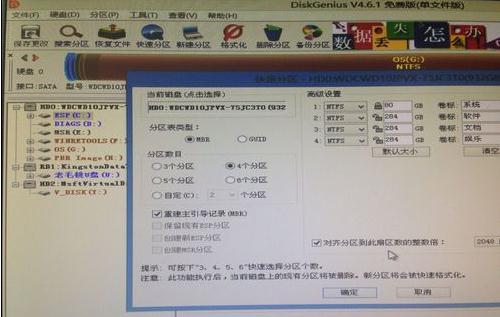
这里有的同学可能会出现:应用程序发生异常,位置为0x00fbf5df错误
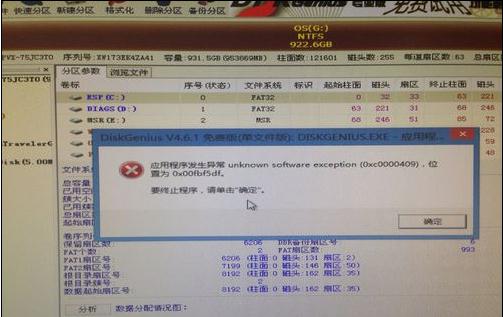
出现上图错误,这里说一下怎么解决,重启,F12,重新进入U盘启动工具,选择5,运行最新版的DG分区工具进入
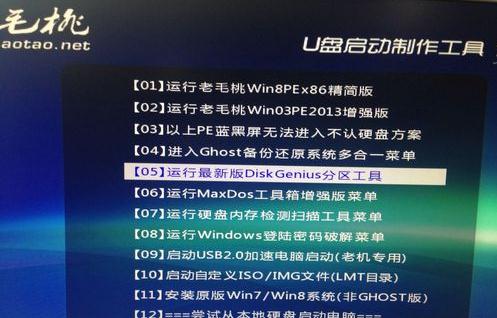
进入dos工具菜单,输入D,按Enter进入

然后快速分区,设置分区表类型MBR,我这里设置的是默认四个分区,成功后按右上角重启,F12,选精简版进入PE系统桌面。这里强调一下,没有要分区的朋友可以忽略中间的步骤,直接按照第一步第二步……顺序来看即可。

第五步、选择老毛桃PE一键安装(这里还有另外一种安装方式,先不做赘述),路径这里是默认我们U盘的镜像文件,选择安装到C盘,确定

第六步、系统安装过程,完成后自动重启,自动安装注册表,如果出现了蓝屏的情况,并且出现蓝屏错误代码0x0000007e错误怎么办?很简单,直接重启按F8从安全模式启动,进入桌面后重启正常启动即可,然后自己下载网卡驱动更新,比如驱动人生网卡版、驱动精灵网卡版等可以先下到U盘备用。就这么简单,你学会了吗?
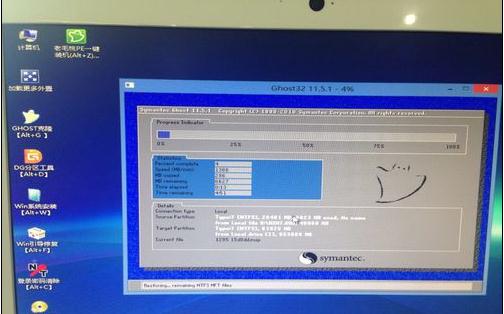
综上所述,这就是小编给你们带来的正版windows8系统重装图文教程了,这种方法好处是就算系统完全崩溃U盘启动盘照样能进入U盘的PE迷你系统来进行启动电脑,启动后还可以把C盘的数据复制到其它盘,还能恢复数据,的确很方便!
正版windows8系统重装,系统重装








