最实用的联想y50重装系统图文教程
- 时间:2016年10月17日 15:20:02 来源:魔法猪系统重装大师官网 人气:3854
联想电脑相信网友们都不会陌生,今天小编就要教网友们联想笔记本电脑y50重装系统的方法,其实联想电脑重装系统还是比较简单的,只要网友们用心看下小编准备的最详细教程就一定可以学会重装系统。下面就是最实用的联想y50重装系统图文教程。
1、开机出现lenovo标志的时候,多按几次F2。

最实用的联想y50重装系统图文教程图一
2、进入BIOS后,选择BOOT选项。
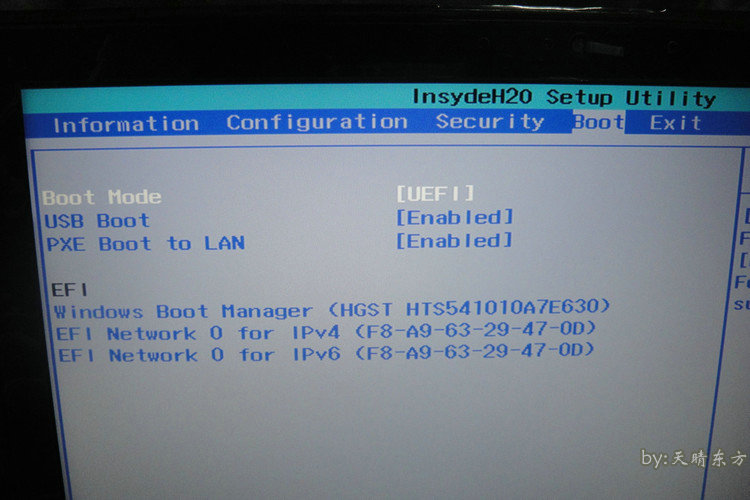
最实用的联想y50重装系统图文教程图二
3、把里面的选项改成红框中的选项
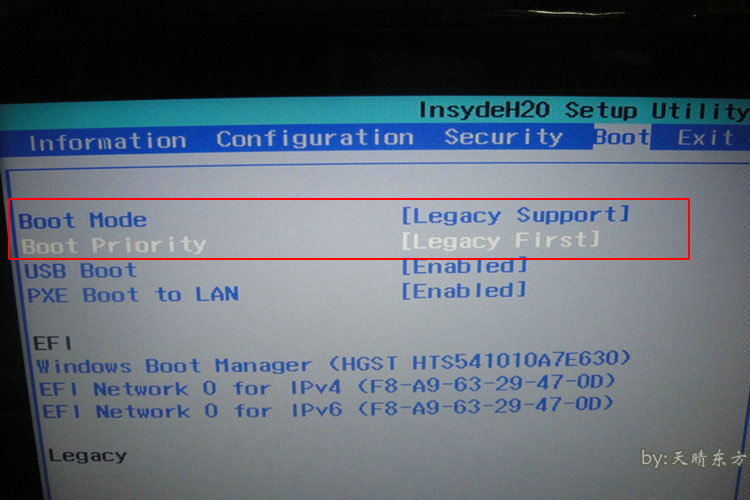
最实用的联想y50重装系统图文教程图三
4、改完后,按F10,出现提示,选择YES,电脑会自动重启。
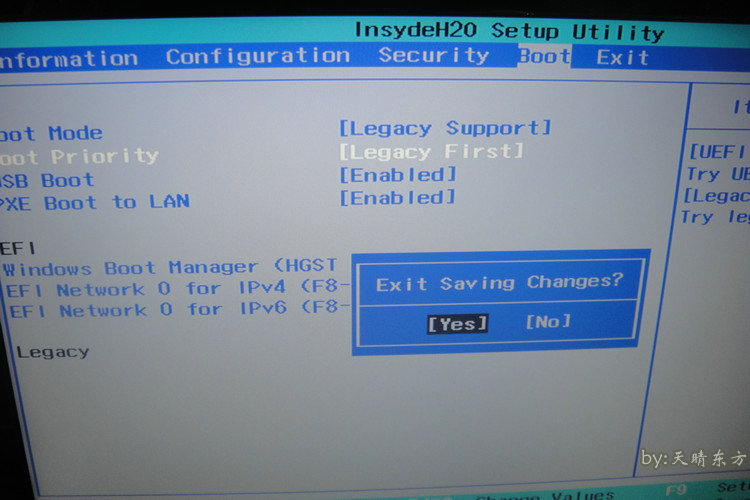
最实用的联想y50重装系统图文教程图四
5、重启出现 lenovo标志的时候,多按几次F12,会出来启动菜单选项,选择您插入的USB设备,然后回车
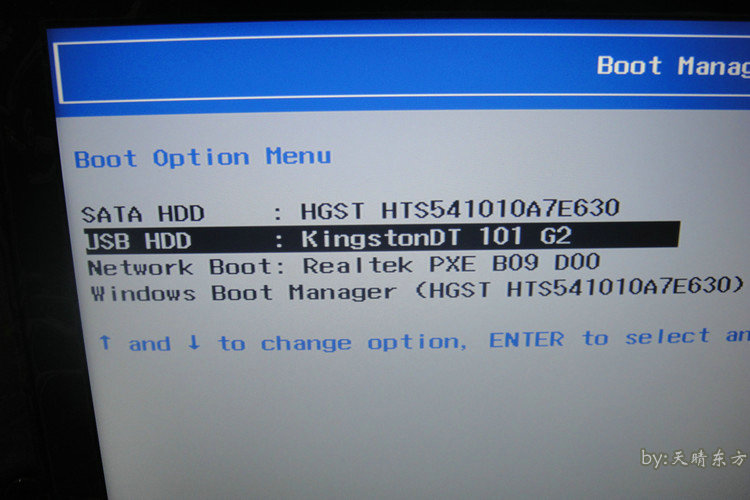
最实用的联想y50重装系统图文教程图五
6、正常会有个加载文件的进度条。
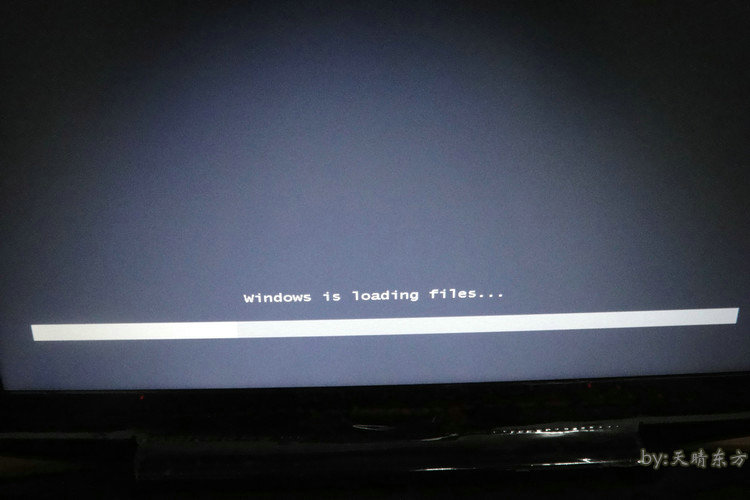
最实用的联想y50重装系统图文教程图六
7、这里直接选择下一步,如果提示缺少设备驱动程序,

最实用的联想y50重装系统图文教程图七
8、选择你要安装的系统版本,然后下一步。
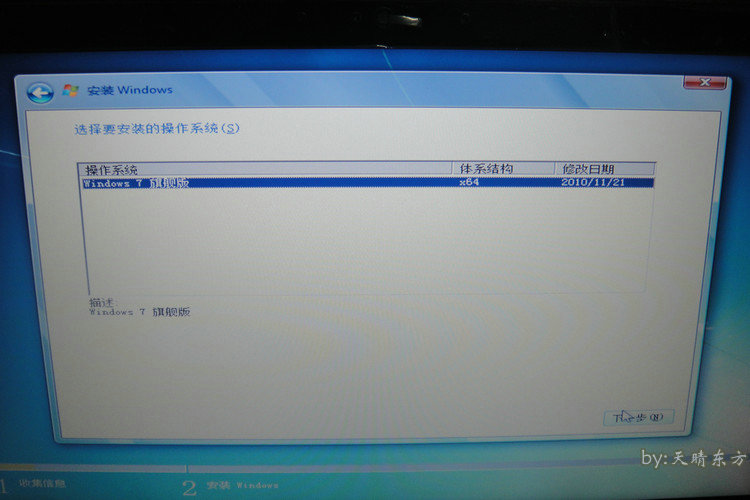
最实用的联想y50重装系统图文教程图八
9、勾选我接受许可条款,然后点下一步。
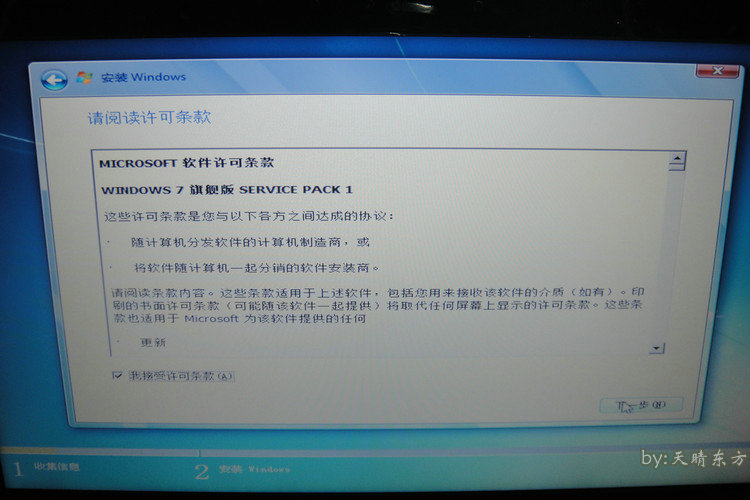
最实用的联想y50重装系统图文教程图九
10、这里看到的是自带的win8.1的分区,点击进入驱动器选项,删除所有分区
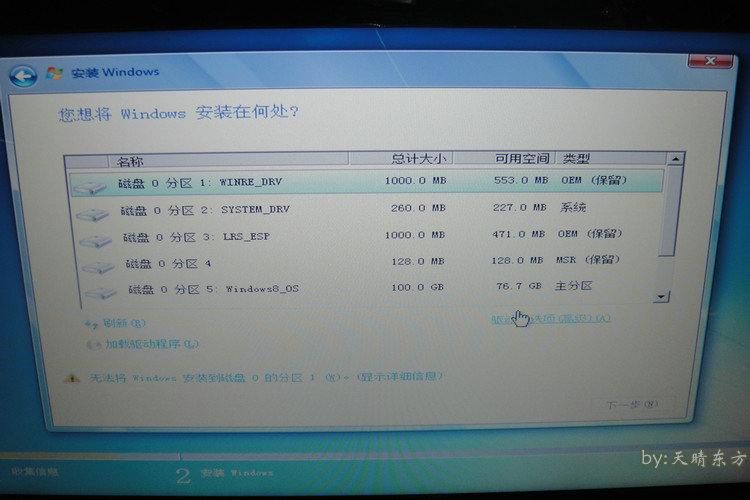
最实用的联想y50重装系统图文教程图十
11、删除后,会变成一个未分配的空间
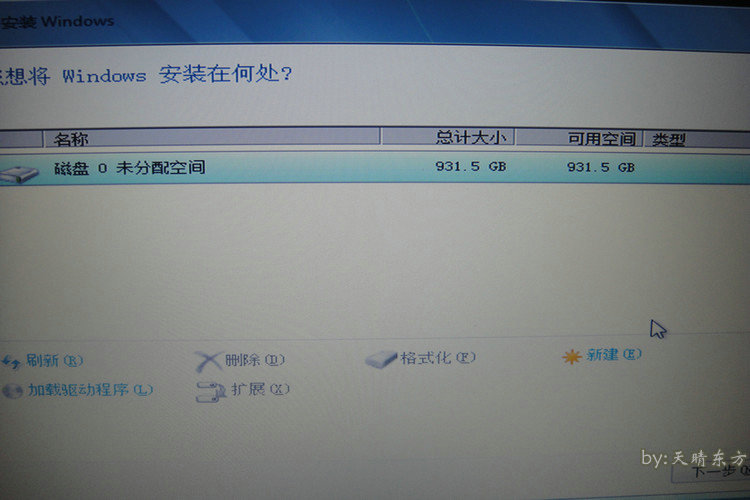
最实用的联想y50重装系统图文教程图十一
12、点击新建,先分一个区安装系统,比如分100G就输入102400
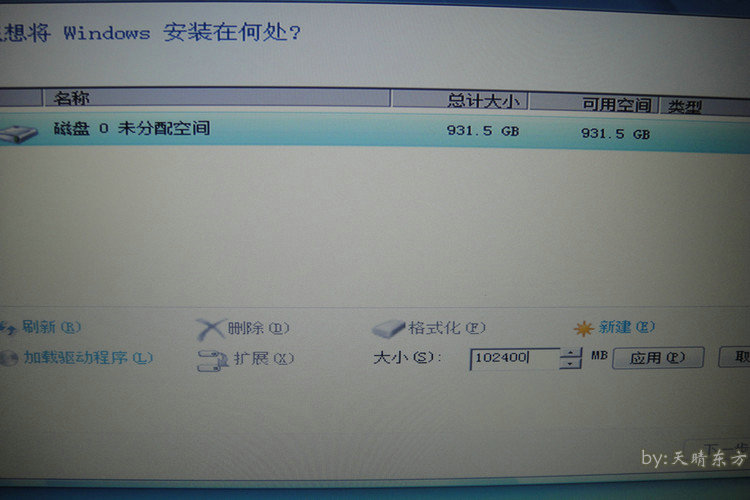
最实用的联想y50重装系统图文教程图十二
13、分完后,如图,点击中间的分区2,然后下一步,进行安装(其他的剩余空间装完系统再分区)
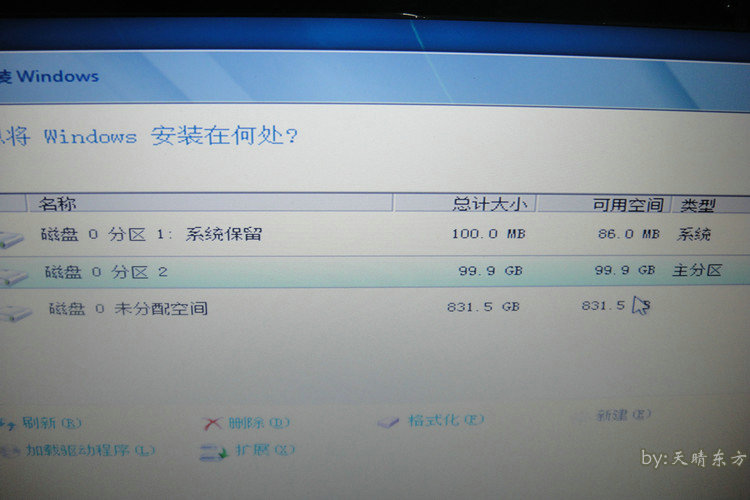
最实用的联想y50重装系统图文教程图十三
13、进入安装等待过程,大概20分钟左右。
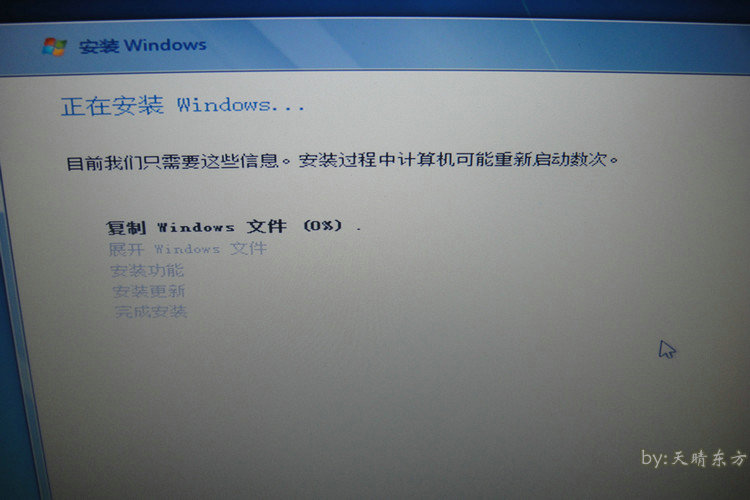
最实用的联想y50重装系统图文教程图十四
14、装完后,会进入一个简单设置界面,输入您想要的用户名
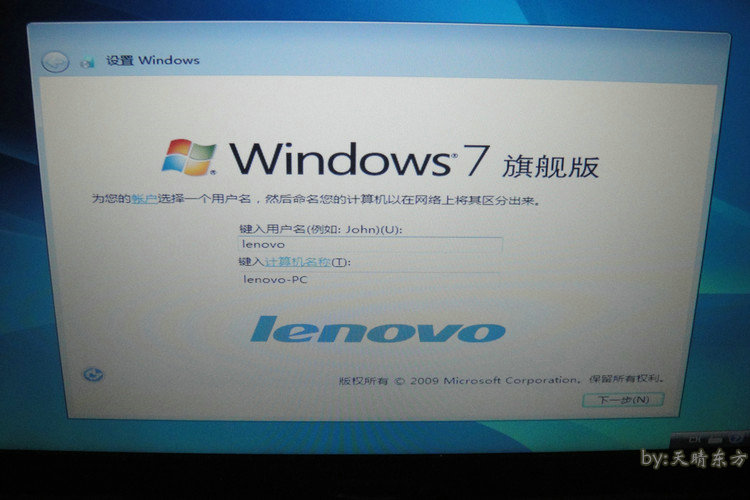
最实用的联想y50重装系统图文教程图十五
15、输入密码,可以不输入,直接下一步。
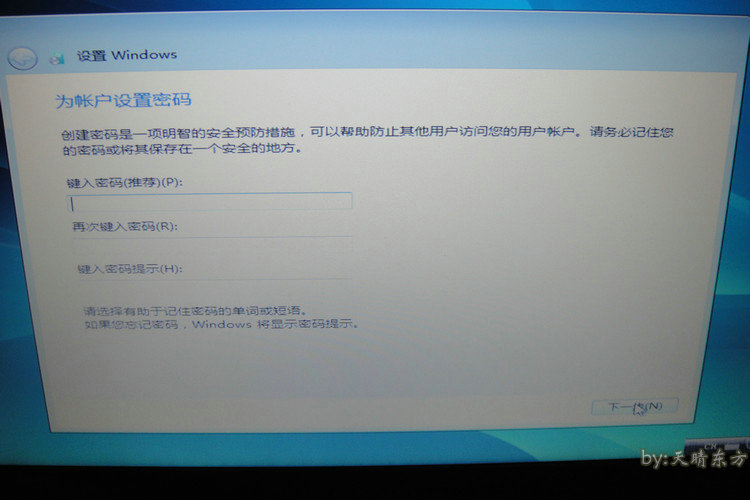
最实用的联想y50重装系统图文教程图十六
16、选择一下更新的设置。
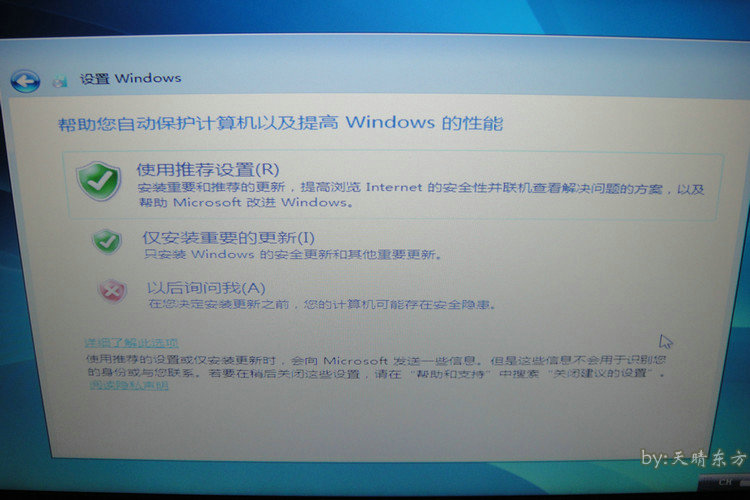
最实用的联想y50重装系统图文教程图十七
17、设置一下时区,默认就行,点下一步
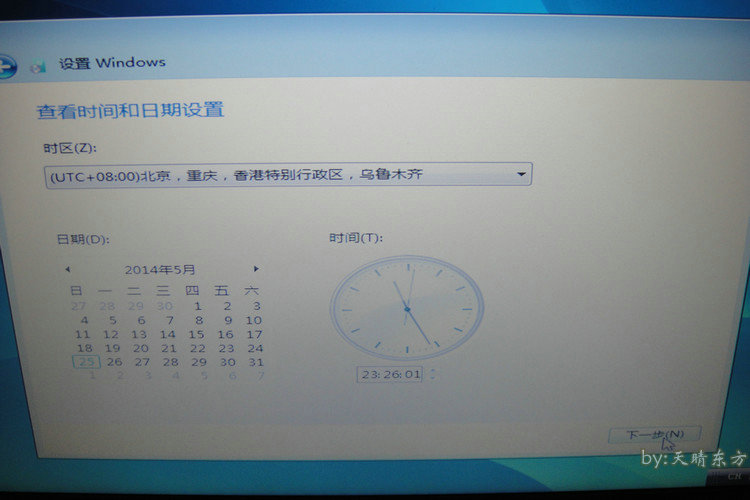
最实用的联想y50重装系统图文教程图十八
18、出现下图的这个界面,稍等一会,就会进入系统,系统之家win7系统成功安装。

最实用的联想y50重装系统图文教程图十九
综上所述的全部内容就是小编为网友们带来的最实用的联想y50重装系统图文教程,其实联想电脑重装系统还是比较简单的,肯定是难不倒聪明的网友们的。小编还推荐大家使用更简单的魔法猪一键重装系统软件来重装系统。魔法猪是最好用的一键重装系统软件。
y50重装系统,联想电脑重装系统








