重装苹果系统教程
- 时间:2016年10月17日 12:40:02 来源:魔法猪系统重装大师官网 人气:2809
最近网友打电话问我怎么重装苹果系统呢?他们的苹果电脑系统老是出现卡死的问题,让他们非常恼怒,那么就需要苹果重装系统,这样才能提高他们使用苹果工作的效率,要不然会炒鱿鱼的,那么现在就让小编告诉大家重装苹果系统教程。
第一步:1、首先在 MacBook Air 关上的情况下,按着 Command 及 R 两个按键不放手,然后同时按下最右上角的开关键一下(记着此时仍然继续按着 Command + R 键)。

第二步:当进入至此介面后,就可以放开所有按键。当中有 4 个选项:Restore From Time Machine Backup 是从你过去备份至 Time Machine 的映像档回復电脑、Reinstall Mac OS X 顾名思义就是重新安装 Mac OS X Lion、Get Help Online 则是从线上撷取帮助档了解重装步骤及常见问题、而最后的 Disk Utility 则是管理硬碟之用,包括:分割磁区、将磁碟区格式化等。
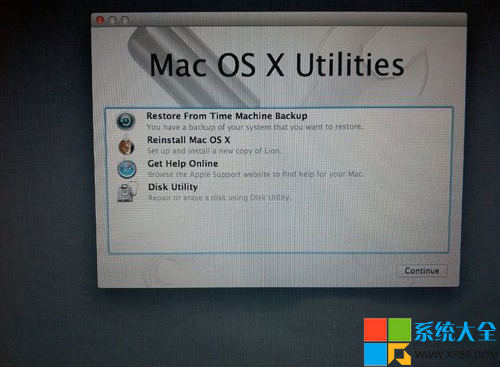
第三步:在画面右上角,大家可以连接 Wi-Fi,建议大家必须连接,以确保下载及安装过程一切顺利。
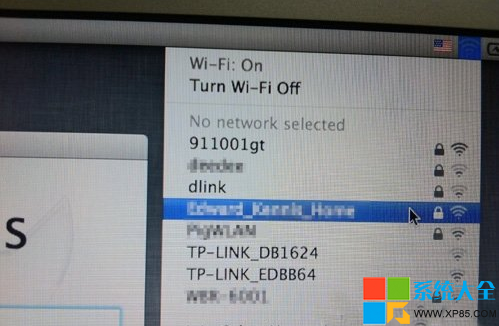
第四步:点按「Get Help Online」就可以看到回復系统的所有资料及步骤。
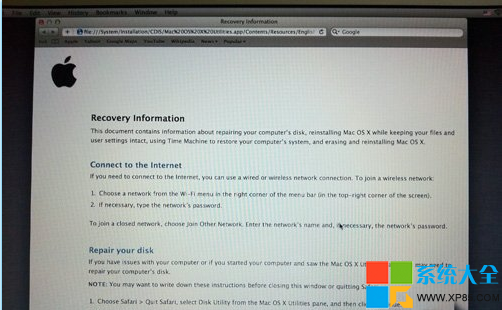
第五步:最有趣的是,它其实是一个完整版的 Safari,大家在此已可以上网浏览网页呢!
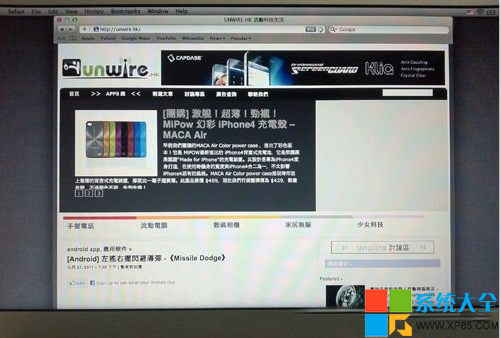
第六步:如果点按 Restore From Time Machine Backup,就可以进入此介面。记着此时要将过去用作 Time Machine 备份的外置硬碟与 MacBook Air 接驳,再点按「Continue」。
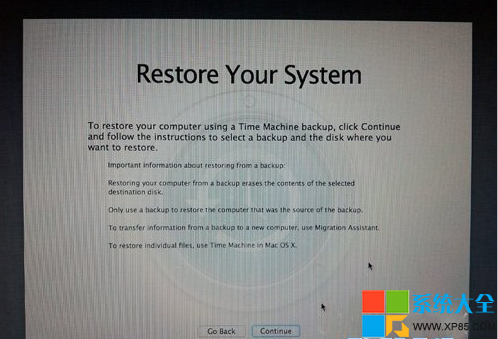
第七步:如果大家已接驳了硬碟,应可在此页看到过去的备份档,只要选取了再点按「Continue」就可以将 MacBook Air 回復至备份时的情况。由于未有使用 Time Machine,所以不在此再多述此项功能了。
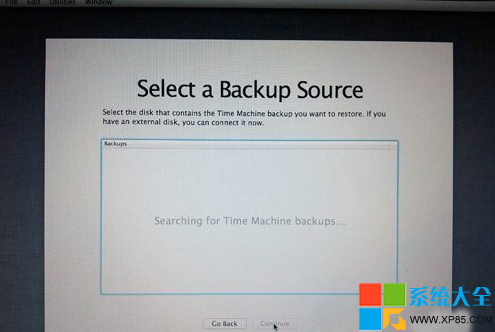
第八步:有些朋友可能想将 MacBook Air 的 SSD 固态硬碟分割成两个、甚至数个磁碟区,其实大家可以在重装 Mac OS X Lion 前,点按 Disk Utility 进行。进入后可以看到此画面,此时可点按希望分割的磁碟。
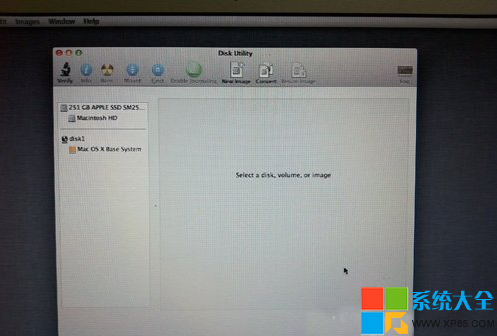
第九步:点按「Partitions」,再拉动下方左侧白色部分右下角的位置,就可以调节使用 Macintosh HD 的部分。完成后再在右方点按未设定的部分,再建立新磁区就可以了。当然,安装了 Mac OS X Lion 后,大家亦随时可以在「Utilities」中的「Disk Utility」进行这项动作。
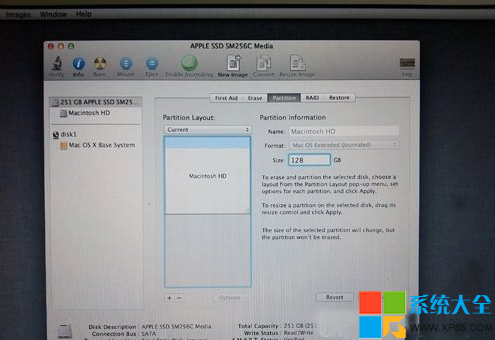
第十步:点按「Reinstall Mac OS X」,然后会弹出在安装前会先与 Apple 的伺服器取得认证,记得此时一定要接驳互联网,然后点按「Continue」继续。
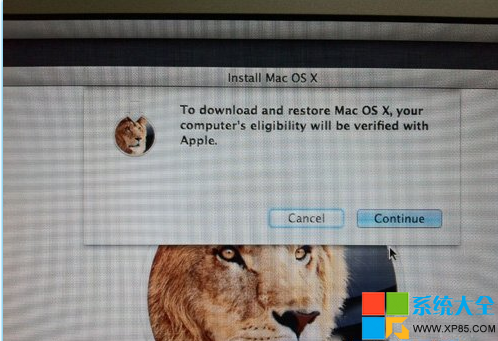
第十一步:然后大家会看到一段 Agreement,点按「Agree」后再点按上方的「Agree」即可。
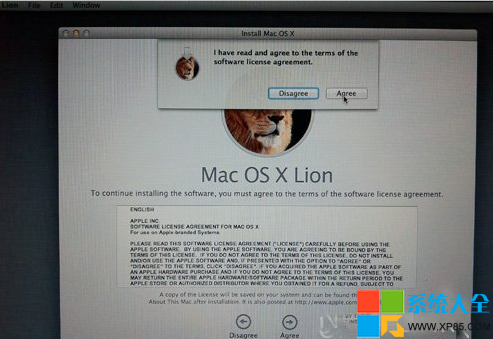
第十二步:再选择希望将 Mac OS X Lion 安装到哪个磁碟区。
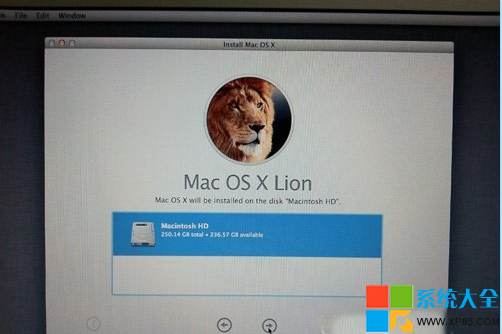
第十三步:开始重装了,等等吧!这个下载步骤大约需要 1 小时左右(在 Wi-Fi 连线情况下)。
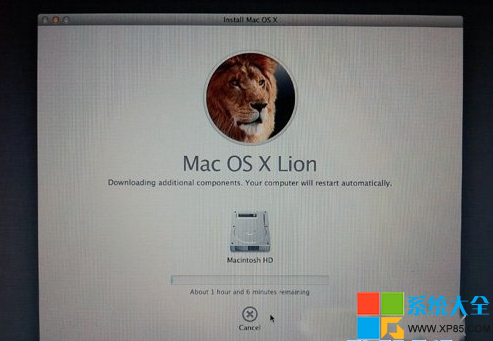
第十四步:至此完成大半,系统会重新开始,熟悉的苹果标誌又出来了。
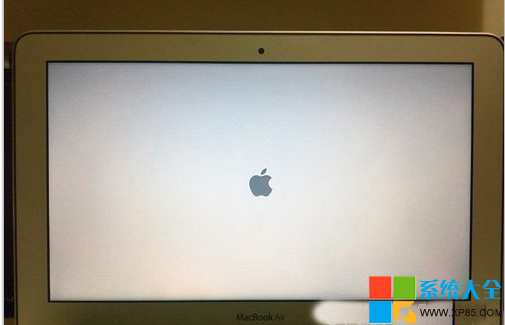
第十五步:开始安装 Mac OS X(这个步骤大约需时 30 分鐘左右)。
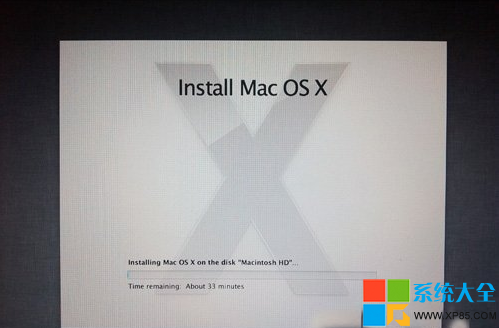
第十六步:完成后,系统会再次重新启动,然后大约 10 秒后,就会正式进入 Mac OS X Lion,至此重装完成!(系统会自动弹出 Wi-Fi 连接提示,十分体贴呢!)
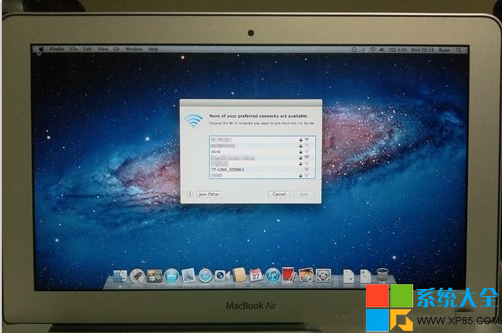
第十七步:安装完成。
系统之家提醒:重装系统前请务必备份重要数据,养成经常备份的好习惯,否则一旦出问题追悔莫及。
本文来自于【系统之家】 www.xp85.com现在电脑都很强大,可是也很脆弱,常常需要你去维护,甚至经常需要你重装系统,那么Mac OS又如何重装系统呢?刚刚使用Mac电脑的用户估计会很头痛吧?其实你只要仔细看这篇文章,你也能通过自己重新给自己电脑安装新系统。
第一步:1、首先在 MacBook Air 关上的情况下,按着 Command 及 R 两个按键不放手,然后同时按下最右上角的开关键一下(记着此时仍然继续按着 Command + R 键)。

第二步:当进入至此介面后,就可以放开所有按键。当中有 4 个选项:Restore From Time Machine Backup 是从你过去备份至 Time Machine 的映像档回復电脑、Reinstall Mac OS X 顾名思义就是重新安装 Mac OS X Lion、Get Help Online 则是从线上撷取帮助档了解重装步骤及常见问题、而最后的 Disk Utility 则是管理硬碟之用,包括:分割磁区、将磁碟区格式化等。
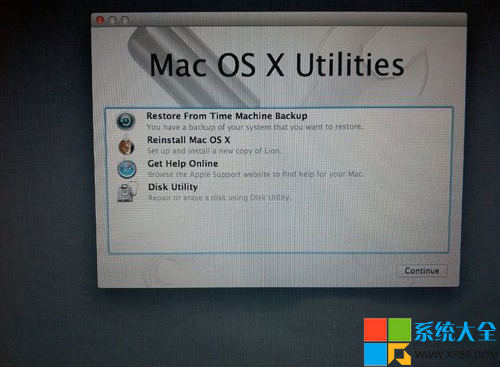
第三步:在画面右上角,大家可以连接 Wi-Fi,建议大家必须连接,以确保下载及安装过程一切顺利。
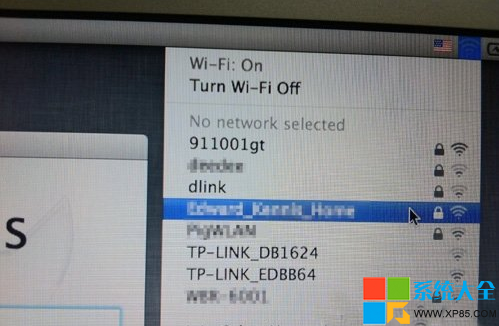
第四步:点按「Get Help Online」就可以看到回復系统的所有资料及步骤。
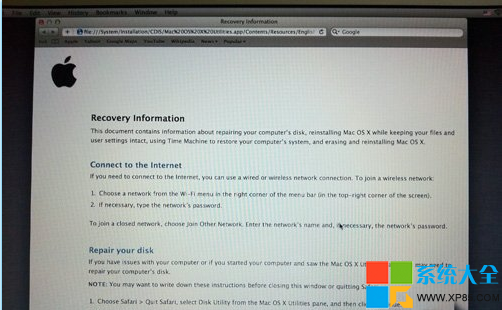
第五步:最有趣的是,它其实是一个完整版的 Safari,大家在此已可以上网浏览网页呢!
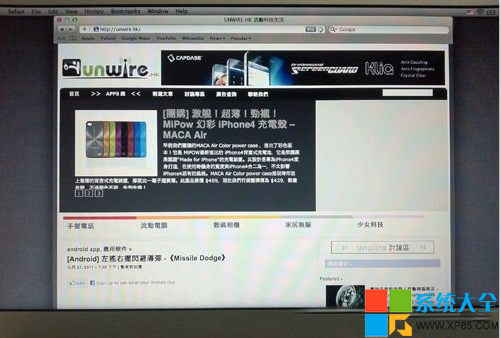
第六步:如果点按 Restore From Time Machine Backup,就可以进入此介面。记着此时要将过去用作 Time Machine 备份的外置硬碟与 MacBook Air 接驳,再点按「Continue」。
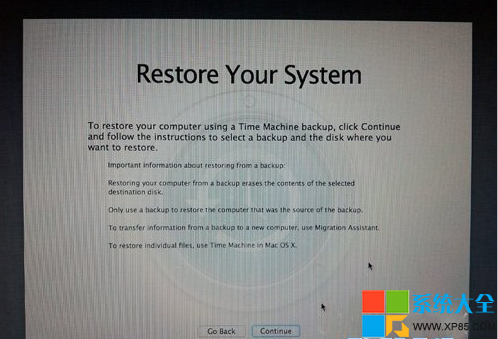
第七步:如果大家已接驳了硬碟,应可在此页看到过去的备份档,只要选取了再点按「Continue」就可以将 MacBook Air 回復至备份时的情况。由于未有使用 Time Machine,所以不在此再多述此项功能了。
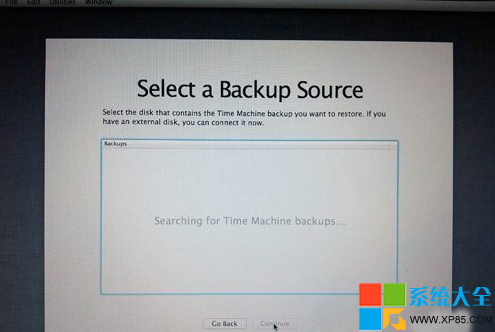
第八步:有些朋友可能想将 MacBook Air 的 SSD 固态硬碟分割成两个、甚至数个磁碟区,其实大家可以在重装 Mac OS X Lion 前,点按 Disk Utility 进行。进入后可以看到此画面,此时可点按希望分割的磁碟。
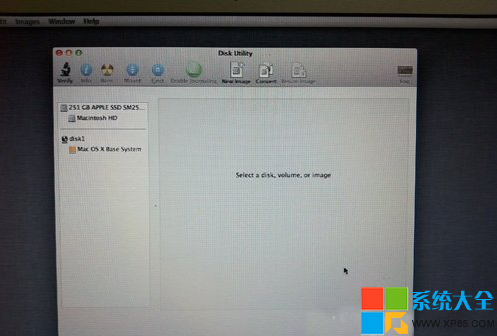
第九步:点按「Partitions」,再拉动下方左侧白色部分右下角的位置,就可以调节使用 Macintosh HD 的部分。完成后再在右方点按未设定的部分,再建立新磁区就可以了。当然,安装了 Mac OS X Lion 后,大家亦随时可以在「Utilities」中的「Disk Utility」进行这项动作。
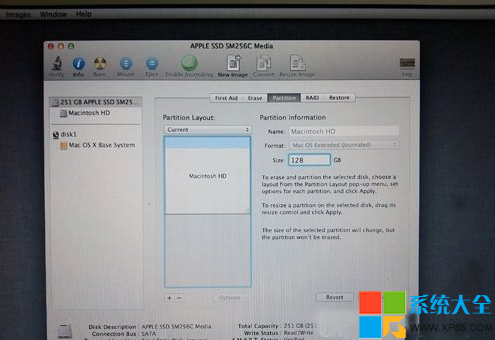
第十步:点按「Reinstall Mac OS X」,然后会弹出在安装前会先与 Apple 的伺服器取得认证,记得此时一定要接驳互联网,然后点按「Continue」继续。
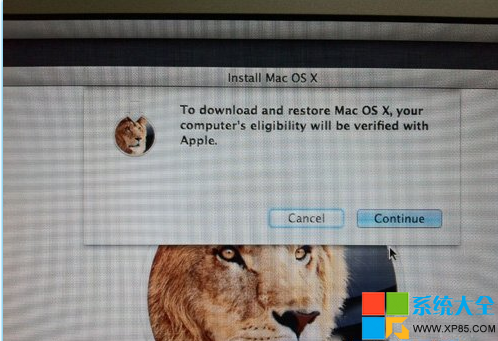
第十一步:然后大家会看到一段 Agreement,点按「Agree」后再点按上方的「Agree」即可。
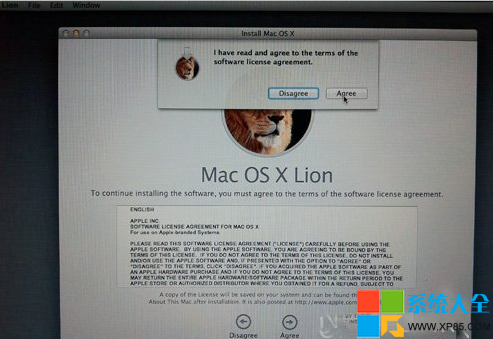
第十二步:再选择希望将 Mac OS X Lion 安装到哪个磁碟区。
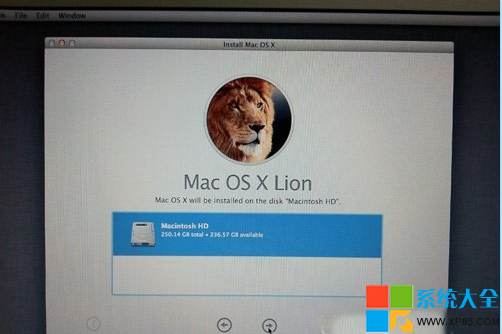
第十三步:开始重装了,等等吧!这个下载步骤大约需要 1 小时左右(在 Wi-Fi 连线情况下)。
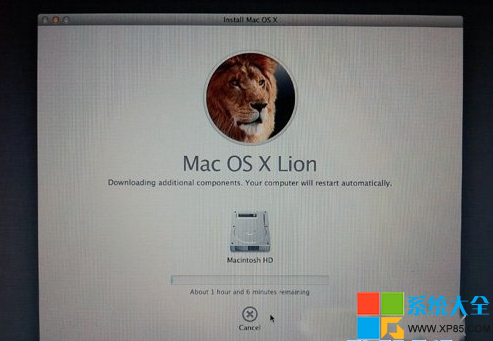
第十四步:至此完成大半,系统会重新开始,熟悉的苹果标誌又出来了。
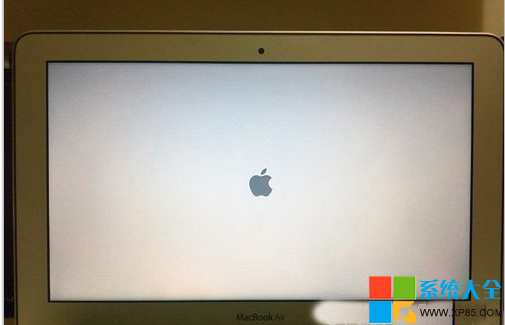
第十五步:开始安装 Mac OS X(这个步骤大约需时 30 分鐘左右)。
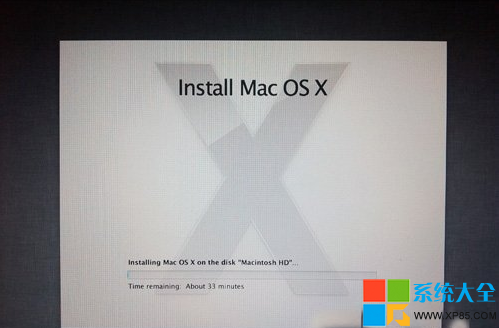
第十六步:完成后,系统会再次重新启动,然后大约 10 秒后,就会正式进入 Mac OS X Lion,至此重装完成!(系统会自动弹出 Wi-Fi 连接提示,十分体贴呢!)
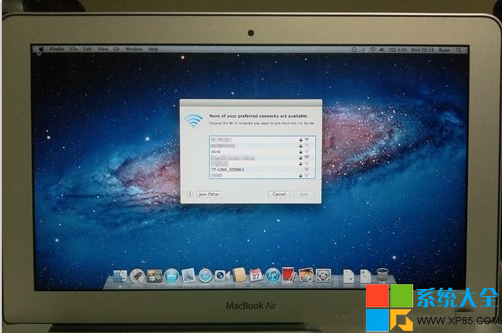
第十七步:电脑重装系统下载安装完成。
关于重装苹果系统教程的全部内容就讲到这里,就这样结束了,相信你们都看懂了这个详细的重装系统教程,重装系统,是我们每个电脑用户都需要学会的一项技能,要不然使用电脑过程中出现问题了,该怎么办,低声下气求别人帮忙?不必了!就学小编这个方法,让你们秒变大神!!
重装苹果系统,苹果重装系统








