电脑一键重装系统bios设置方法详解
- 时间:2016年10月16日 11:20:05 来源:魔法猪系统重装大师官网 人气:13785
小编最近一直在研究一键重装系统bios设置方法,因为只有学会了一键重装系统bios设置方法,我们以后在重装系统之前才能够没有后顾之忧嘛。那么这个方法具体是怎么操作的呢?其实方法很简单,下面小编就给大家带来电脑一键重装系统bios设置方法详解吧。
进入BIOS:
电脑开机前都会有一个提示进入bios的画面一闪而过。会提示你是按F2或者DELETE键进入bios。台式机常是DEL键,而笔记本多F2键,具体的参考开机的时候的提示。
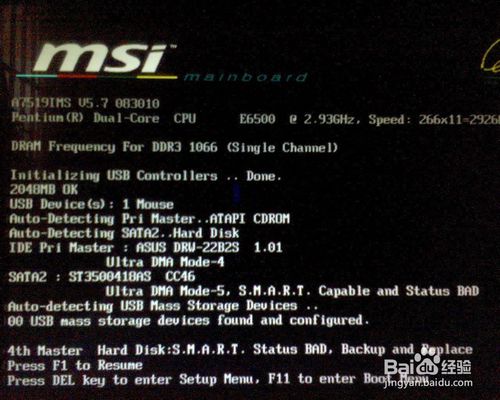
电脑一键重装系统bios设置方法详解图1
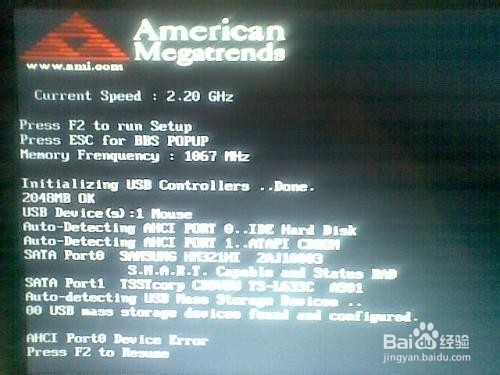
电脑一键重装系统bios设置方法详解图2
设置BIOS:
台式机的界面稍微比较复杂点,笔记本的比较简单。Bios界面不支持鼠标操作,是用方向键移动光标的。这里先以笔记本的说明一下,我们常用到的是security功能(设置bIOS密码)和BOOT功能(设置启动方式)进入BOOT后你会发现BOOT的order(次序)也就是说主板会依次检查从哪个方式加载系统。
那么你要做的就是把USB HDD提到IDE(硬盘模式的前面)这样系统就会从U盘启动。
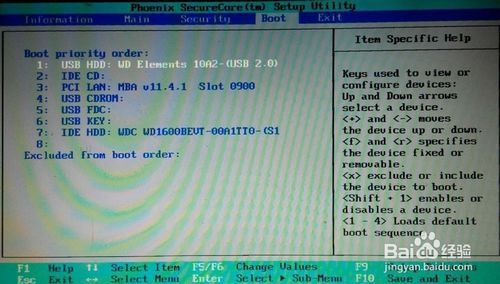
电脑一键重装系统bios设置方法详解图3
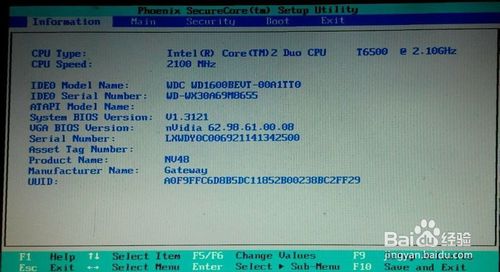
电脑一键重装系统bios设置方法详解图4
至于台式机的BIOS是在adcanced高级bios设置里有 first BOOTS设置,其设置方式和前面说的类似。

电脑一键重装系统bios设置方法详解图5
设置完之后可以按esc键退出,提示你save&exit 你就选择yes(保存并退出设置)这样BIOS设置也完成了,可以开始系统盘怎么重装系统了哦。
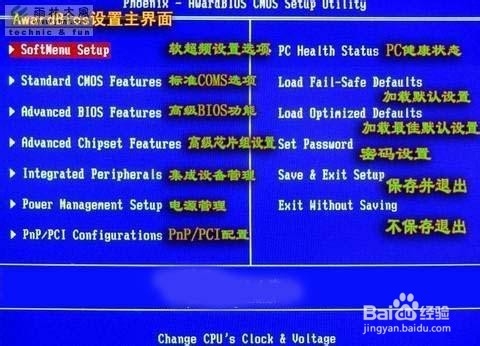
电脑一键重装系统bios设置方法详解图6
上面就是电脑一键重装系统bios设置方法详解啦,大家肯定都有这样的需求吧?总而言之这个方法是非常不错的,以后大家要重装系统的话就可以先通过上面的方法去设置一下bios,而且bios设置也是非常有用的功能哦,大家可以去了解一下。
一键重装系统bios设置,bios设置方法








