实用方便的xp系统重装教程
- 时间:2016年10月16日 05:59:59 来源:魔法猪系统重装大师官网 人气:11366
有网友问小编关于xp系统重装教程,其实随着经济的不断发展,电脑安装的新系统的方式越来越多,尽管windows系统不断更新但是还是有又不少的网友是喜欢xp系统,想要xp重装系统,可是有一部分的人不知道关于xp系统重装教程的方法,那xp系统重装教程呢?下面就让小编给大家介绍关于xp系统重装教程吧。
系统下载页面下载最新版XP镜像文件
下载好的镜像文件放置硬盘的分区内(除C盘其他磁盘都可以)。
进入PE系统。(可用系统光盘的PE,或者U盘启动PE 如下图1)

实用方便的xp系统重装教程图1
进入PE系统后,启动GHOST镜像还原。(菜单选1-2-3步骤 如下图2)
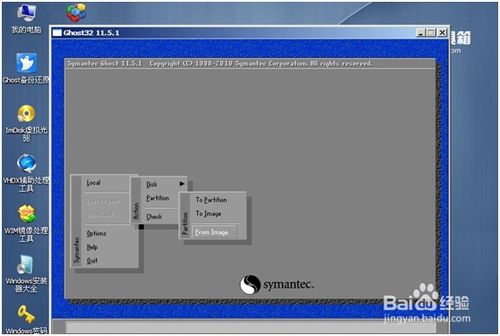
实用方便的xp系统重装教程图2
进入还原界面后会提示选择还原镜像。(选择还原镜像,选择前下载放置的镜像 如下图3)
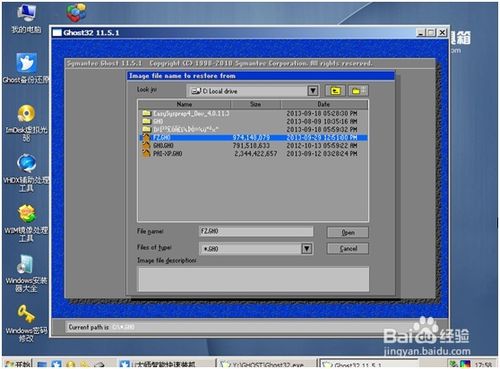
实用方便的xp系统重装教程图3
选择还原镜像后,选择还原到的硬盘、分区,(这里要注意,如果选择错会把整个磁盘分区覆盖掉,所以选择的时候要注意查看,特别是多硬盘电脑,多硬盘电脑可以先把其他的硬盘先拔掉留下装系统的硬盘,以免失误弄丢数据。本例应选第二个(硬盘)。如下图4)
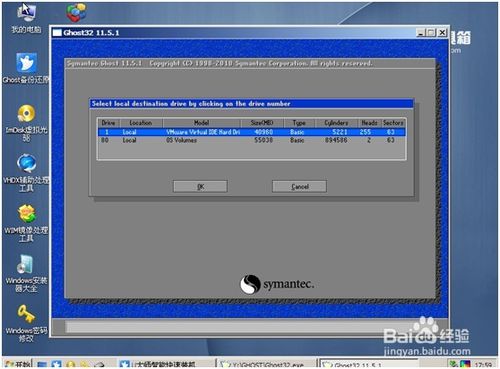
实用方便的xp系统重装教程图4
选好硬盘后选分区,一般情况下都是第一分区为系统分区。如下图5
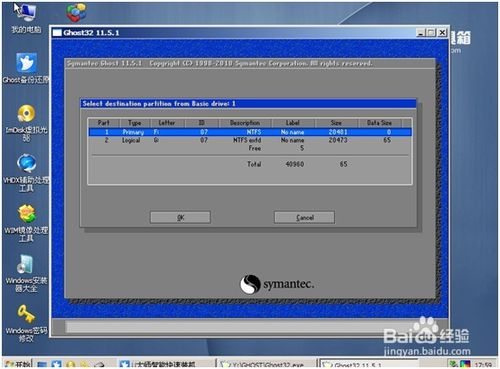
实用方便的xp系统重装教程图5
选好后选是(yes)。开始还原系统。如下图6
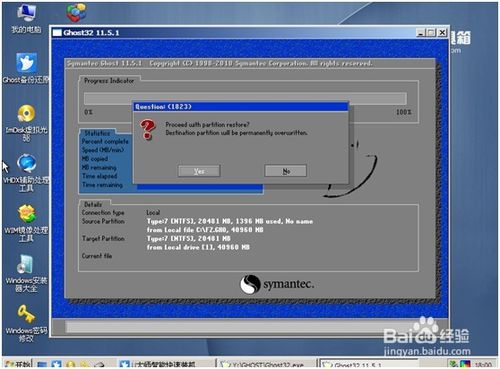
实用方便的xp系统重装教程图6
系统镜像还原完毕后会提示重新启动,重启系统开始安装(如下图7)。
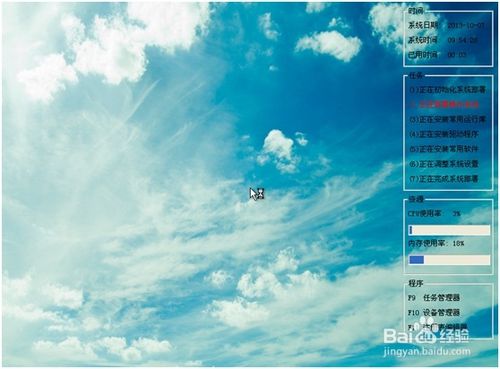
实用方便的xp系统重装教程图7
按照自己的需求设置安装向导,一般选择默认,直接下一步。(如下图8)
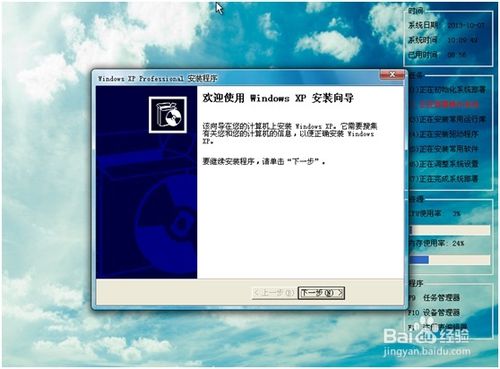
实用方便的xp系统重装教程图8
设置完向导后,系统自动安装驱动。(如下图9)
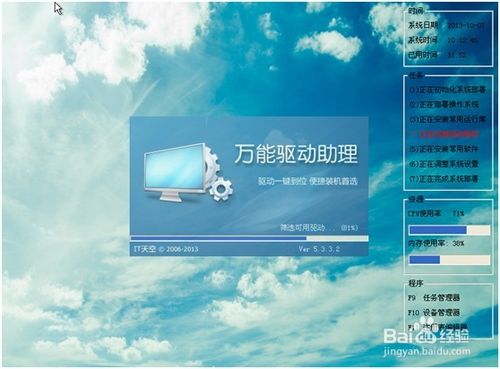
实用方便的xp系统重装教程图9
安装完后,系统自动重启进入系统界面,安装系统大功告成!(如下图10)
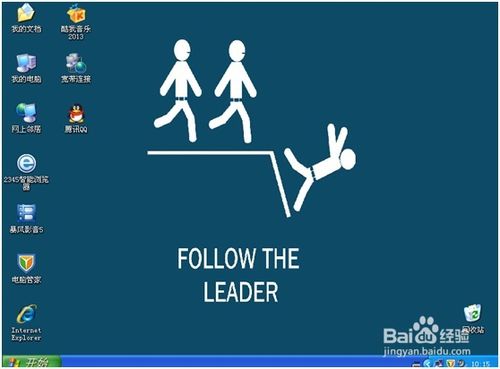
实用方便的xp系统重装教程图10
好了,关于实用方便的xp系统重装教程到这里就全部结束了,相信大家通过上面的描述对实用方便的xp系统重装教程有一定的了解吧,大家能够喜欢这篇文章,大家从上面看可能觉得图文教程有点多,但是实际操作起来没有几步的,好了,如果想了解更多的咨询敬请关注小鱼官网吧。
xp系统重装教程,系统重装








