360系统重装xp详细图文教程
- 时间:2016年10月13日 04:40:08 来源:魔法猪系统重装大师官网 人气:14908
相信大家都知道360系统重装xp系统是可以实现的,但是我们要如何去操作呢?相信这就有很多电脑新手不太了解了,今天小编就将360系统重装xp系统详细图文教程分享给大家,希望大家都能够学会360系统重装xp系统的方法,让我们的电脑用上新的操作系统。
第一步 注意事项
重装系统之前,需要备份C盘及桌面资料到其他盘,以防止系统重装后资料丢失;
检查D盘文件系统,分区格式必须为NTFS格式,如果是FAT32格式,需要进入命令行模式使用convert D:/FS:NTFS命令将分区转换为NTFS格式。
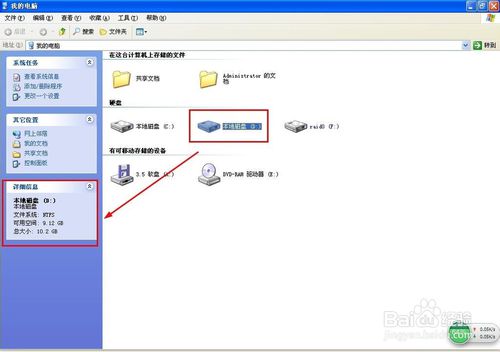
360系统重装xp详细图文教程图1
笔者测试,不支持有动态磁盘或是磁盘阵列的计算机系统重装。
第二步 添加系统重装功能
启动360安全卫士,在窗口右边找到功能大全,点击”更多“,在弹出的窗口中找到”未添加功能“下面的”系统重装“图标并点击,360将自动添加”系统重装功能“。如下图:
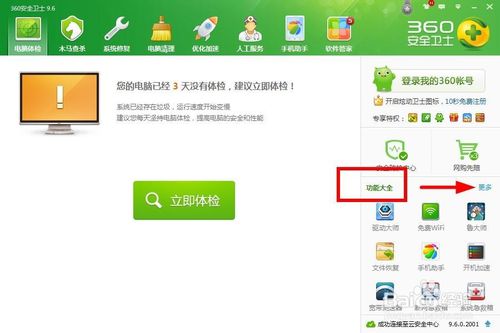
360系统重装xp详细图文教程图2
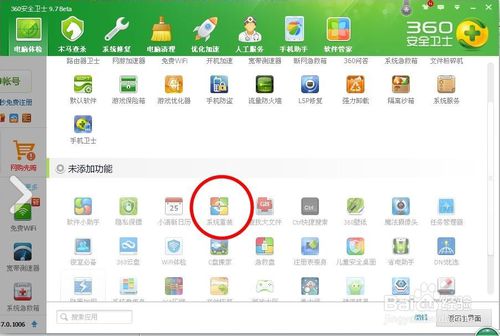
360系统重装xp详细图文教程图3
安装完成后,在360主窗口中的右边,能看到系统重装功能。如下图:
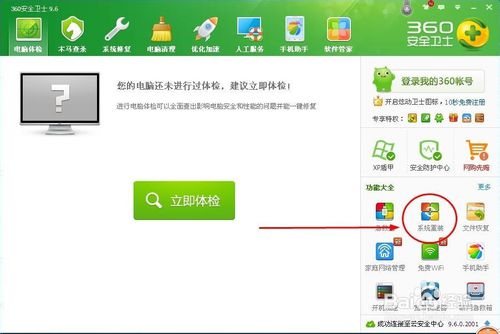
360系统重装xp详细图文教程图4
第三步 开始重装
点击”系统重装“功能后,将弹出系统重装环境监测窗口,如下图:
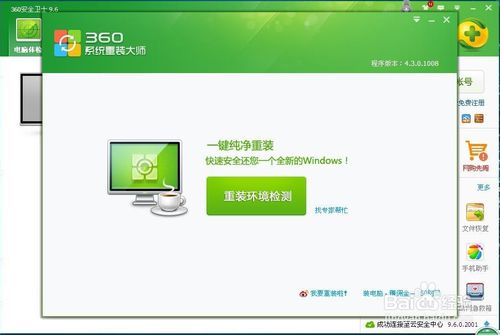
360系统重装xp详细图文教程图5
点击”重装环境监测“按钮,360系统重装大师将开始监测您的系统是否符合重装条件,监测通过进度条全为绿色。如果监测不能通过,需要调整系统才能使用系统重新功能。如下图:
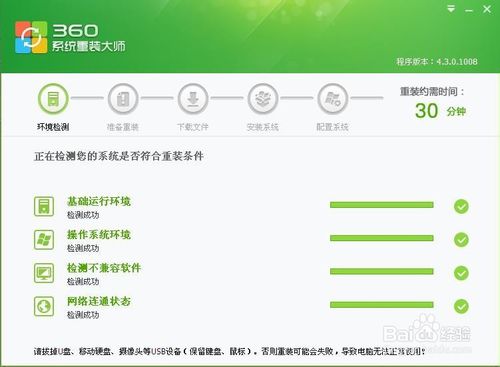
360系统重装xp详细图文教程图6
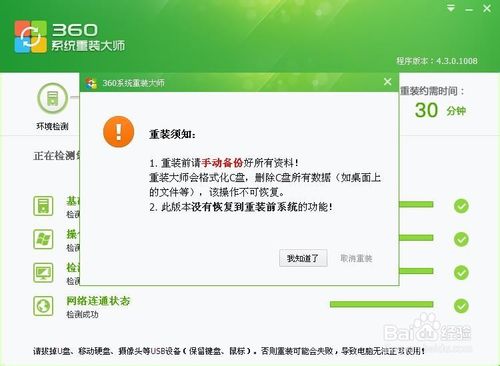
360系统重装xp详细图文教程图7
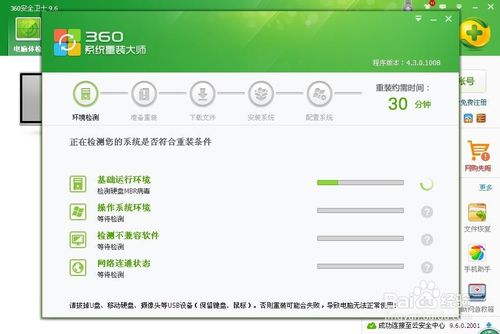
360系统重装xp详细图文教程图8
环境检测通过后,将弹出系统资料备份窗口,点击”我知道了“按钮,将进入系统重装的”准备重装“环节,如下图:
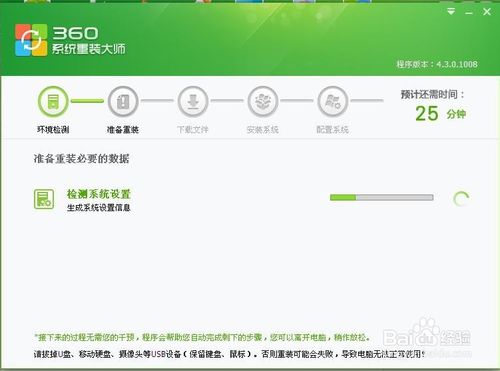
360系统重装xp详细图文教程图9
之后进入系统的”下载文件“环节,如下图:
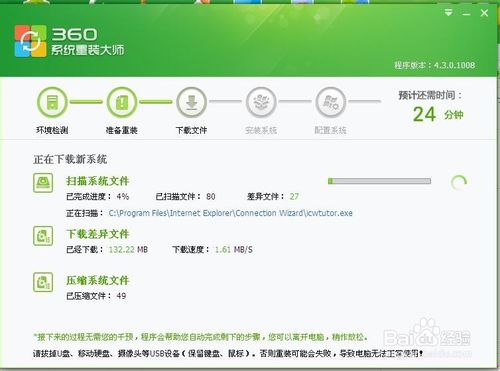
360系统重装xp详细图文教程图10
文件下载完成后,系统将提示重启,等待25秒后系统自动重启。
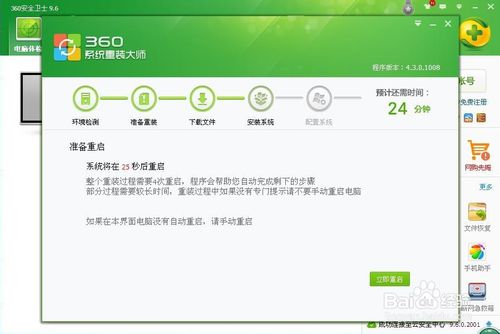
360系统重装xp详细图文教程图11
系统重启后将进入系统数据备份环节,备份完成后系统将进行第二次重启,如下图:
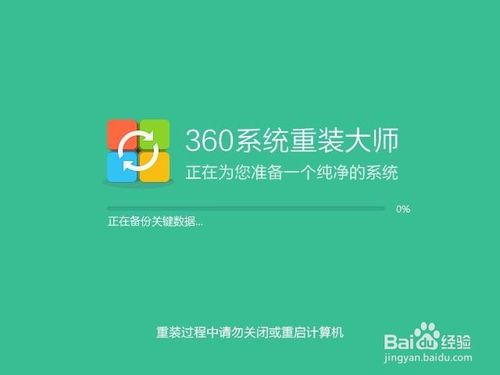
360系统重装xp详细图文教程图12
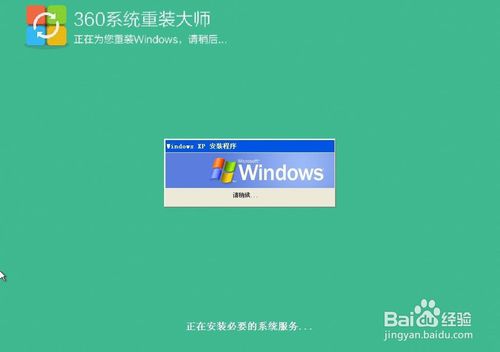
360系统重装xp详细图文教程图13
数据备份完成后系统将进行第三次重启,重新启动后,开始系统”驱动恢复“,如下图:
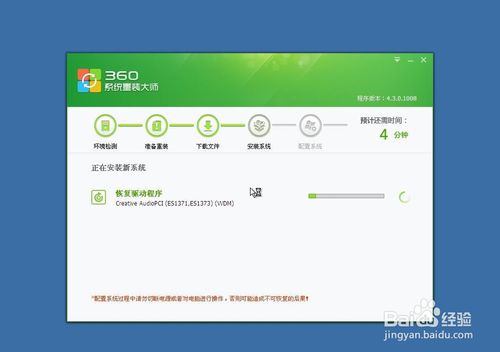
360系统重装xp详细图文教程图14
恢复完成后系统还将重启,重启后系统将进入Windows XP桌面,如下图:
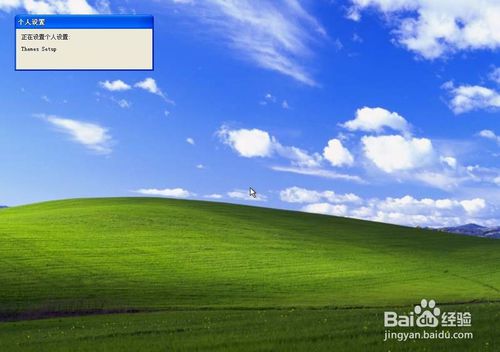
360系统重装xp详细图文教程图15

360系统重装xp详细图文教程图16
进入桌面后,系统将弹出系统安装的进度和所花费的时间,本次笔者系统重装耗时18分钟,如下图:
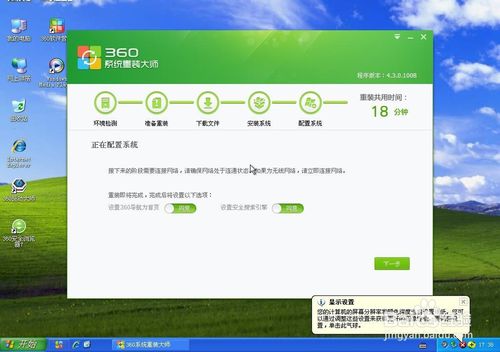
360系统重装xp详细图文教程图17
点击”下一步“,将弹出”恭喜你!系统重装完成“提示信息。到此系统重装完成,如下图:
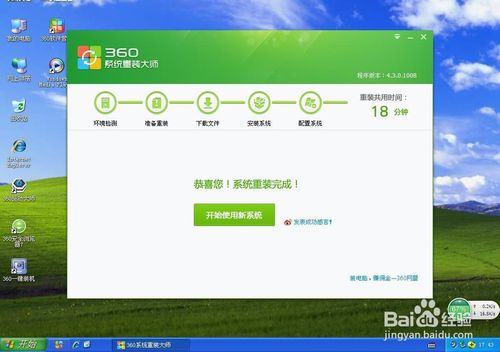
360系统重装xp详细图文教程图18
第四步 软件一键安装
关闭360系统重装成功后的信息提示窗口,系统将自动启动360一键装机程序,如下图:
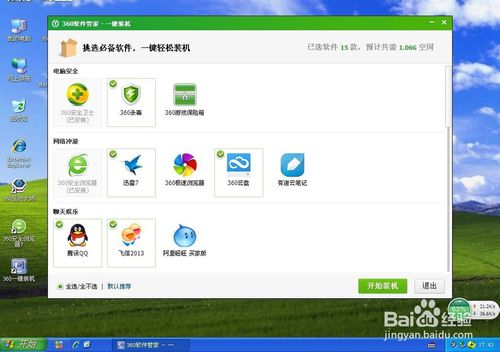
360系统重装xp详细图文教程图19
点击选择需要安装的应用软件,点击”开始装机“,360一键装机程序将开始为你的计算机安装应用软件,如下图:
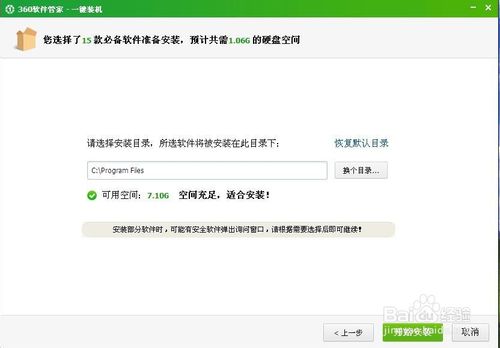
360系统重装xp详细图文教程图20
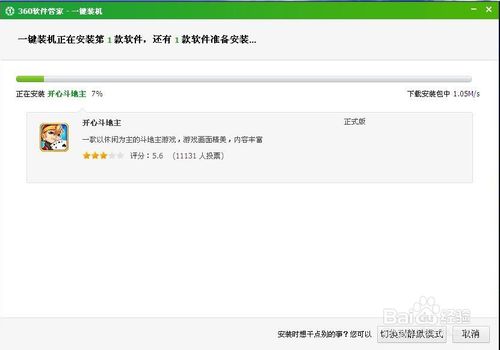
360系统重装xp详细图文教程图21
装机完成后,装机程序会给出提示信息。笔者完成装机后的Windows XP系统桌面如下。

360系统重装xp详细图文教程图22
至此”360系统重装“圆满完成,开始体验新系统吧!
大家看完这篇教程之后,是不是感觉跃跃欲试,非常想要尝试一下360系统重装xp系统呢?小编在这里要告诉大家一声,大家在重装系统之前一定要接的备份电脑里的重要文件或者数据哦,原因小编暂时不想说,但是如果不备份的话,大家一定会后悔的!拓展阅读:win7系统怎么安装。
360系统重装xp,系统重装








