一键重装系统u盘启动教程
- 时间:2016年10月12日 12:40:06 来源:魔法猪系统重装大师官网 人气:2351
一键重装系统u盘启动相信网友们肯定都不会陌生,它是非常好用的重装系统的方法。但最近小编突然发现有非常多的网友都没有掌握一键重装系统u盘启动安装系统的方法。所以特意就把一键重装系统u盘启动教程提供给大家,下面就是一键重装系统u盘启动教程。
1、先将启动u盘插入到电脑usb插口中,随即重启电脑后在看到开机画面时连续按下相应的启动快捷键,弹出的开机启动项选择窗口中选择usb启动并按下回车键确认即可进入u启动的主菜单界面;如下图所示:
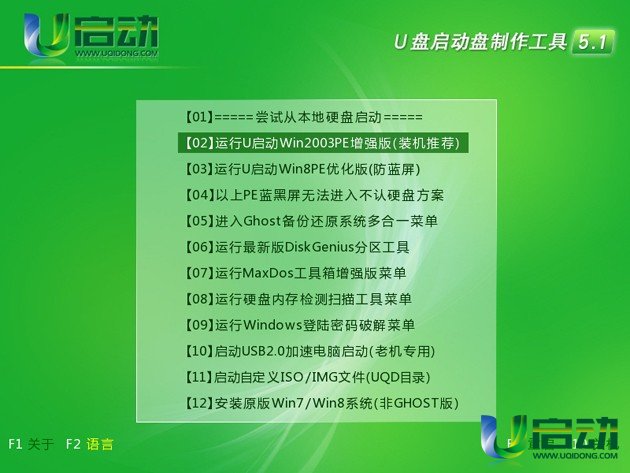
一键重装系统u盘启动教程图一
2、在u启动的主菜单界面上将光标移至“【02】运行u启动win2003PE增强版(装机推荐)”并按下回车键即可进入win2003PE系统,进入PE系统后双击运行桌面上的“u启动PE一键装机工具”,程序会自动检测各磁盘中存在的系统镜像文件并且显示出来以供选择,此时找出我们在一键重装系统前所准备的系统镜像文件,选取完系统镜像文件后接着就要选择一键重装系统时所需的硬盘分区空间,一切选择完毕后点击“确定”按钮即可;如下图所示:

一键重装系统u盘启动教程图二
3、随后在弹出的“UQDGhost”的提示窗口中点击“是”按钮即可;如下图所示:
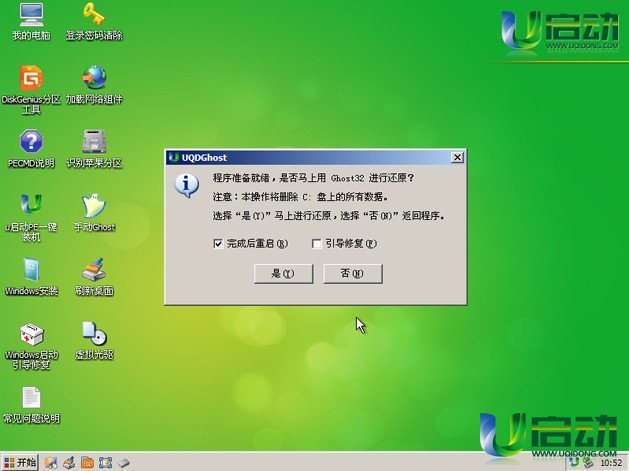
一键重装系统u盘启动教程图三
4、接下来只需要等待系统一键重装的镜像文件自动解压并在解压完毕后弹出的“信息提示”窗口中点击“是(Y)”按钮重启电脑进行后续重装系统的过程即可;如下图所示:
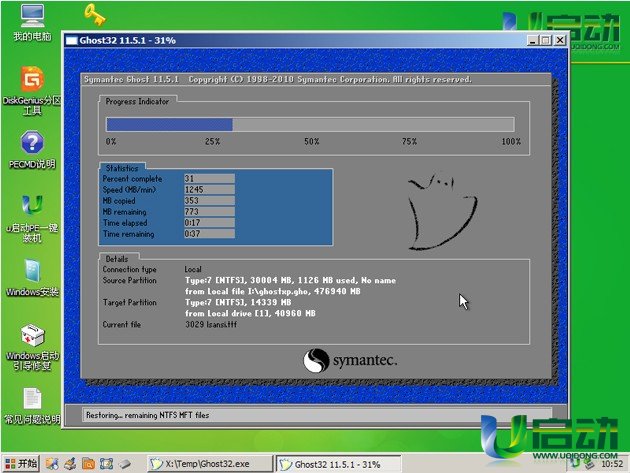
一键重装系统u盘启动教程图四
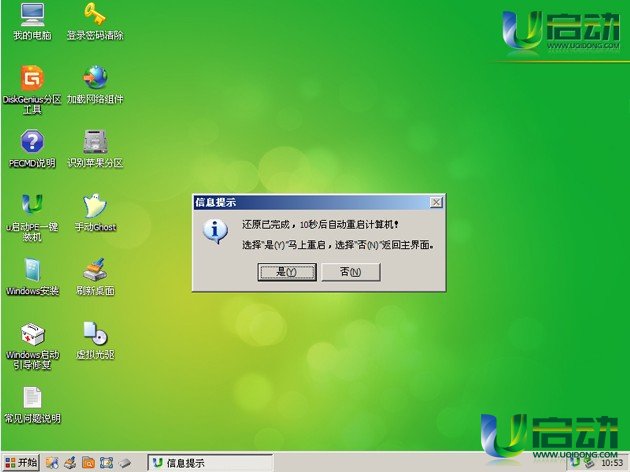
一键重装系统u盘启动教程图五
以上的全部内容就是小编为网友们带来的一键重装系统u盘启动教程了,相信这么简单,好用的一键重装系统u盘启动,网友们一定可以掌握的。毕竟网友们都是非常聪明可爱的。小编还推荐网友们阅读acer笔记本重装系统教程,学会安装系统,饭碗不愁。
一键重装系统u盘启动,一键重装系统u盘启动教程








