联想edu 重装系统详细图文教程
- 时间:2016年10月12日 08:40:16 来源:魔法猪系统重装大师官网 人气:14394
最近小编听到特别多的网友来咨询相关edu 重装系统的问题。随着电脑时代的不断发展,很多用户都想学习自己重装系统了。但是没有系统重装教程在手,面对重装系统,我们要如何下手操作呢?那么接下来,就看看小编为你带来的联想edu 重装系统详细图文教程吧!
特别说明:
1、安装EDU会把你家硬盘上数据清空,安装前请做好备份
2、安装文件搜索自网络,仅作测试学习之用,使用过程中出现的法律问题,一概与本人无关
教程开始
从EDU7.7开始,安装就显得特别简单了(有点像安装一键还原一样,可能有人看到这个界面是以为是一键还原,其实不是),不像之前的版本要输入命令进行安装,这也联想比较人性的地方。
下载本帖提供的镜像文件,刻盘安装,如果使用U盘安装会出现以下结果,进而无法继续,这是要特别注意的。如果非要用U盘安装,要修改某个文件,目前还没有试过。
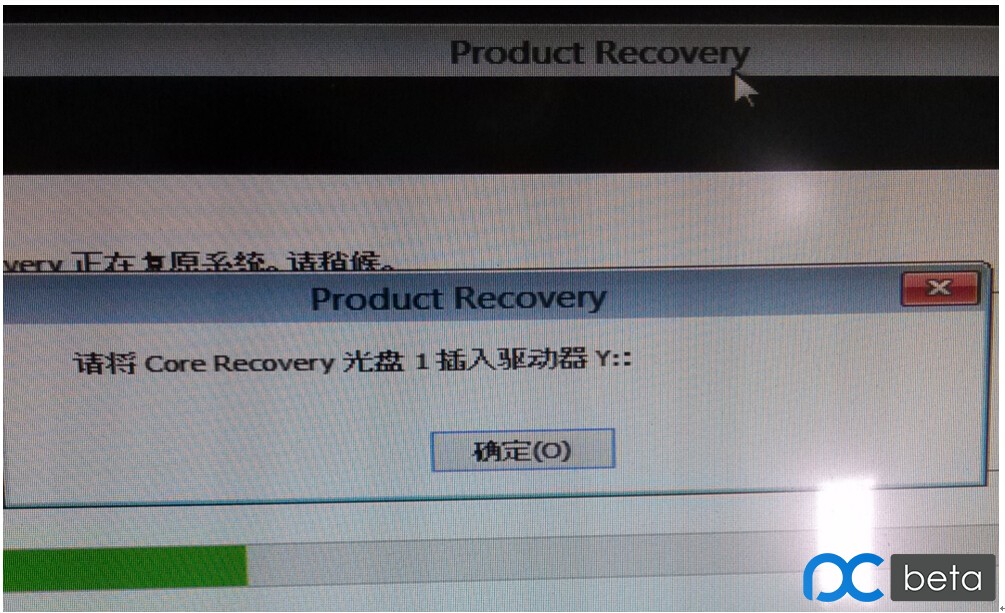
把刻好的安装盘放进光驱,bios设为光驱启动(或者直接按F12选择光驱启动),等着加载完成。
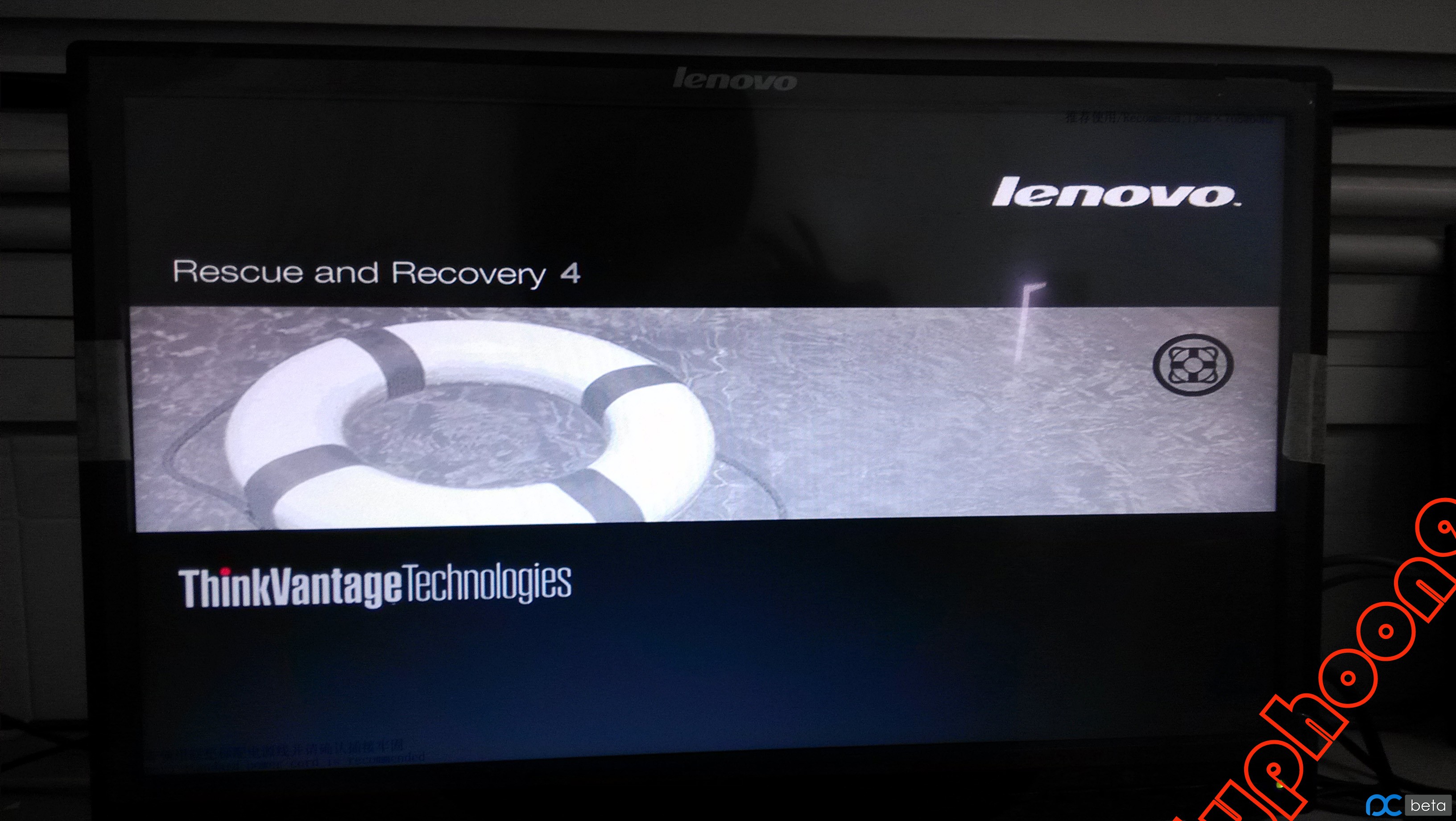
全部加载完是这样的
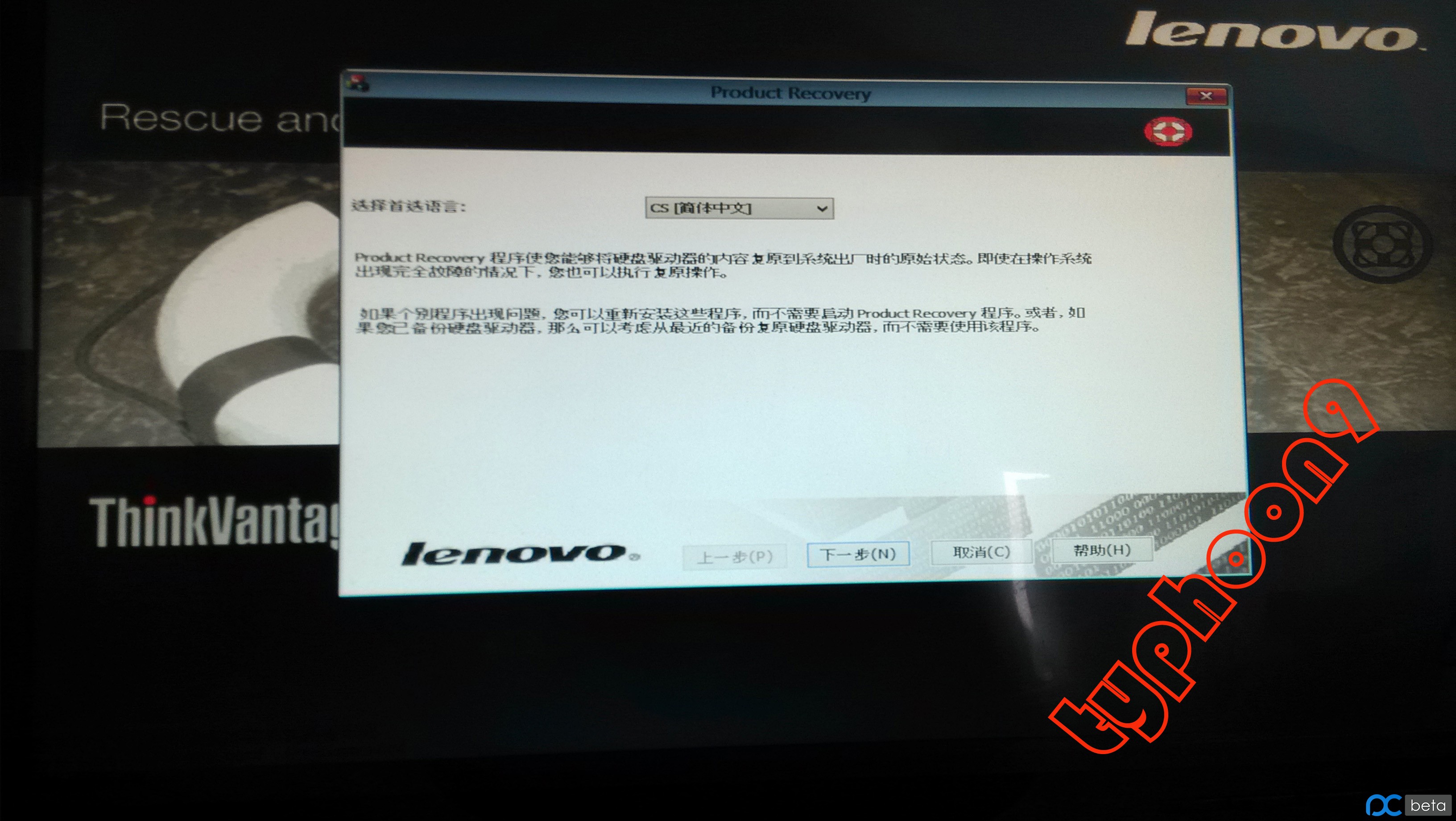
以下是安装步骤,老规矩,接受许可协议
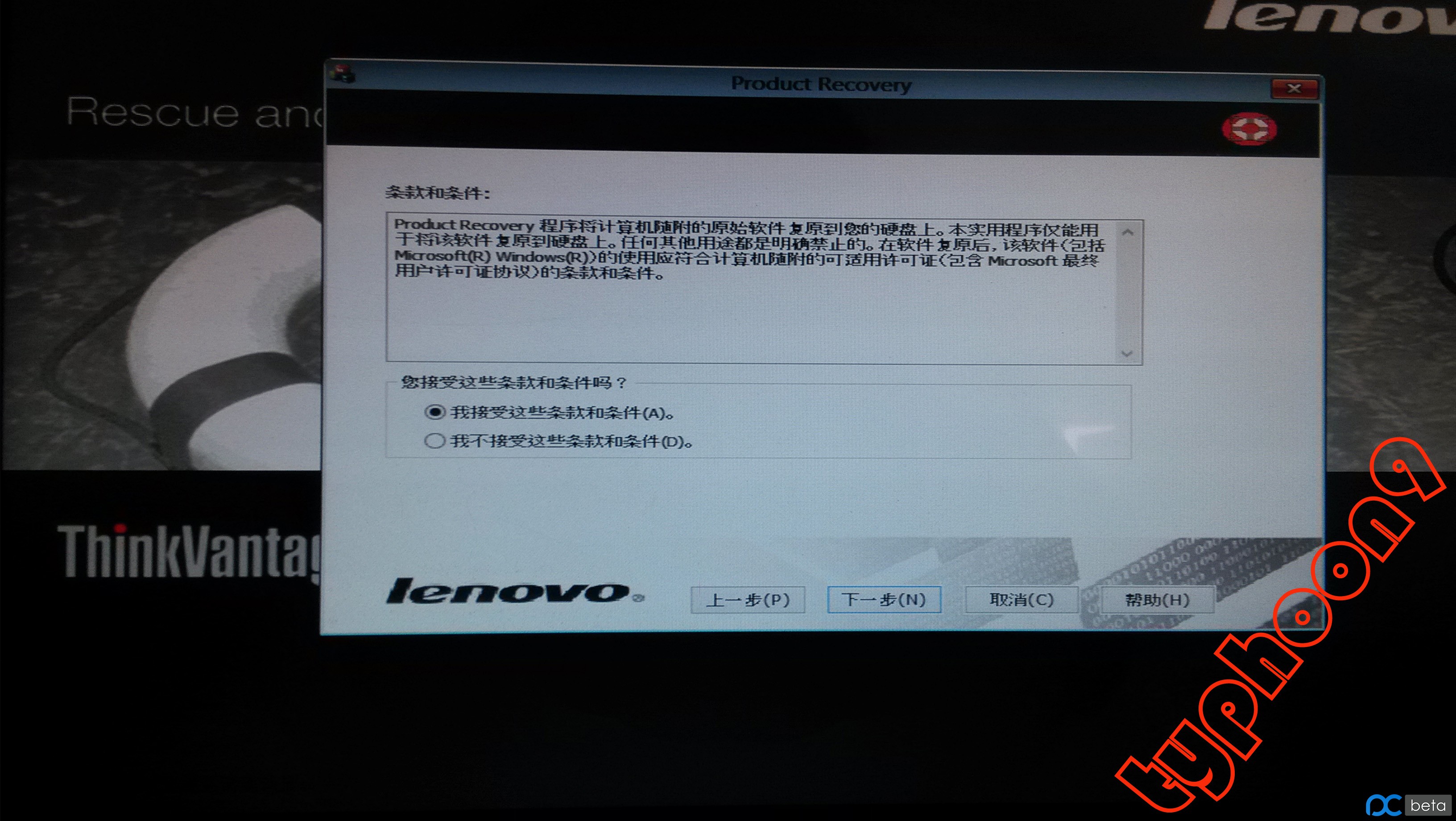
选择需要安装的版本(安装程序已经包括EDU7.7.0~7.7.4、EDU8.0)
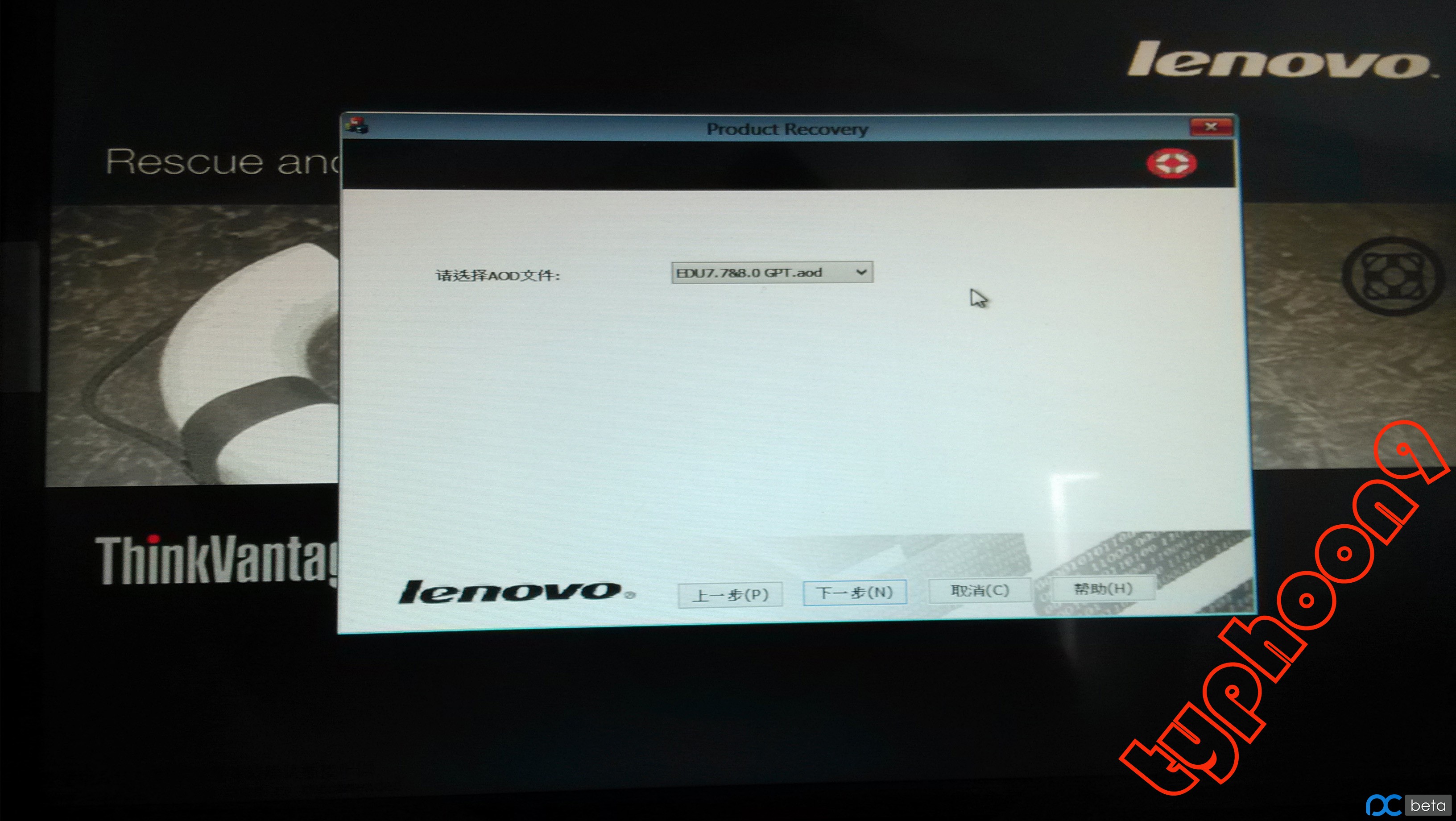
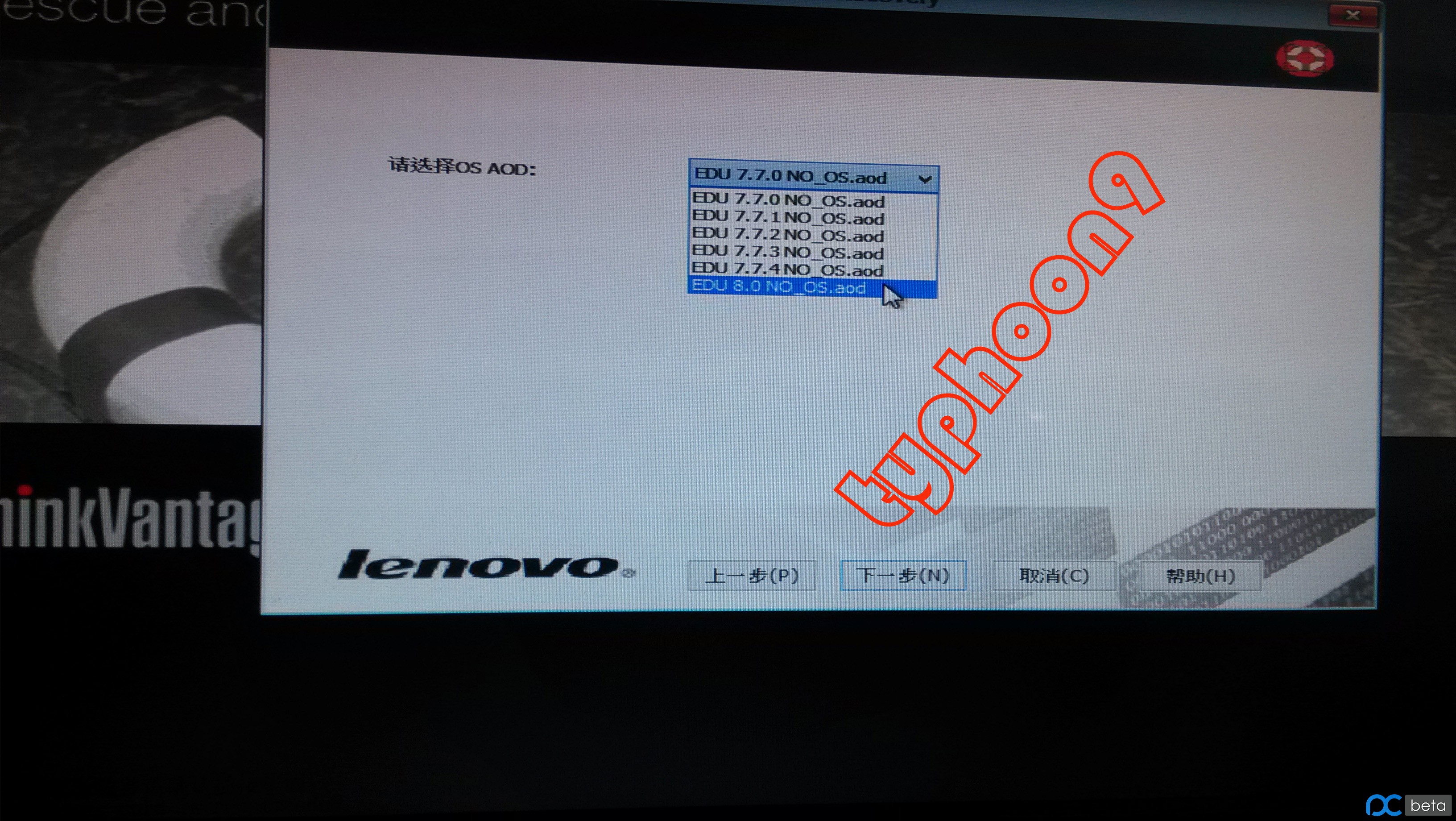
这里我是安装EDU8.0的
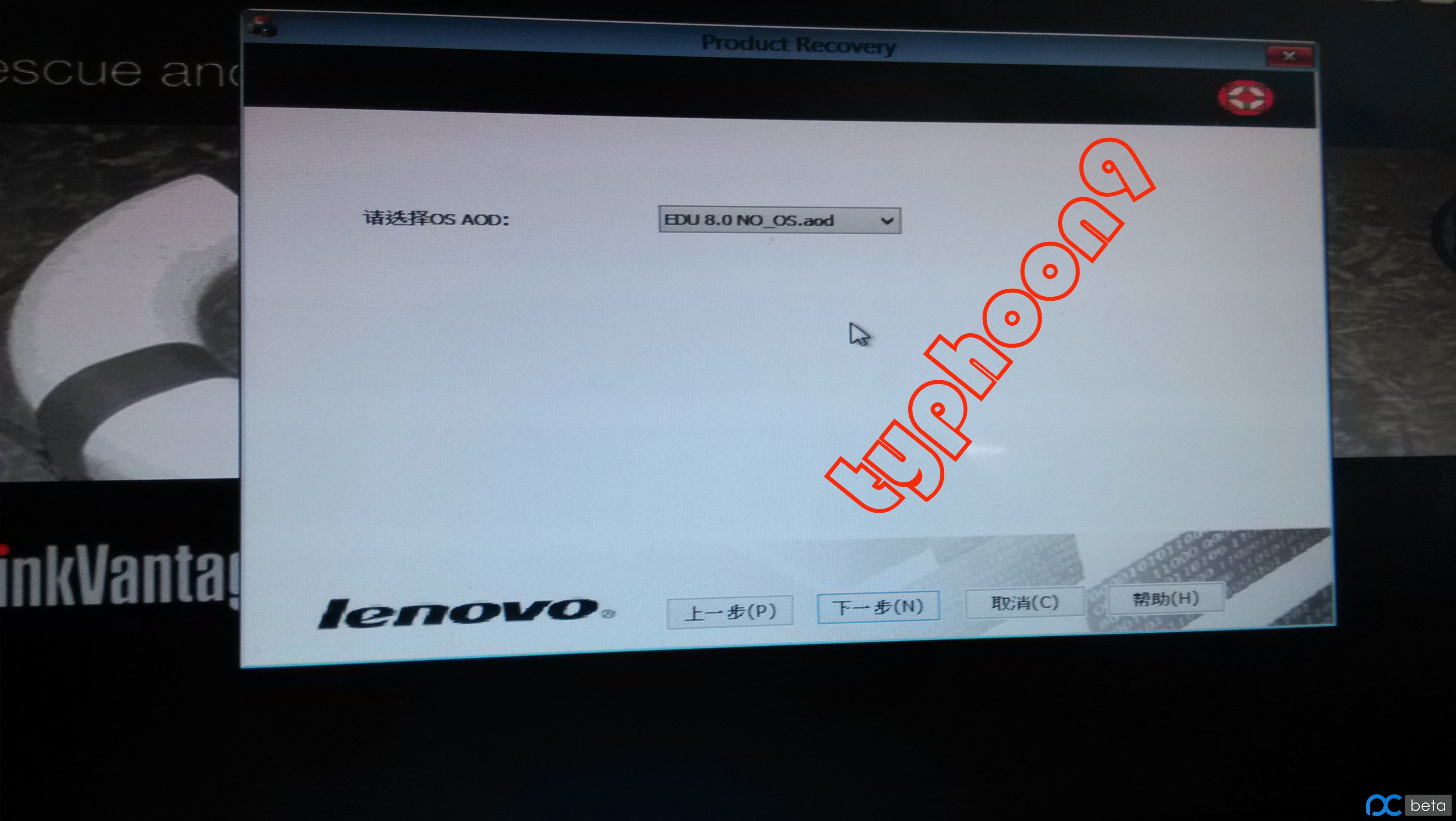
选择GPT或者MBR分区形式,我选的是GPT分区形式
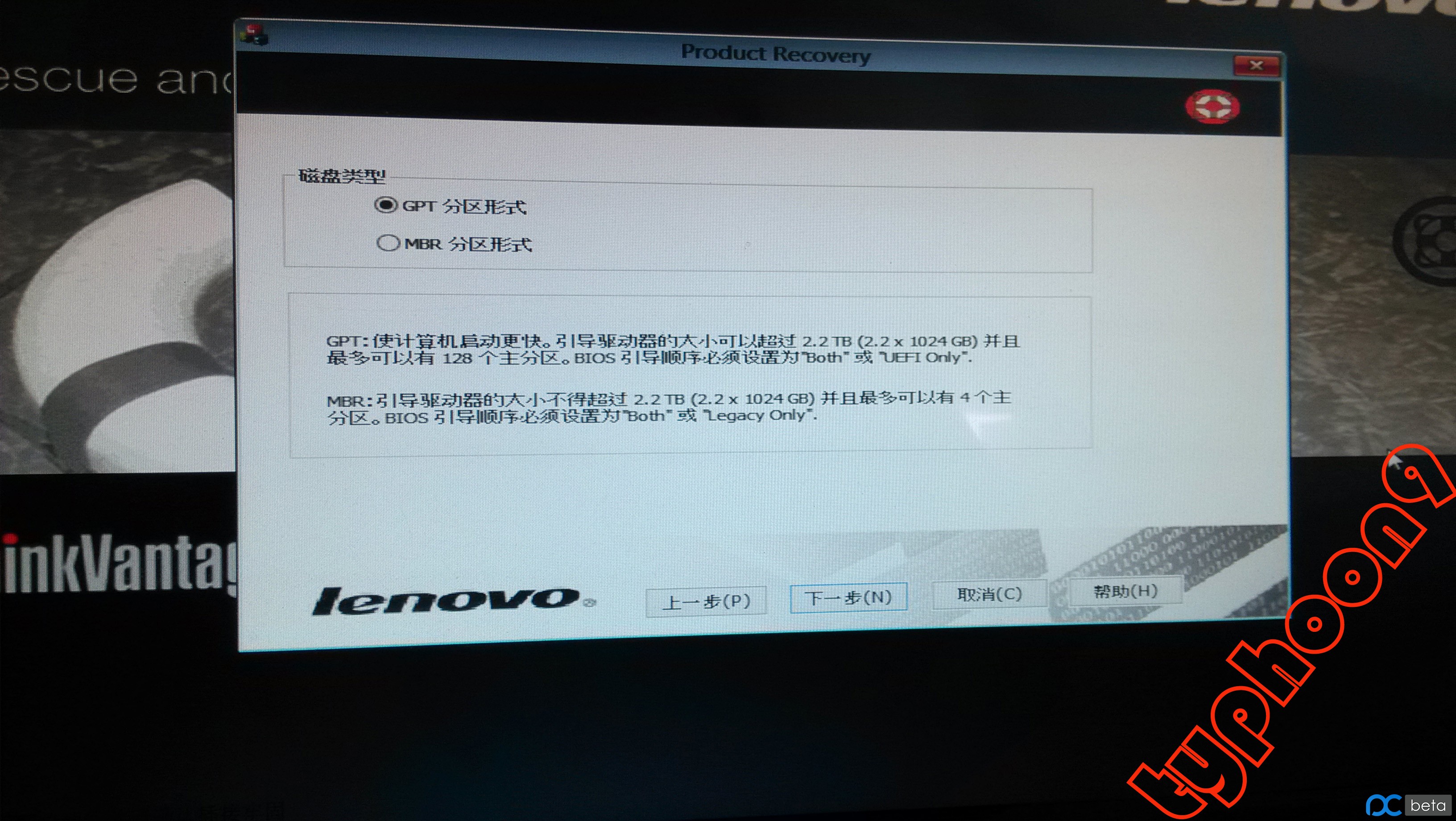
按“下一步”弹出提示框,选择“是(Y)”开始安装
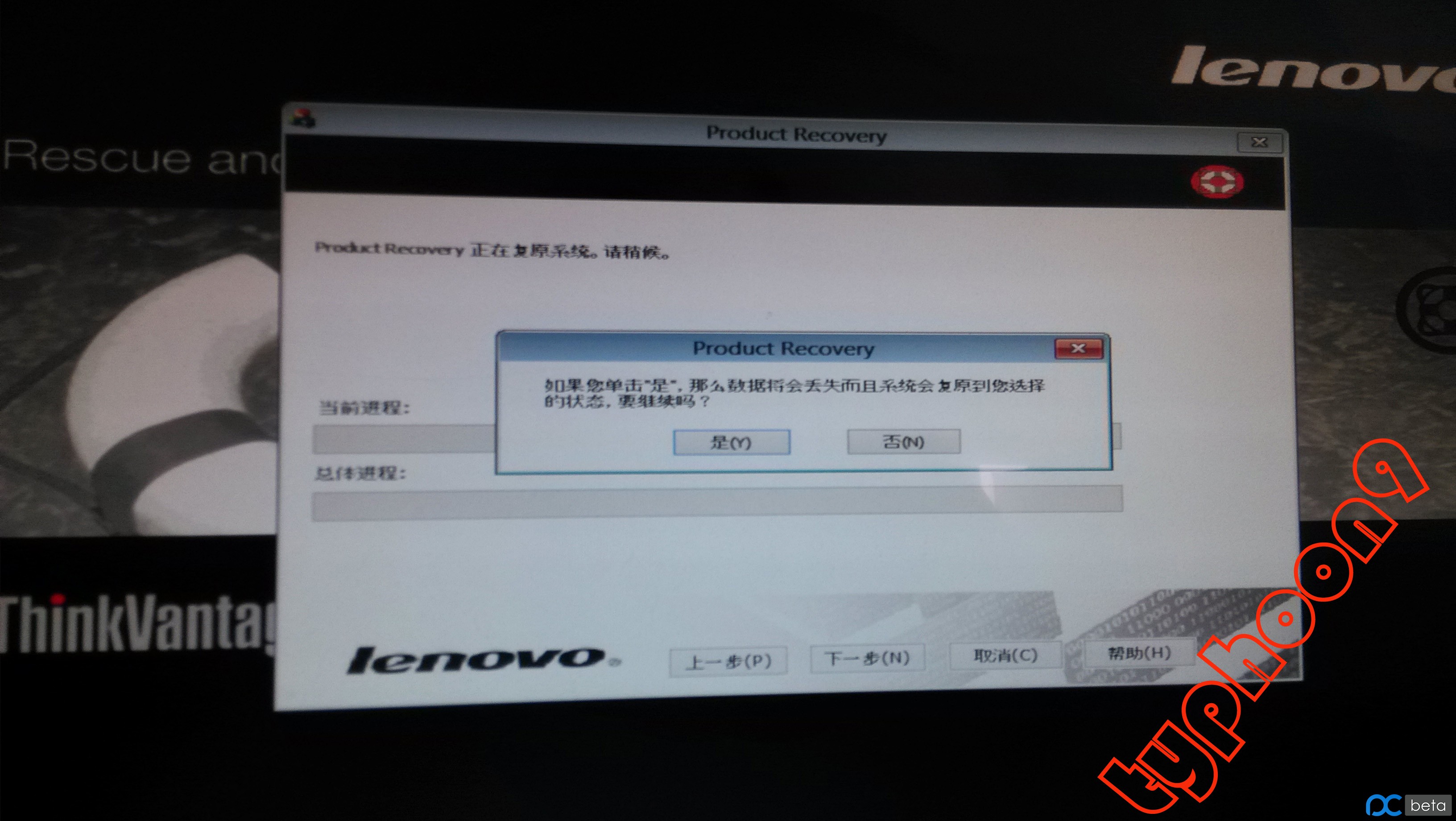
安装过程截图
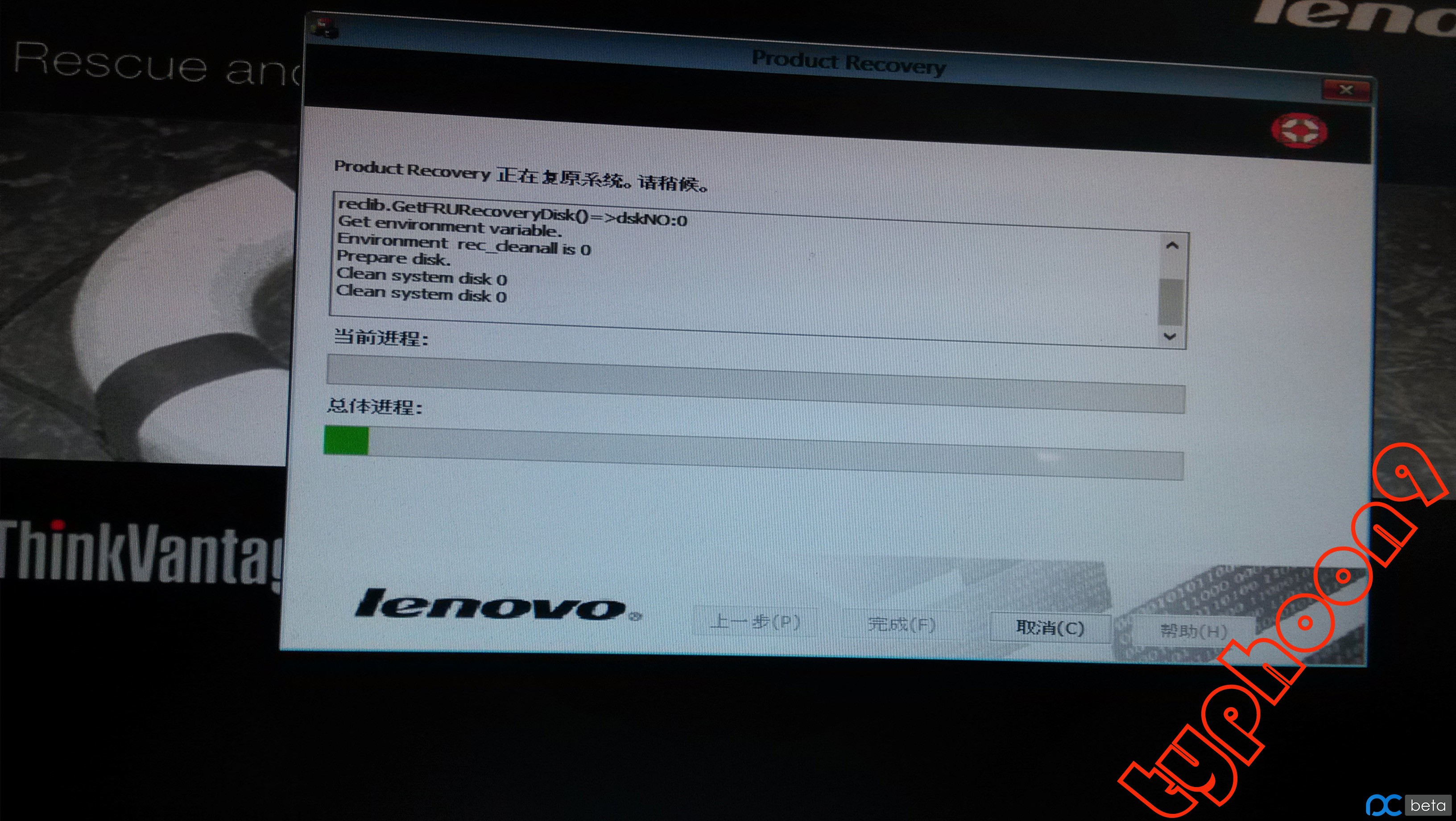
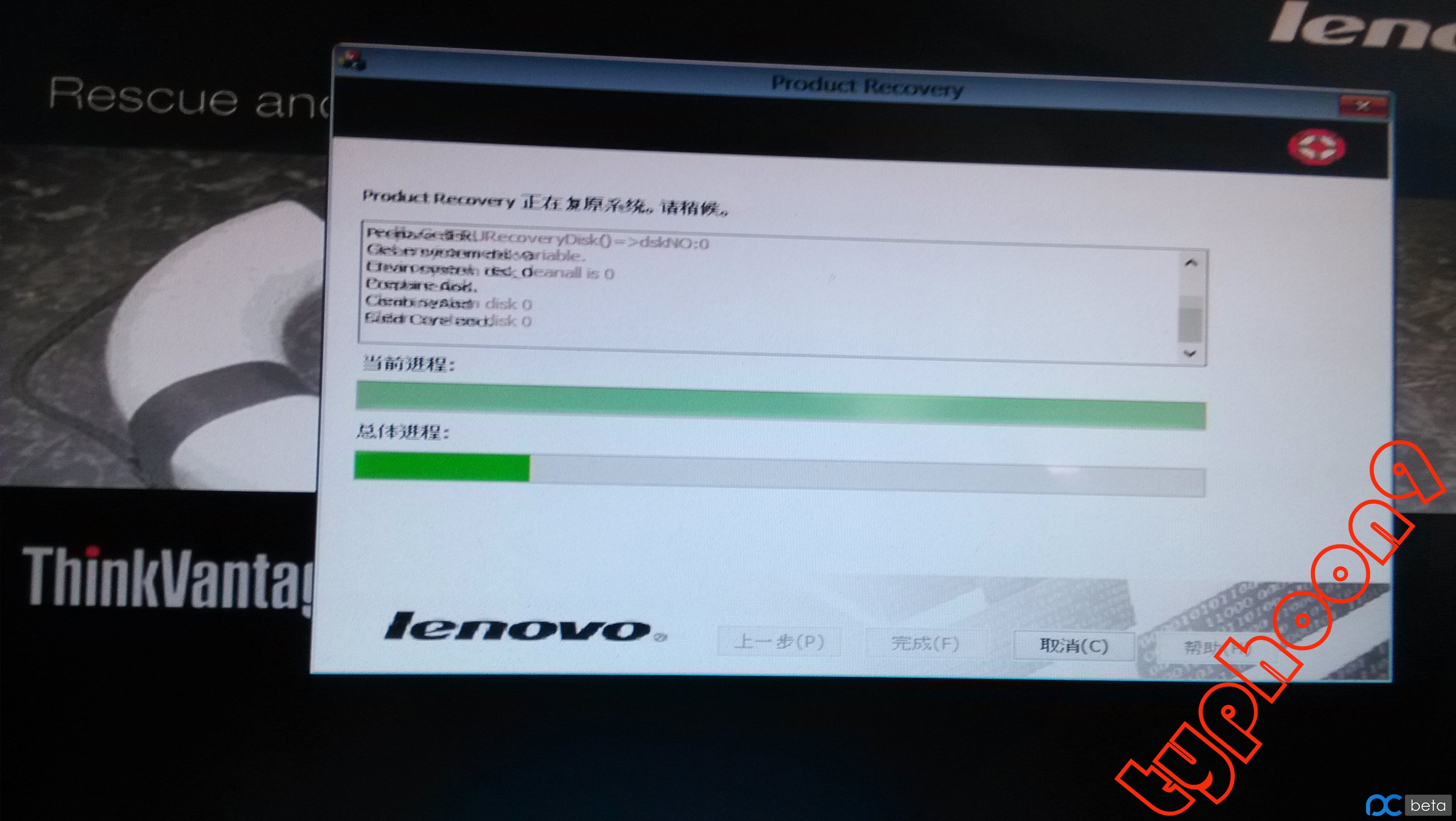
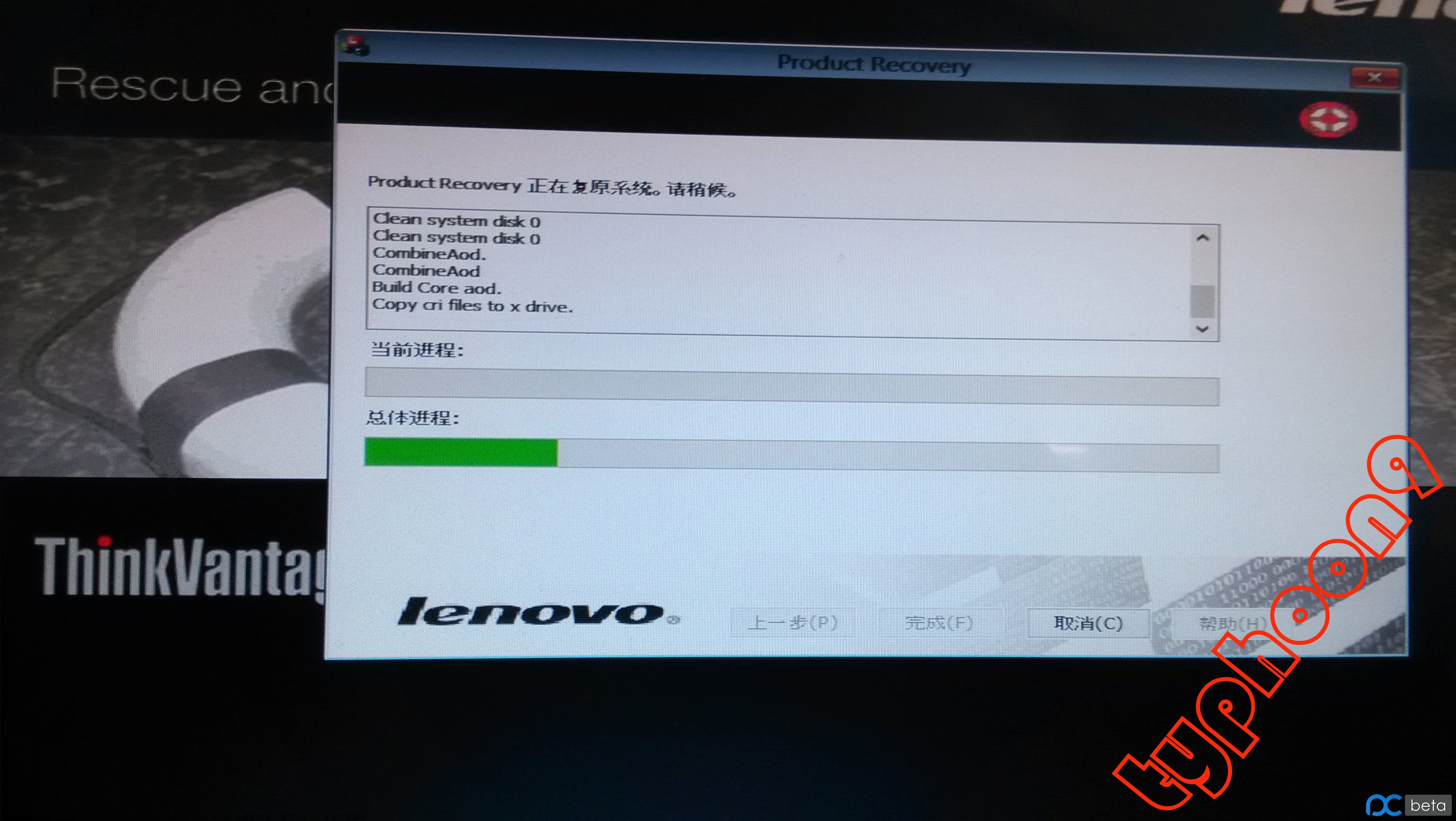
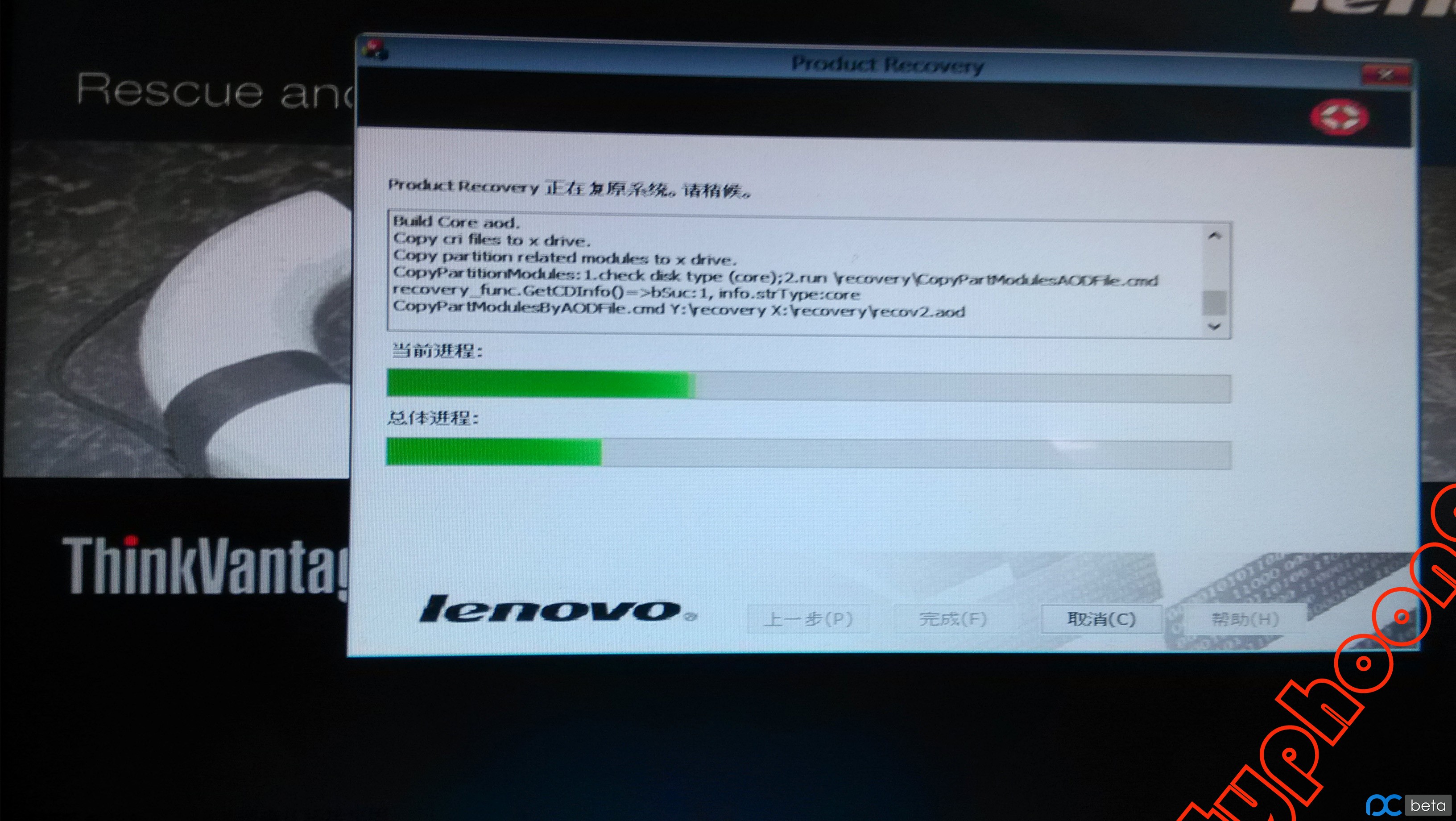
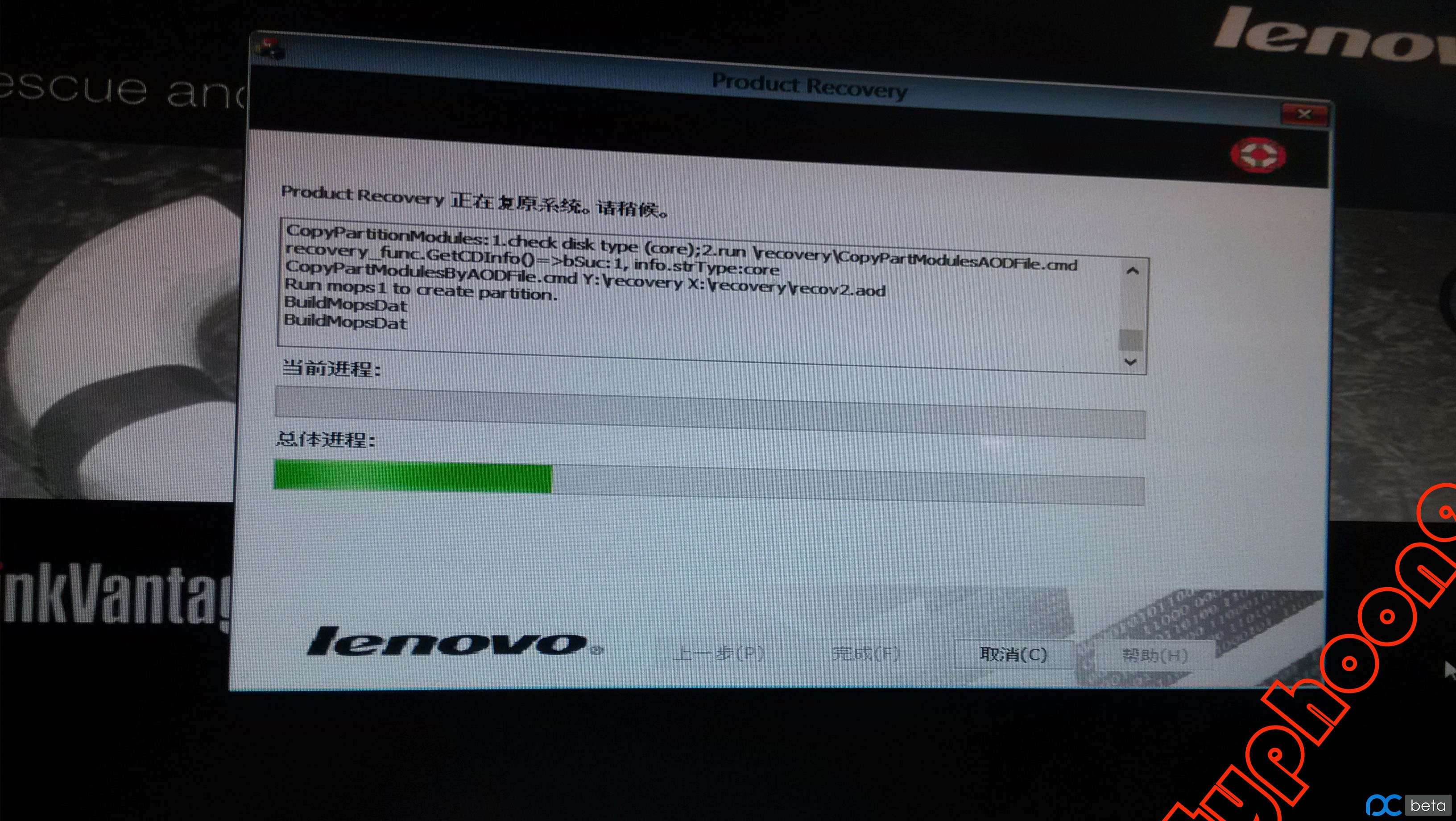
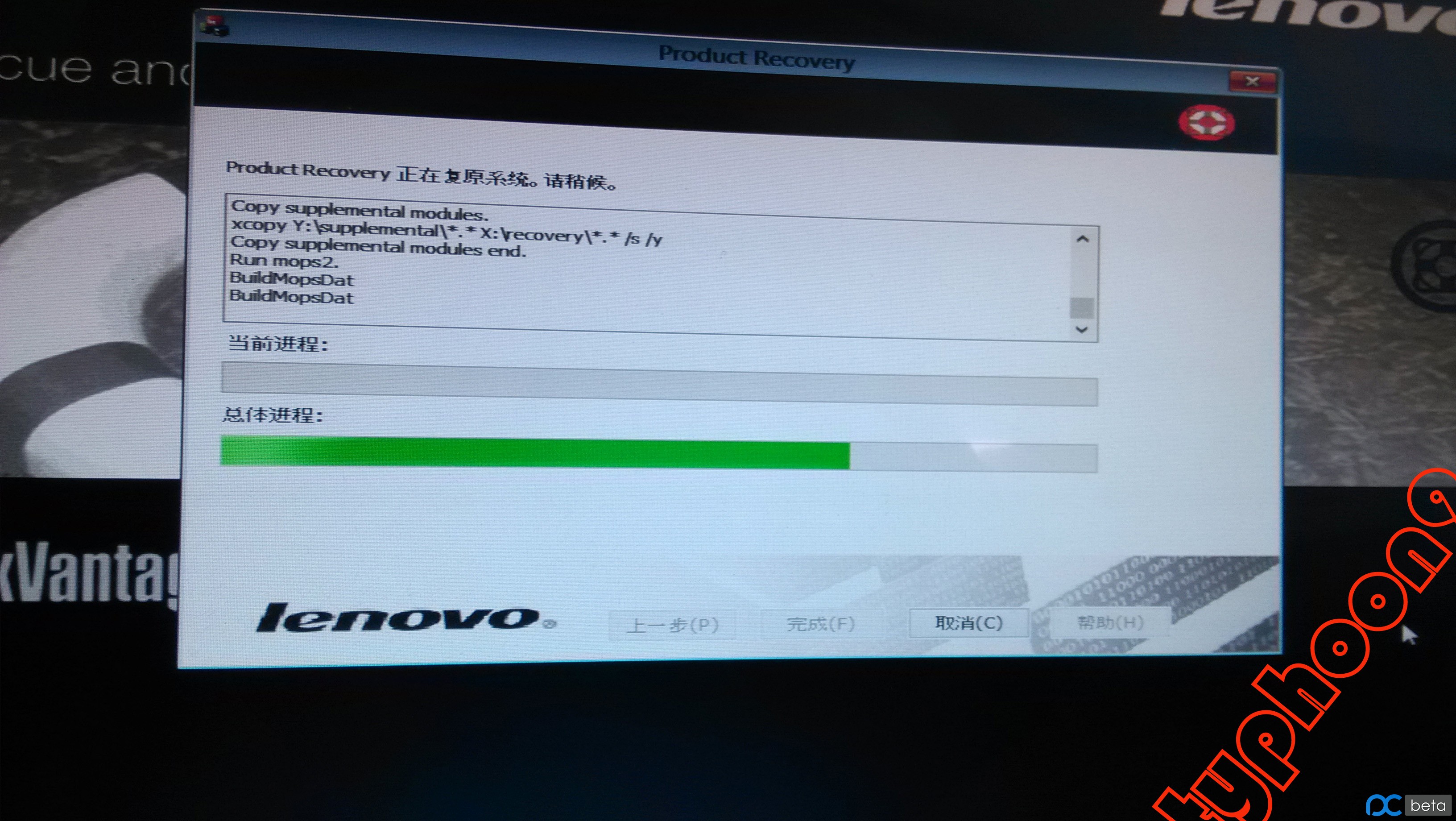
OK,到这里就安装完成了,选择“是(Y)”重启电脑。
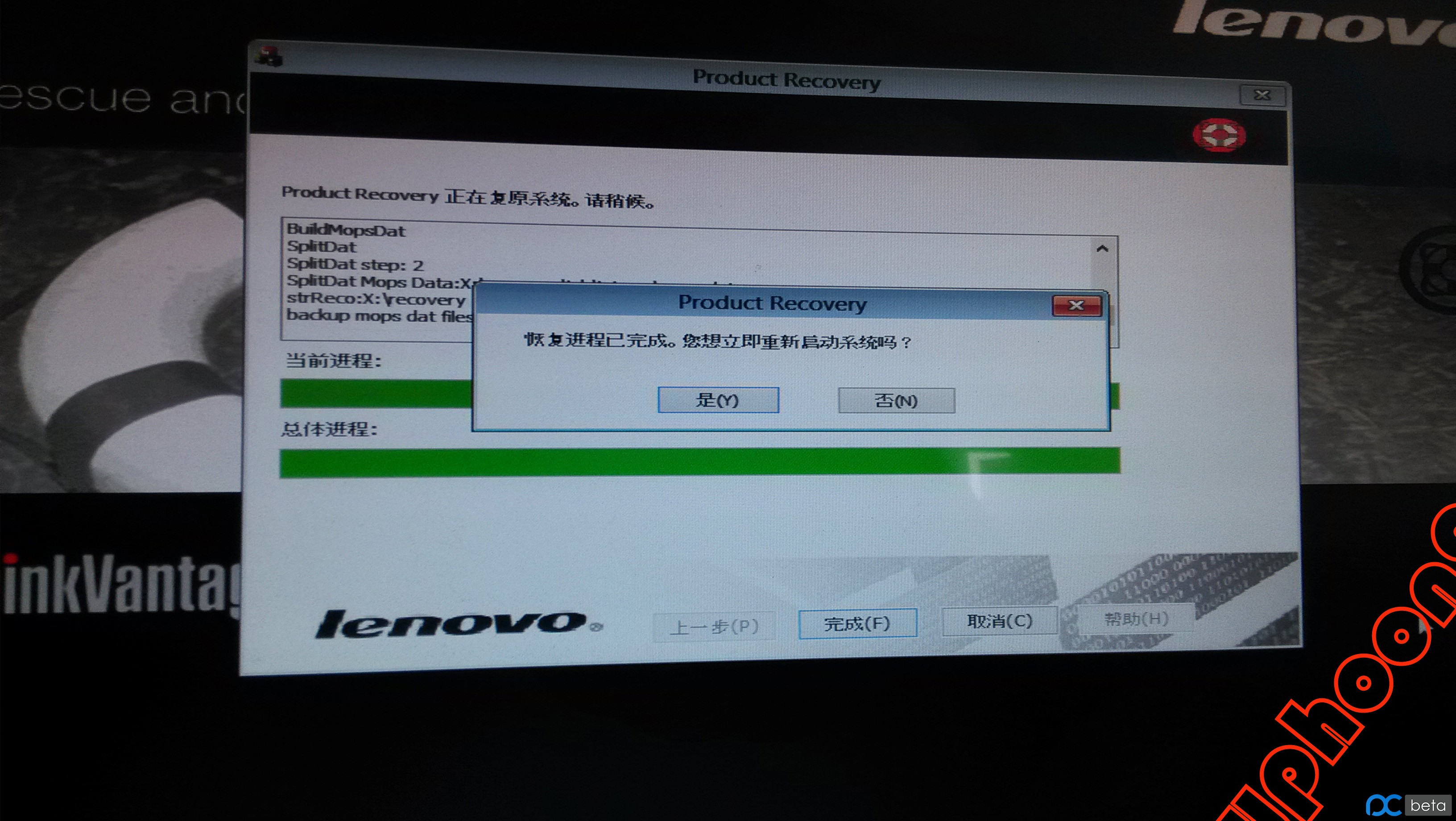
狂按F4键调出联想硬盘保护系统界面,如果不能调出,有可能是主板不支持,我这里有2012年出厂的启天机器就不行
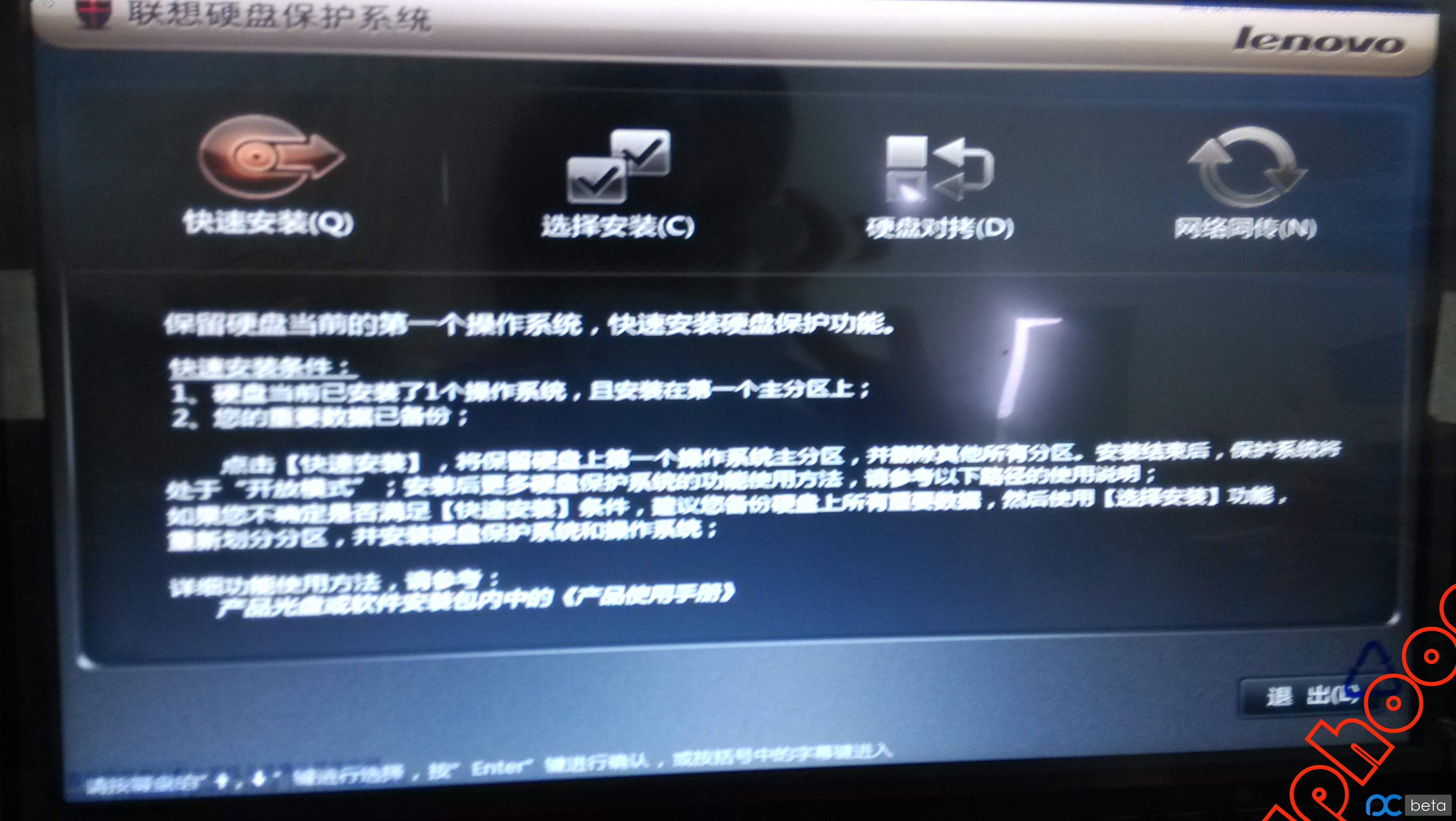
选择“网络同传”,在发送接收界面按下F2键可以看到联想硬盘保护系统的版本号。
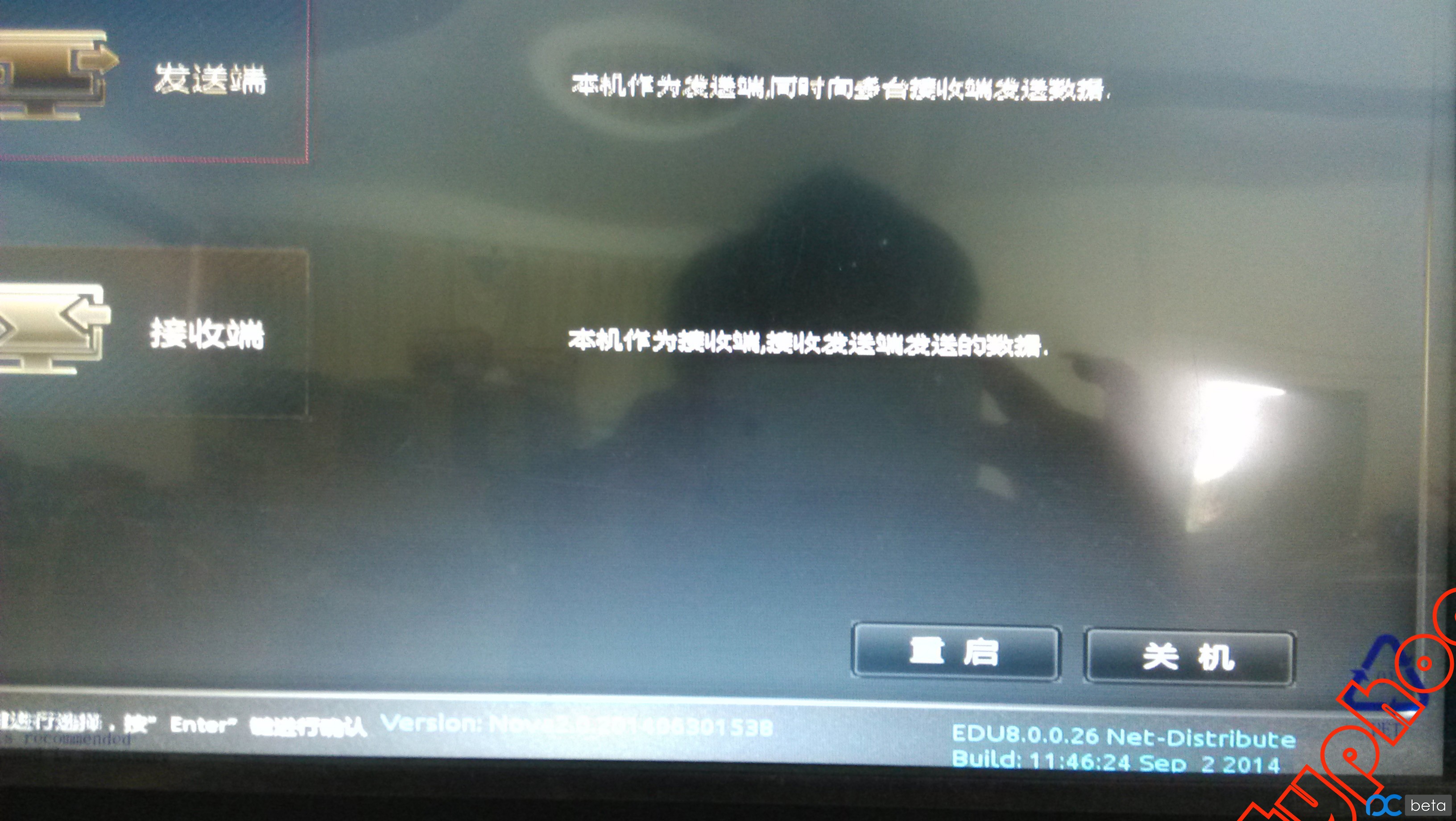
在PE下可以看到分区结构,C盘可以删除重新划分,前面的就不要动了
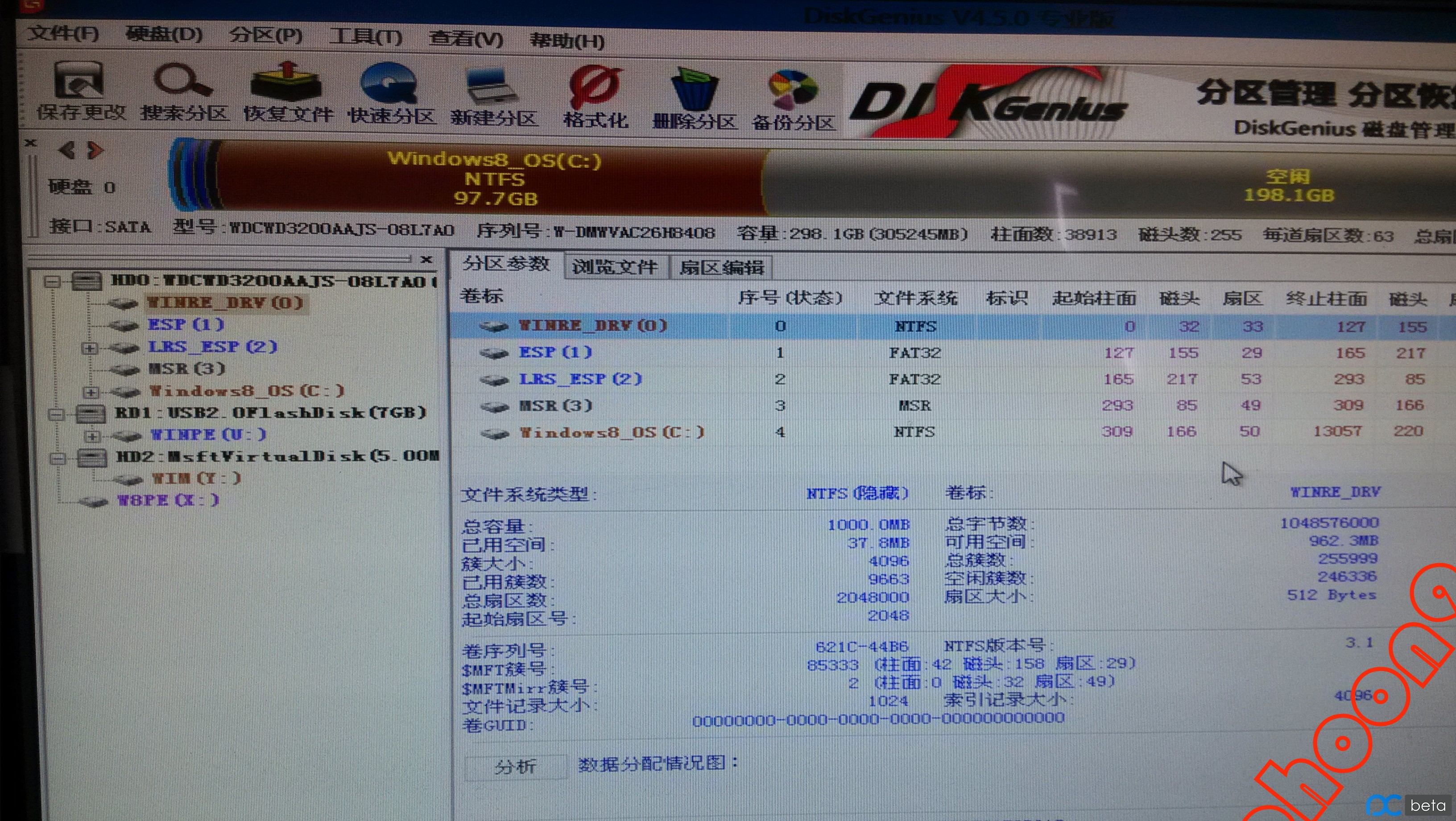
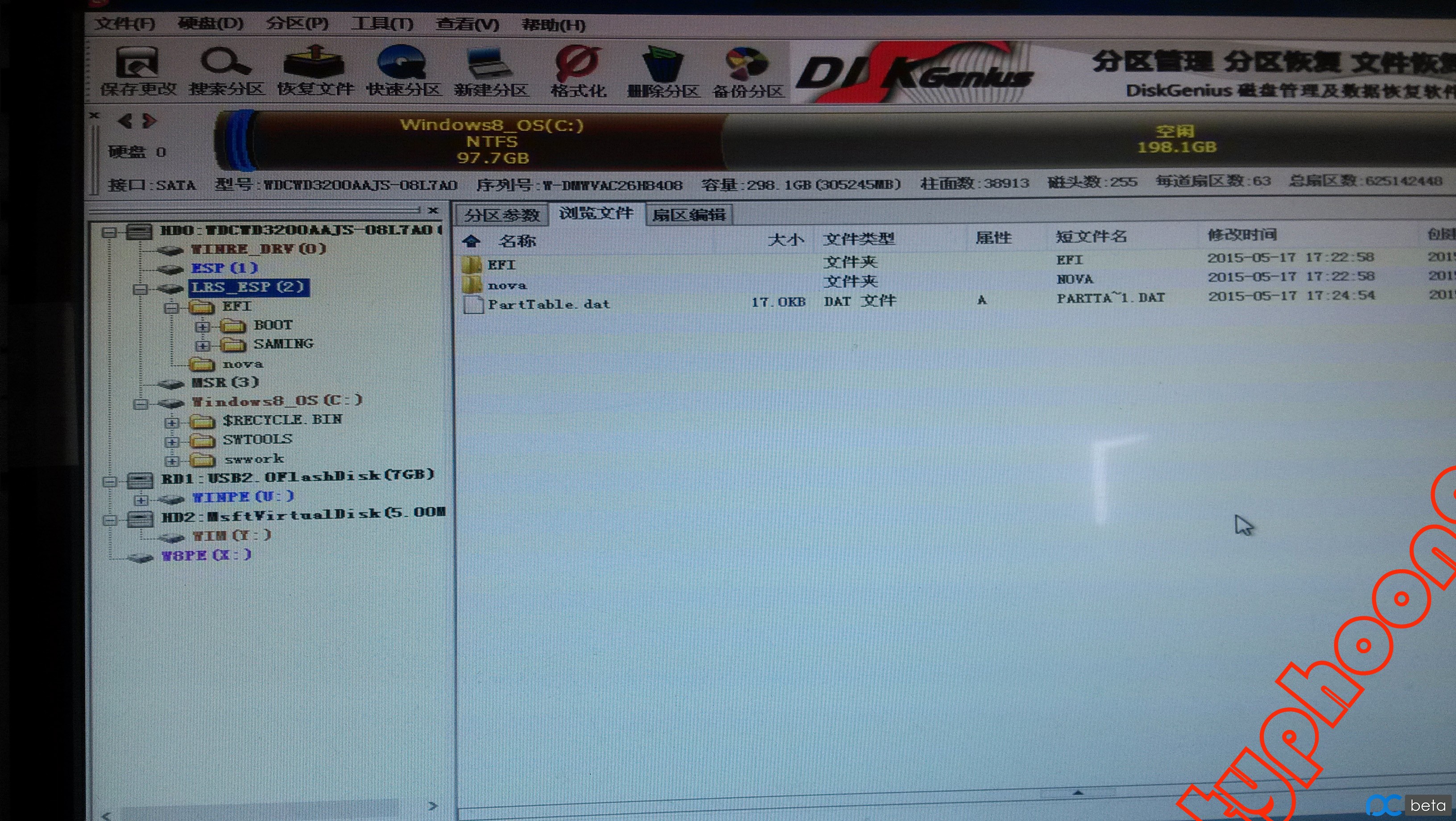
这个是MBR分区形式安装后的分区结构,LENOVO_PART是EDU系统分区
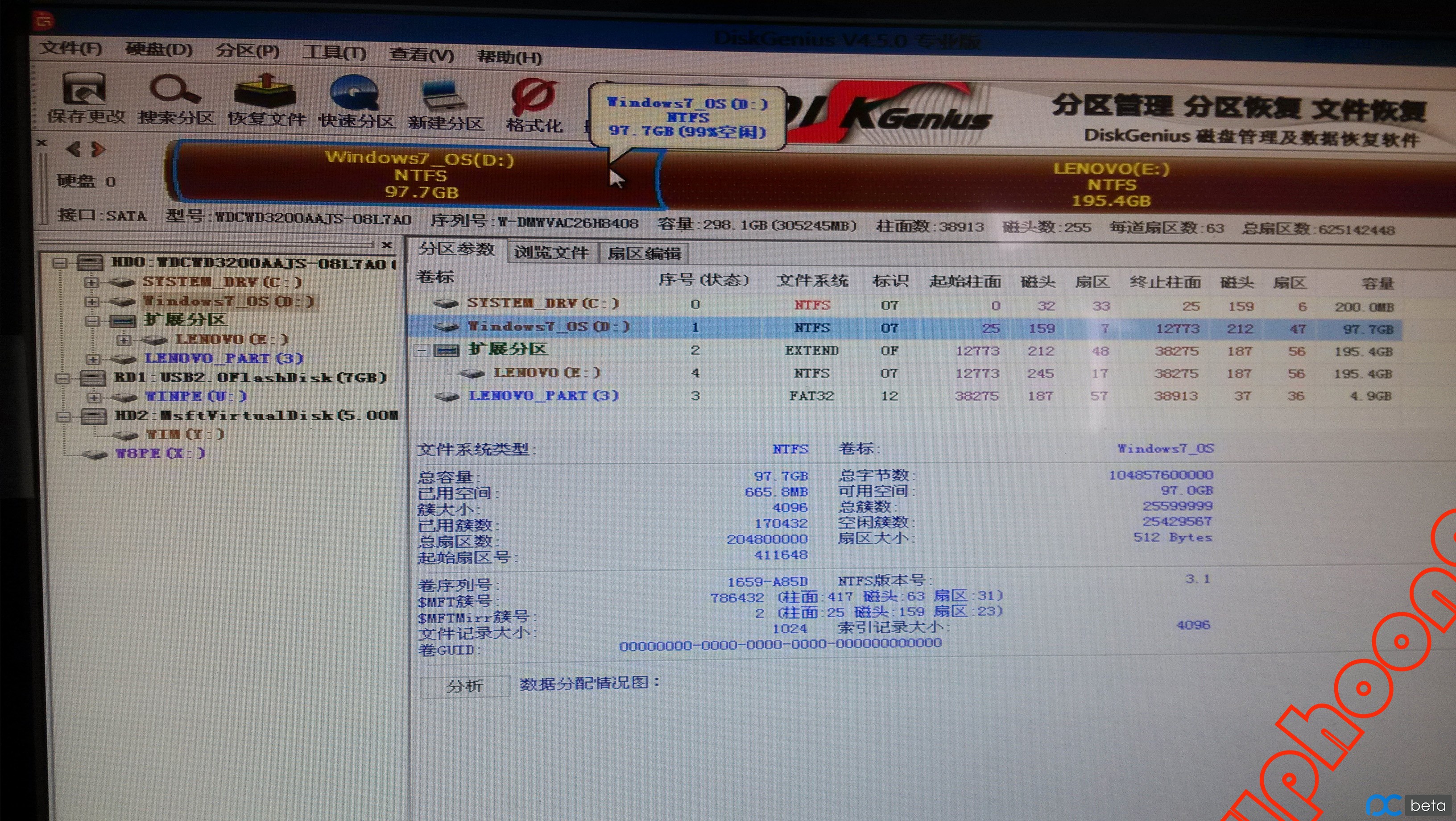
联想教育应用方案注意事项 (摘自官方用户手册)
注意:部分机型具有联想教育应用,请以实际机型为准。
1.一个系统分区下最多可以归属20个数据分区,如果超过20个会弹提示,会提示分区过多可能导致无法安装操作系统。
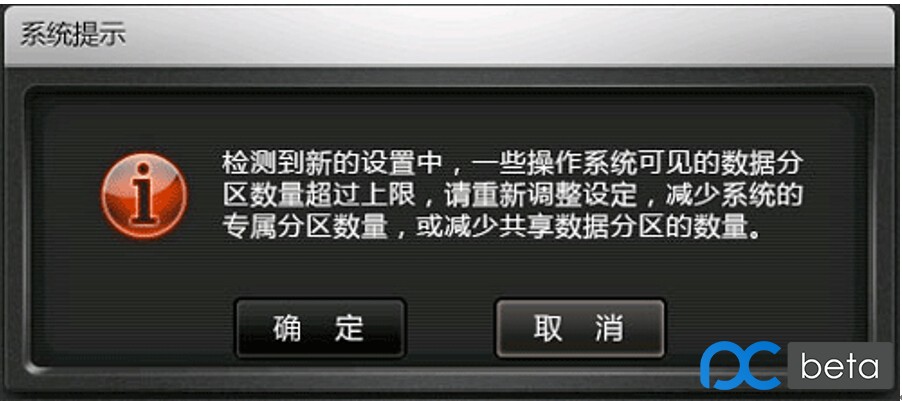
2. 硬盘每个分区的划分,请将容量控制在500MB到200GB之间。
3. 请您安装完操作系统、硬件驱动程序后重启安装“联想网络控制工具”并重新启动计算机,然后再进行软件的安装,所有安装请在开放模式下进行。
4.该版本(8.0)的联想教育应用方案在MBR分区表下支持win7 (32/64位)、win8 (32/64位)及以上操作系统,在GPT分区表下只支持Win8 64位及以上64位操作系统使用(经测试安装,可以安装UEFI win7 64位);7.7版本的联想教育应用方案只支持Win8 64位操作系统,且在GPT分区表下使用。不支持Windows XP ,WindowsVista,Windows 7,Ubuntu 10.10等操作系统。
5.进入MBR分区表下的操作系统时,需要在BIOS中将CSM状态设置为Enable。进入GPT分区表下的操作系统时,需要将CSM状态为设置为Disable。
6. 划分分区时, 请务必先完成所有可启动分区的划分,然后再进行数据分区的划分。
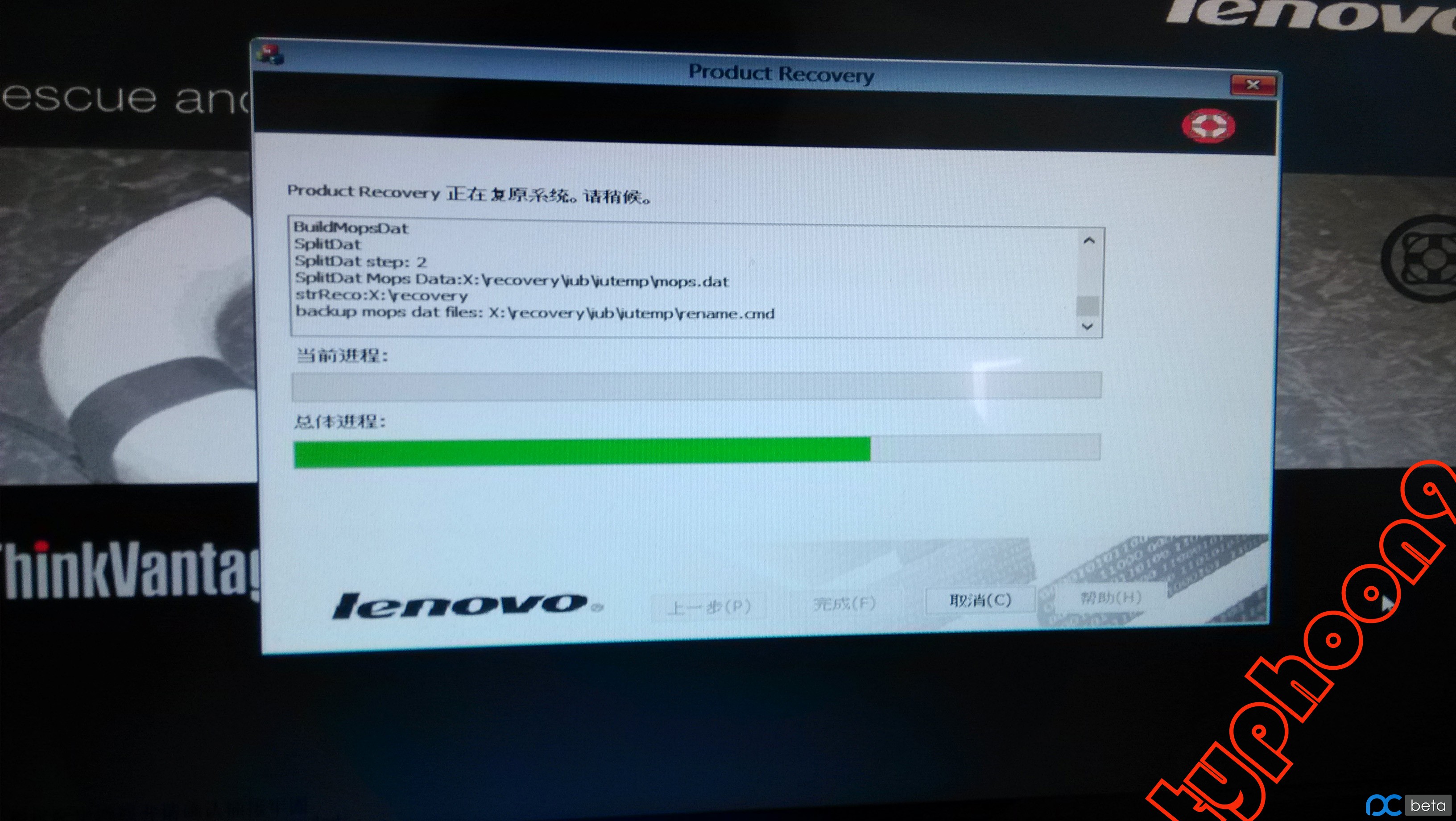
看到这里的时候,小编为大家带来的关于联想edu 重装系统详细图文教程的全部内容就到此结束了。如果你对上述的教程还存在任何的疑问的话,都欢迎你们来咨询小编或者是在下方留言,小编看到了会第一时间为你们作答。更多的笔记本重装win7系统教程,敬请留意魔法猪资讯!
edu 重装系统,系统重装








