方便快捷的电脑自带系统重装教程
- 时间:2016年10月10日 11:20:02 来源:魔法猪系统重装大师官网 人气:13427
有些朋友可能知道,电脑是有电脑自带系统重装这个功能的,一些系统新手可能会看得一头雾水,电脑自带系统重装要怎么做?其实方法也不难,甚至有些简单,下面就让小编给大家带来方便快捷的电脑自带系统重装教程,有兴趣的朋友一起来看看吧!
1. 首先,我们需要下载一个工具:nt6 hddinstaller和Windows的ISO系统软件。(本文以nt6_hdd_installer_v3.1.4版本为例向大家介绍):
2、首先下载相应的Windows系统,解压到除C盘以外的根目录下。(如D盘,此盘最好无重要文件,最好先收拾一个盘出来解压系统文件,系统做完之后最好格式化系统解压所在的盘。)下载了之后,我们就可以开始进行电脑系统重装步骤了。
3、解压完系统后,解压nt6 hddinstaller到系统解压所在的盘里(如D盘)。
4、到系统所在解压的盘里(如D盘),双击打开nt6 hddinstaller此软件,弹出如下窗口:
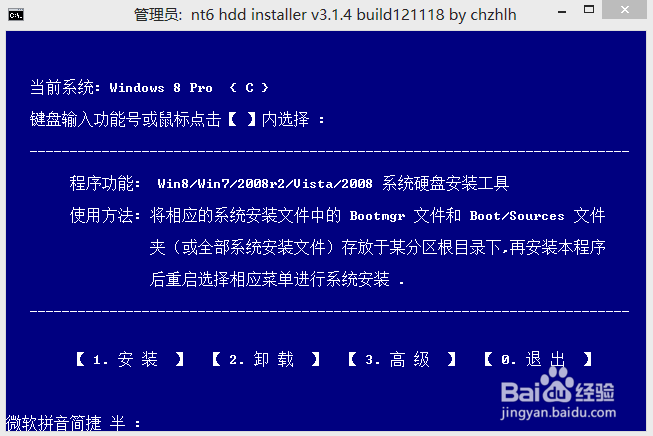
方便快捷的电脑自带系统重装教程图1
5、点击“1.安装”安装此软件相应文件:
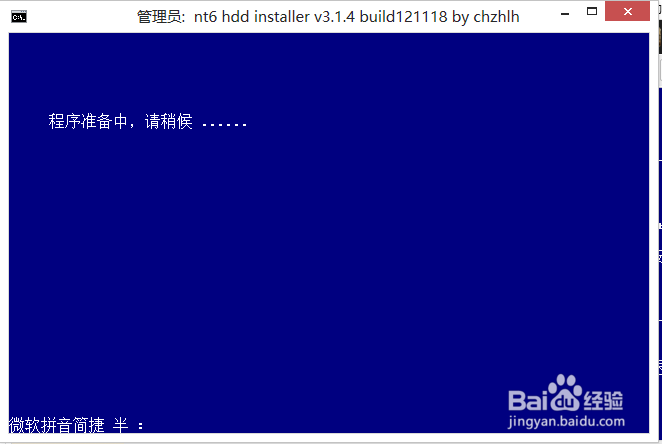
方便快捷的电脑自带系统重装教程图2

方便快捷的电脑自带系统重装教程图3
6、下面的步骤就简单啦,点击“2.重启”,系统会自动重启,之后你会看到类似界面,只要选择nt6 hddinstaller的就可以了。(安装2.x.x之类的版本,会建议你安装模式1或模式2,选着相应的模式安装和重启选着相应模式即可。)

方便快捷的电脑自带系统重装教程图4
7、 第6步完成之后,你的电脑会进入如下图,
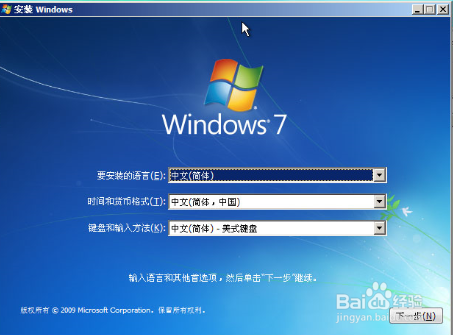
方便快捷的电脑自带系统重装教程图5
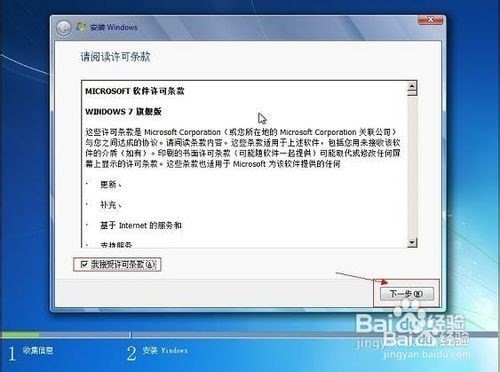
方便快捷的电脑自带系统重装教程图6
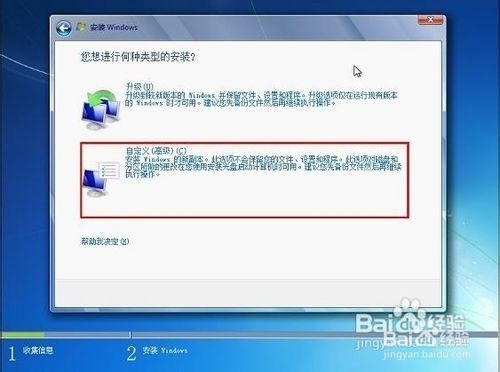
方便快捷的电脑自带系统重装教程图7
8、选择“主分区”后,一定要点击“格式化”,此步骤的目的在于删除之前电脑上的系统,完成后点击下一步。
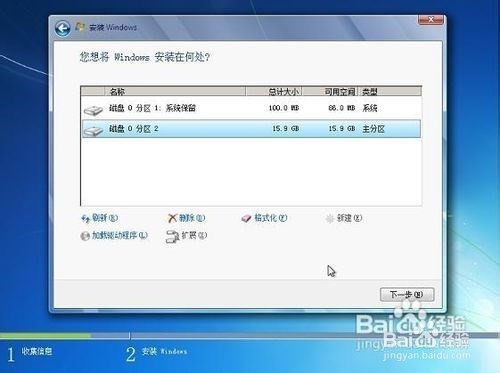
方便快捷的电脑自带系统重装教程图8

方便快捷的电脑自带系统重装教程图9
上面这篇电脑自带系统重装教程是免费分享给大家的,大家也可以将这篇教程收藏在浏览器的收藏夹里面哦,以后想要看的话随时调出来看就可以了。任何重装系统的方法都会过时,但是电脑自带系统重装是永远不会的哦,除非微软取消了这个功能。
电脑自带系统重装,系统重装








