最简单实用的华硕电脑系统重装教程
- 时间:2016年10月09日 08:40:12 来源:魔法猪系统重装大师官网 人气:8289
华硕电脑是非常多用户喜欢使用的电脑品牌,今天就有使用华硕电脑的用户问小编有没有华硕电脑系统重装教程,其实重装系统还是比较简单的,并不会太难。下面小编就把最简单实用的华硕电脑系统重装教程分享给大家,相信大家还是会非常喜欢的。
1、以管理员权限启动软件 ultraiso
2、在打开的界面的本地目录中找到你的安装镜像所在位置

最简单实用的华硕电脑系统重装教程图一
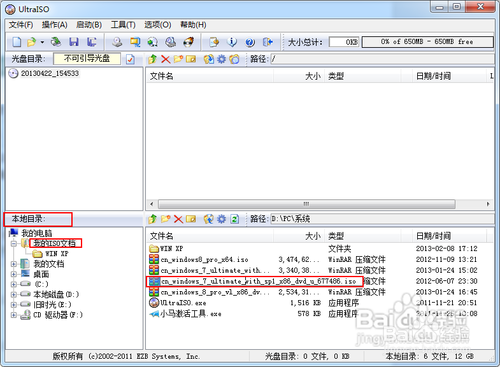
最简单实用的华硕电脑系统重装教程图二
3、双击安装镜像,弹出详细详细信息
4、在菜单中点启动-写入硬盘映像,打开界面,选择你要作为启动盘的U盘。如果u盘中有东西,先点击格式化再写入,否则,直接点击写入,等待写入完成,即可关闭软件,此时,启动盘就制作完成了
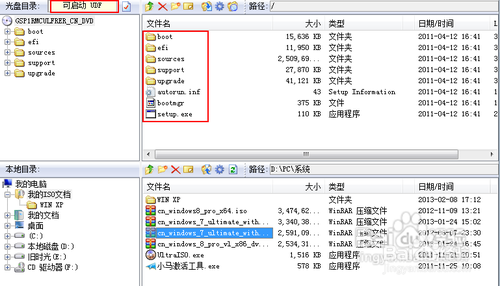
最简单实用的华硕电脑系统重装教程图三
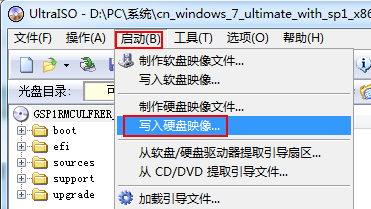
最简单实用的华硕电脑系统重装教程图四
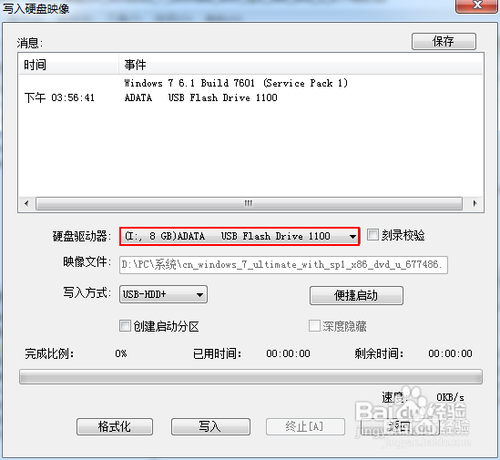
最简单实用的华硕电脑系统重装教程图五
5、按照该操作设置完毕后,重启,就进入U盘重启了
6、开机F2(不同电脑不一样,看说明)进入BIOS ———— 选择“Boot”菜单下的“Hard Disk Drives” ———— 将“1stDrive”设置为你的U盘 ———— 返回上一界面,选择“Boot Device Priority”。将“1st Boot Device”设置为你的U盘———— 按F10键保存设置并退出。(此步必须)
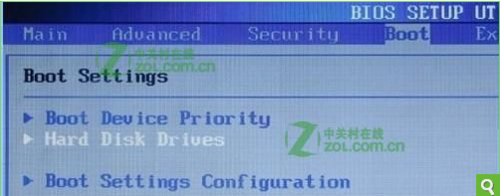
最简单实用的华硕电脑系统重装教程图六
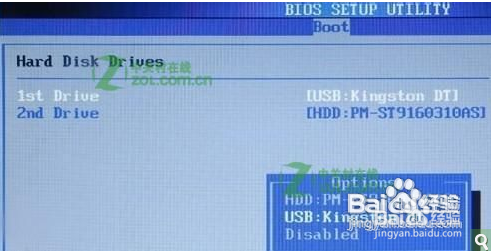
最简单实用的华硕电脑系统重装教程图七
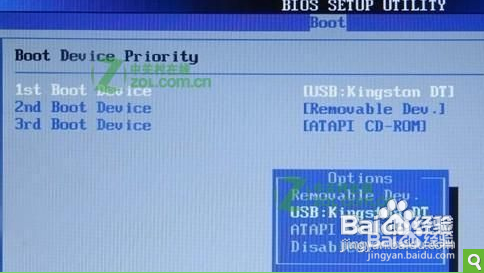
最简单实用的华硕电脑系统重装教程图八
重新启动,开始安装。
7、注意:当重启的时候,U盘立刻拔出,或者将重启模式调为硬盘启动(即改回最初模式),否则会再次经历安装过程!
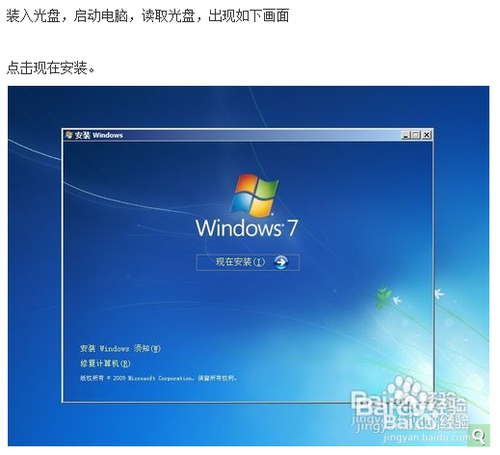
最简单实用的华硕电脑系统重装教程图九
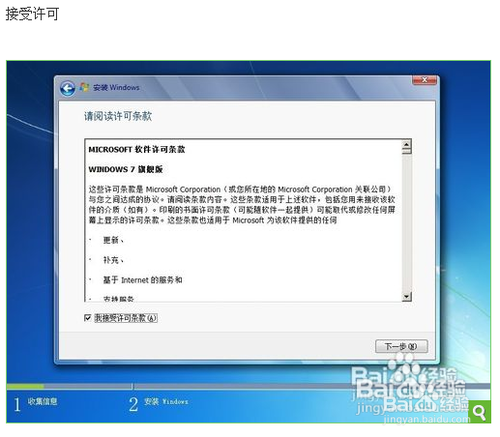
最简单实用的华硕电脑系统重装教程图十

最简单实用的华硕电脑系统重装教程图十一
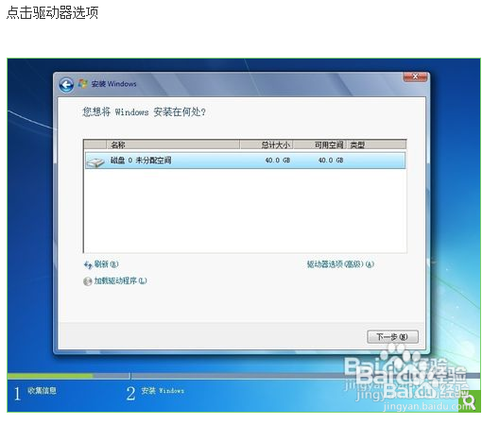
最简单实用的华硕电脑系统重装教程图十二

最简单实用的华硕电脑系统重装教程图十三
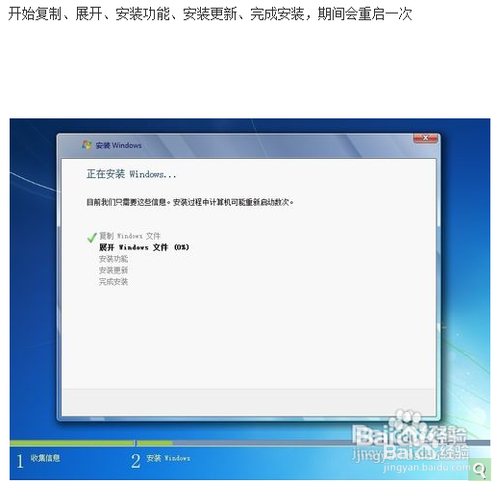
最简单实用的华硕电脑系统重装教程图十四
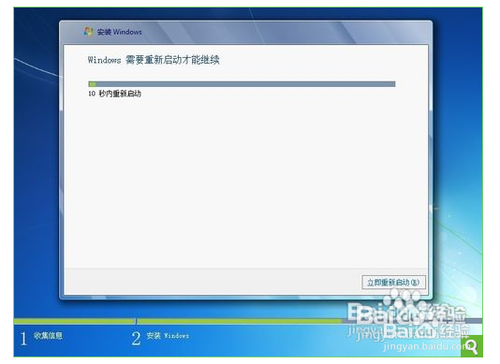
最简单实用的华硕电脑系统重装教程图十五
8、重新启动之后,就开始各种设置。设置之后即可进入桌面。
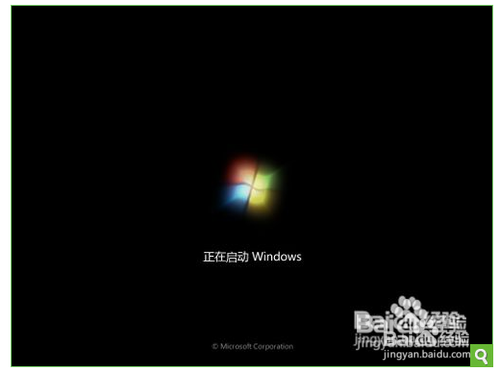
最简单实用的华硕电脑系统重装教程图十六

最简单实用的华硕电脑系统重装教程图十七

最简单实用的华硕电脑系统重装教程图十八

最简单实用的华硕电脑系统重装教程图十九
综上所述的全部内容就是小编为大家带来的最简单实用的华硕电脑系统重装教程,华硕电脑安装系统的方法就是这么的简单,相信是难不住聪明的网友们的。不单单是华硕电脑才能使用的哦,其他的品牌的电脑都是一样可以看着教程。xp系统安装小编也给大家准备了。
华硕电脑系统重装,重装系统








