正版系统如何重装最实用
- 时间:2016年10月08日 20:40:11 来源:魔法猪系统重装大师官网 人气:6117
windows7正版系统如何重装,windowsXP系统的用户用久了电脑系统,发觉电脑系统运行非常不流畅,需要重装系统,那么系统如何安装呢?并不是所有网友都会重装系统的,那么就让小编告诉你们windows7正版系统如何重装最实用。
一、设置/选择第一启动项(硬盘安装跳过)
不同的电脑,设置的界面可能不太一样,如果电脑支持启动菜单,按F12进入启动菜单后,选择光驱或者U盘启动即可。
不支持启动菜单的电脑,请留意屏幕下方的提示按键进入BIOS,找到第一启动项设置,将光盘(带DVD字眼)或U盘(带USB字眼,部分电脑在hard disk中设置)设置为第一启动项。
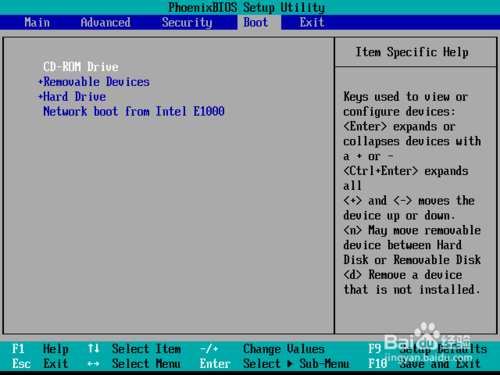
完成第一启动项设置后,按下 F10 保存设置,在弹出的确认窗口中,方向键选择 “yes”,敲下回车键,电脑将自动重新启动。
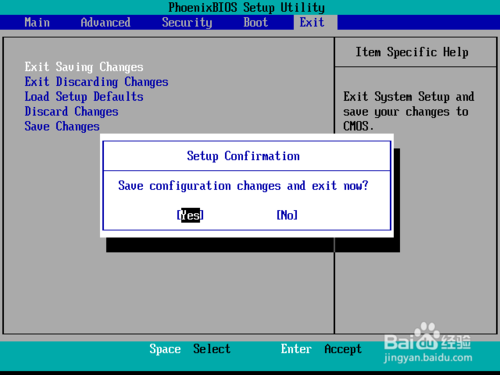
电脑重启后,如果出现 press any key to boot from CD (按下任意键从光盘启动)提示 ,请按下键盘任意一个键,否者电脑将从硬盘启动。
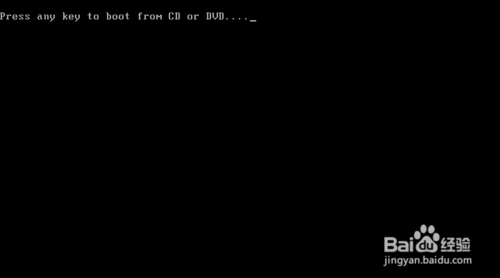
二、系统重装
使用硬盘的方法安装系统的,需要注意两点:① 要把ISO文件解压到分区根目录,不能放在文件夹里。② 不能将系统文件放在需要格式化的分区里面,如系统盘。按照NT6 的提示,完成NT6设置重启电脑即可进入跟光盘/ U盘一样的安装界面。
按照默认设置,点击下一步。

点击现在安装windows7,如果需要修复当前的系统,请在此处按下R键。

必须接受许可条款才能安装Windows 7操作系统。
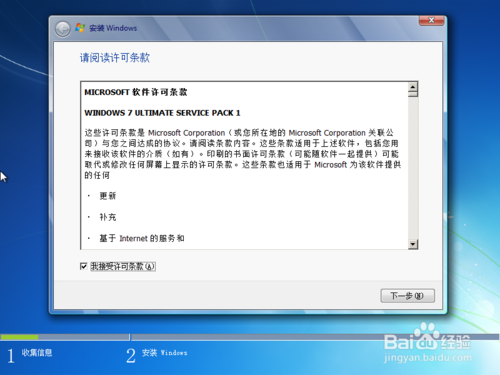
尽量不要通过系统升级,不仅耗用更多的时间,而且旧系统的软件还可能出现不兼容的现象。请选择自定义(高级)
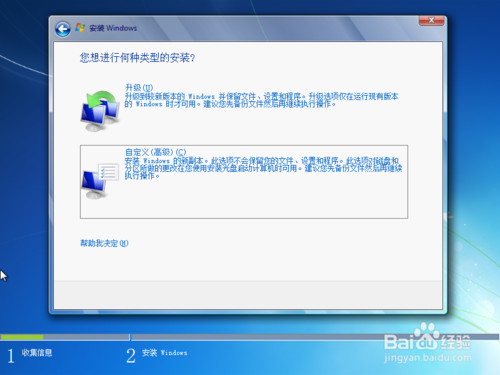
需要重新分区请点击驱动选项(高级),不需要则选择安装系统的分区(建议100G,不要小于50)即可。如果这里没有显示硬盘,那么可能是两种原因造成:①没有硬盘驱动,需要通过USB设备,在此处点击加载驱动程序。②硬盘接触不良或者故障。
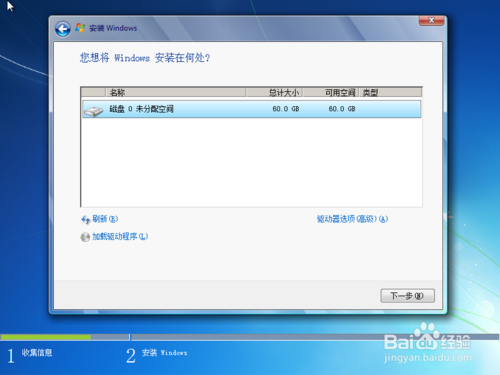
如果需要对已经分区的硬盘重新分区,请点击删除分区。请注意,删除分区将丢失该分区的数据。如果是未分区的硬盘,可直接点击新建分区。
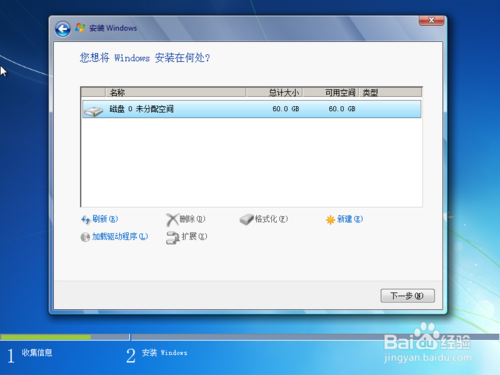
输入分区大小,这里是以MB为单位,1G=1024MB。系统分区建议建议100G,最小不小于50G。
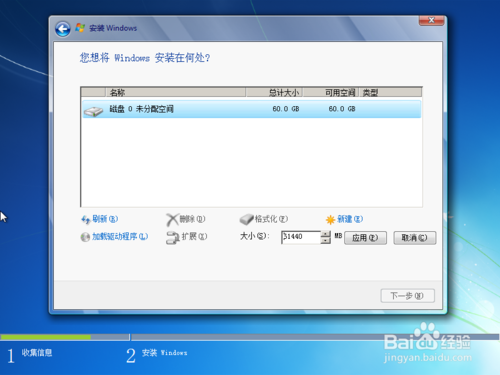
系统提示将自动新建隐藏分区,点击确定即可,这也是GHOST盗版系统做不到的,隐藏分区可以较好的保护系统重要文件。
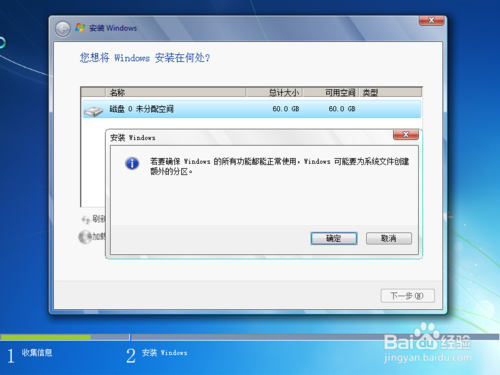
自动生成了100MB的隐藏分区,选择安装系统的分区,点击下一步。
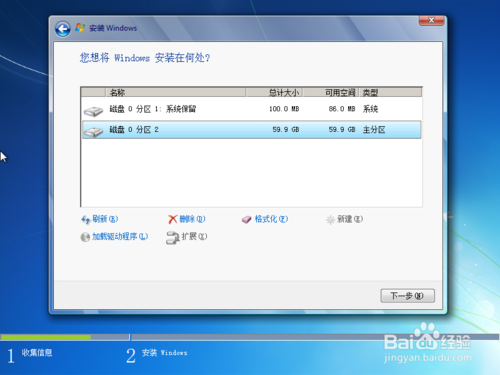
系统开始复制文件。
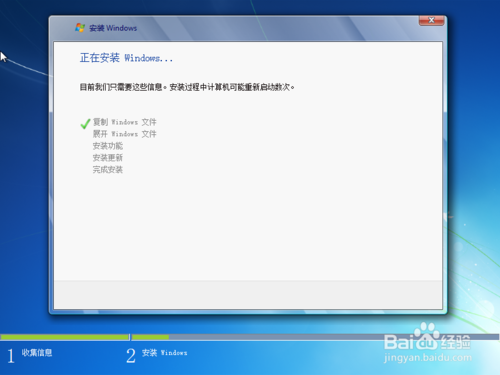
在安装过程可能需要多次重启,如果不是启动菜单选择的朋友,请在重启时,将BISO 的第一启动项改回硬盘。
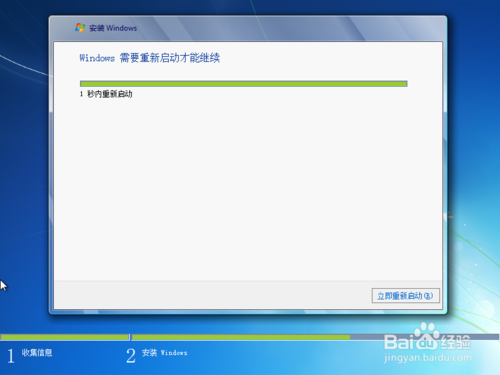
系统再次启动画面。
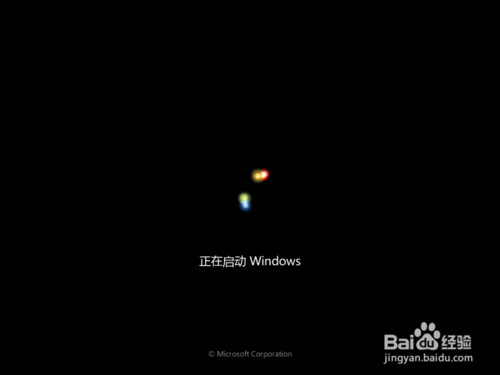
等待完成安装。

初次启动准备

为Windows 帐号命名,支持输入中文,按ctrl+shift 切换输入法。
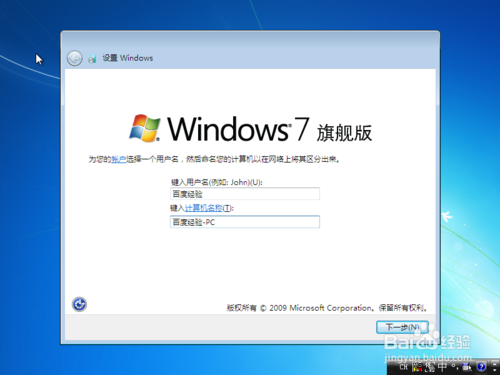
设置Windows账户密码,不想设置密码就直接点击下一步跳过。
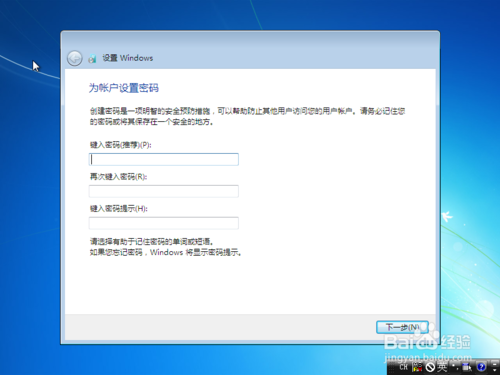
建议选择推荐设置,以后修复补丁,系统自动更新将自动下载。
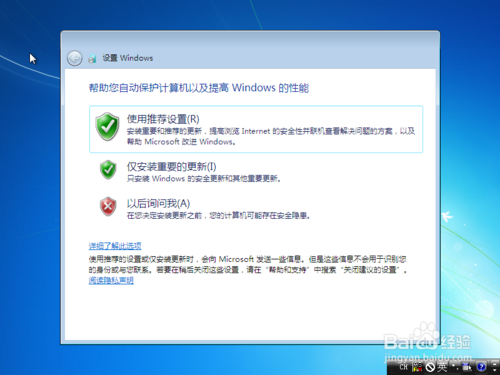
设置世界和日期。
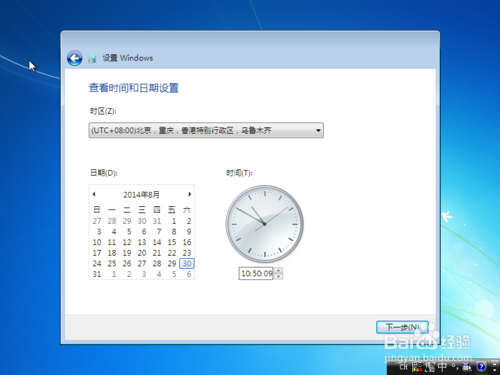
如果计算机已经联网,将需要选择一个网络,如果是家庭为,环境不复杂,请选择家庭网络。
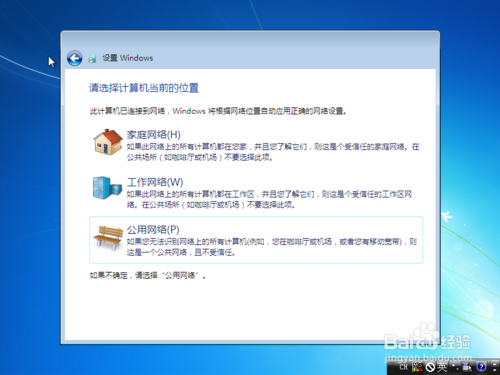
准备进入桌面

进入系统桌面。

三、显示常用的图标
刚装好的正版系统桌面是非常干净的,需要将常用的图标显示出来。
在桌面空白处右击,依次选择个性化→更改桌面图标→勾选上所需要的图标,点击确定即可显示图标。可以将图标排列整齐,输入法最小化到任务栏。
综上所述,这就是小编给你们介绍正版系统如何重装最实用的文章了,是不是通过小编的方法一下子就重装成功了,开心不得了是吧,所以只要你们的肯定就是小编最大的动力,如果重装系统过程中遇到任何问题,你们都可以向小编提出疑问,小编第一时间帮你们解决。
正版系统如何重装,系统如何安装








