一键重装系统u盘版使用方法
- 时间:2016年10月08日 12:40:13 来源:魔法猪系统重装大师官网 人气:12672
小编最近一直在研究一键重装系统u盘版的问题,因为u盘一键重装系统还是蛮有研究价值的,而且也是很多用户的问题哦!那么到底u盘一键重装系统要怎么去操作呢?下面就让经验丰富的小编给大家带来一键重装系统u盘版使用方法吧。
想要知道如何用u盘重装系统,首先到网上下载并安装U盘制作软件“一键U盘装系统V3.3”,并将U盘插入电脑中,建议插入台式机后置USB接口;
然后从“开始”菜单或桌面上启动“一键U盘装系统V3.3”软件:
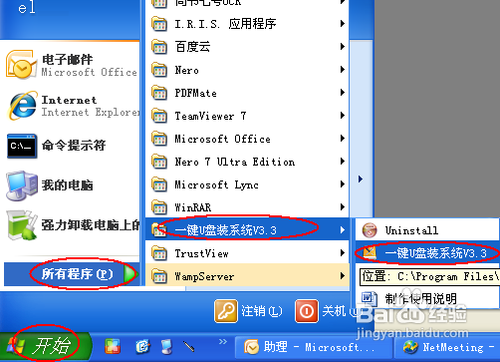
一键重装系统u盘版使用方法图1
软件启动后首先会检测插入的U盘,检测到后会显示出来:
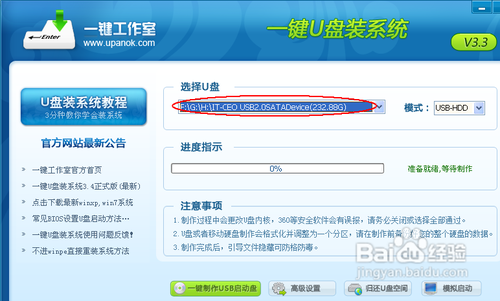
一键重装系统u盘版使用方法图2
直接点击“一键制作USB启动盘”按钮即可,稍等一会即弹出成功的提示信息(注意,U盘会被格掉):
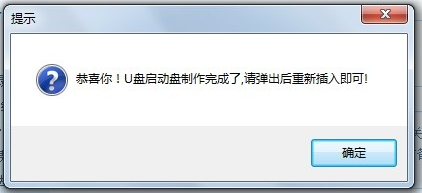
一键重装系统u盘版使用方法图3
然后,根据提示拔插一次U盘,在重新插入之后,将你准备好的GHO文件复制到U盘的GHO或根目录下:
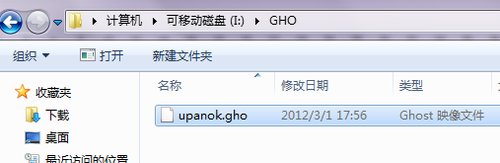
一键重装系统u盘版使用方法图4
好了,到这里你的U盘已经可以用来安装系统或维护电脑了。
然后将这个制作好的U盘插到需要用U盘安装的电脑中,然后从U盘引导系统(有的电脑在刚开机时按F9或F12可选择从USB启动);
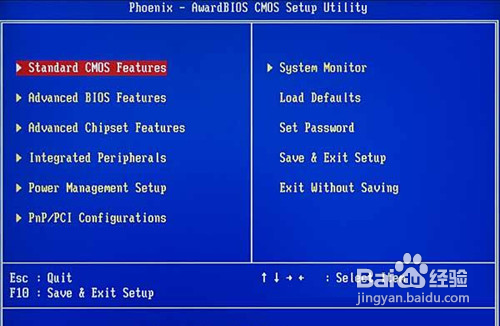
一键重装系统u盘版使用方法图5
成功从U盘启动后,我们选择第一项,进WinPE:
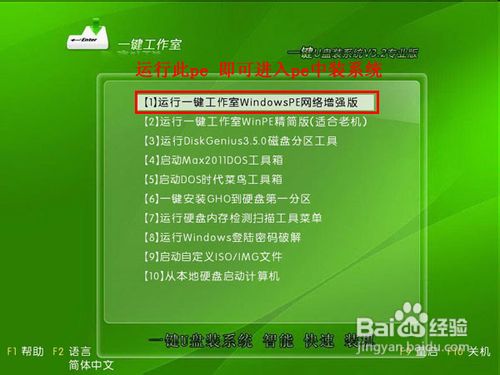
一键重装系统u盘版使用方法图6
进入WinPE后,我们直接双击桌面上的“ONEKEY(一键还原)”图标,程序会自动找到你刚放到U盘根目录下的GHO文件:
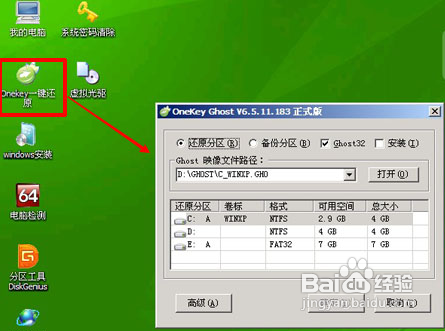
一键重装系统u盘版使用方法图7
如果不是这个GHO文件,则可以选择后面的“打开”按钮,找到你需要的GHO文件:
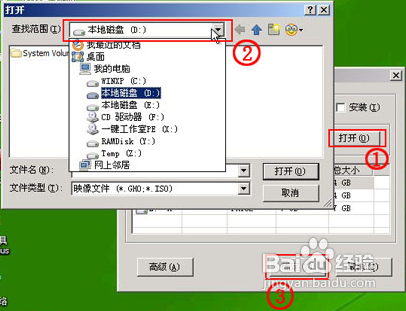
一键重装系统u盘版使用方法图8
选好正确的GHO后,则再在下面选择“还原分区”(你的系统要安装在哪个分区),最后单击“确定”按钮,弹出确认的对话框:
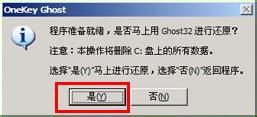
一键重装系统u盘版使用方法图9
选择“是”按钮后继续,开始安装系统了:

一键重装系统u盘版使用方法图10
至此一键重装系统u盘版使用方法就给大家介绍完了,当然如果大家觉得这个方法还是不错的话,欢迎大家将这篇教程收藏起来备用哦!可是如果大家真的想要一键重装系统,小编建议大家去试试魔法猪一键重装工具,这款软件才是最棒的。
一键重装系统u盘版,u盘一键重装系统








