最简单方便的win10系统重装教程
- 时间:2016年10月08日 00:00:35 来源:魔法猪系统重装大师官网 人气:18257
随着windows10系统的发布和优化。越来越多的用户朋友都已经使用了windows10系统。今天小编就把最简单方便的win10系统重装教程,目的是想让大家都能学会win10系统重装的方法,只要学会了重装win10系统,就算以后遇到系统崩溃,我们都可以很好的解决问题了。
下载win10正式版iso镜像文件。需要解压压到非系统盘(C盘)的硬盘根目录,U盘也可以。解压后,运行解压文件里的“setup”应用程序。
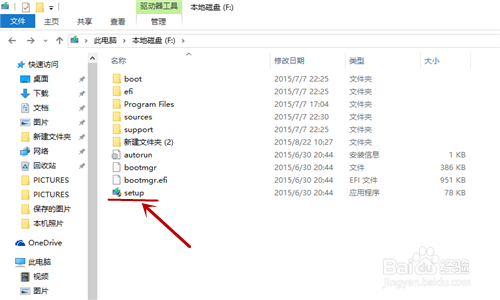
最简单方便的win10系统重装教程图一
解压后,运行解压文件里的“setup”应用程序。即可开始进行系统的安装。
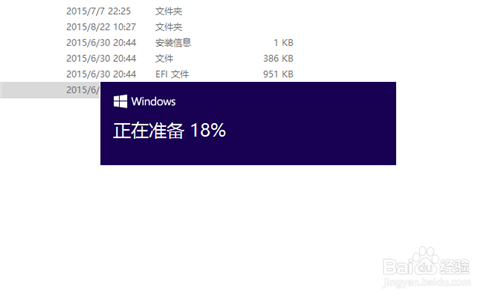
最简单方便的win10系统重装教程图二
进入这个界面后,出现两个选项:”下载并安装更新“和”不是现在“。选择第一项后续的安装会比较慢,这里推荐第二项”不是现在“。
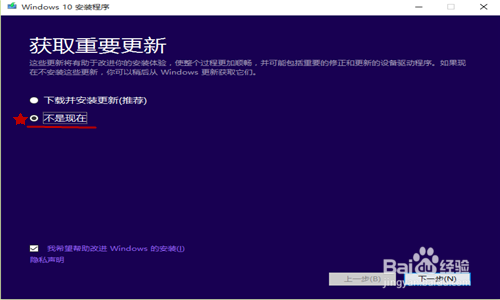
最简单方便的win10系统重装教程图三
点击“下一步”后,即出现下面的界面,需要稍等片刻。
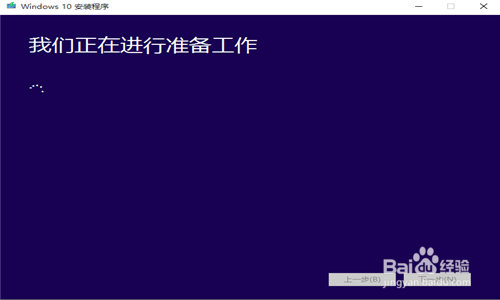
最简单方便的win10系统重装教程图四
然后会出现下面的许可条款认证,选择接受。
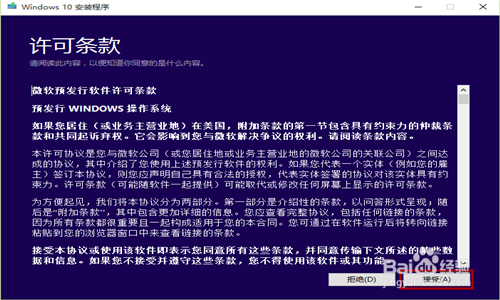
最简单方便的win10系统重装教程图五
然后出现“选择保留内容”界面,这儿要注意一下!选择第一项是更新安装,安装后原来系统内容都在。而第三项是纯净安装,安装完成后,设置桌面图标都会初始化。注意其它盘文件都在!
这里是推荐第三项的,可以去除之前系统的问题。
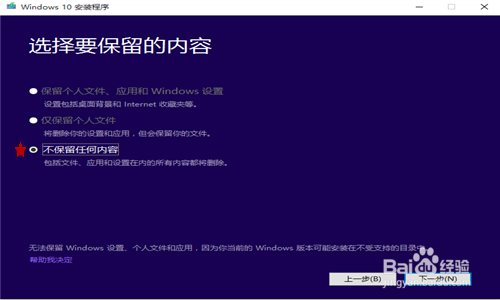
最简单方便的win10系统重装教程图六
选择“不保留任何内容之后”点击“下一步”后,点击”是“
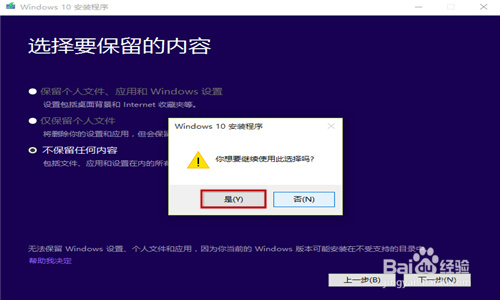
最简单方便的win10系统重装教程图七
完成上面步骤后,计算机就会核查是否准备好安装,这一步等待时间较长,大概几分钟。
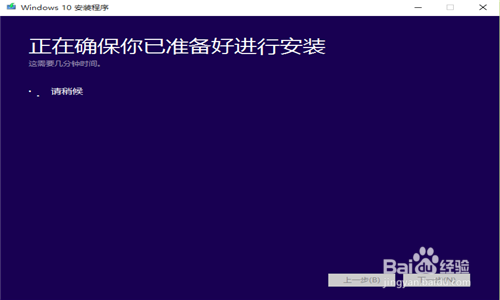
最简单方便的win10系统重装教程图八
计算机准备好安装系统后,点击“安装”。然后复制相关的系统文件开始安装系统。
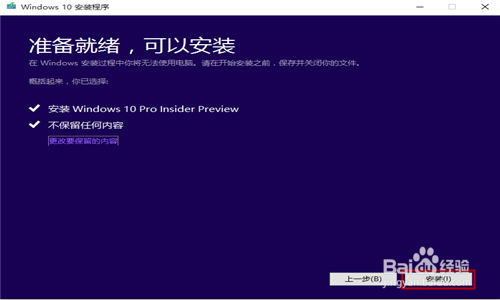
最简单方便的win10系统重装教程图九
10完成复制系统文件,计算机会自动重启,重启后即可进入下面的安装界面,还会重启两三次。进度安装完成,新的系统就安装好了。
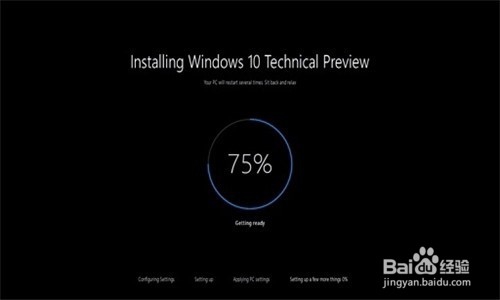
最简单方便的win10系统重装教程图十
综上所述的全部内容就是小编为大家带来的最简单方便的win10系统重装教程,相信大家看完教程以后都已经学会了重装windows10系统的方法了。这样就可以在小伙伴面前装逼了。小编不小心的把windows7重装系统给带来了,想要重装windows7系统的小伙伴可以看一下。
win10系统重装,重装win10系统








