双系统重装xp图文详细教程
- 时间:2016年10月07日 01:20:08 来源:魔法猪系统重装大师官网 人气:19334
大家肯定都觉得双系统 重装xp非常酷炫吧?那么我们应该如何在双系统 重装xp系统呢?其实方法是有的,今天小编就给大家带来双系统 重装xp系统图文教程,手把手教大家在双系统里面重装xp系统。听完是不是非常感兴趣呢?那就跟小编一起来看看吧!
我是把Win7和XP都放在主分区里的,Win7放第一个主分区,分配25G空间,WinXP放第二个主分区,分配10G空间(注:主分区不隐藏)。
Win7下的硬盘分区显示:
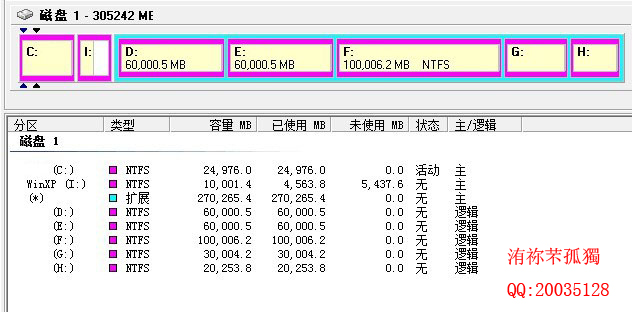
双系统重装xp图文详细教程图1
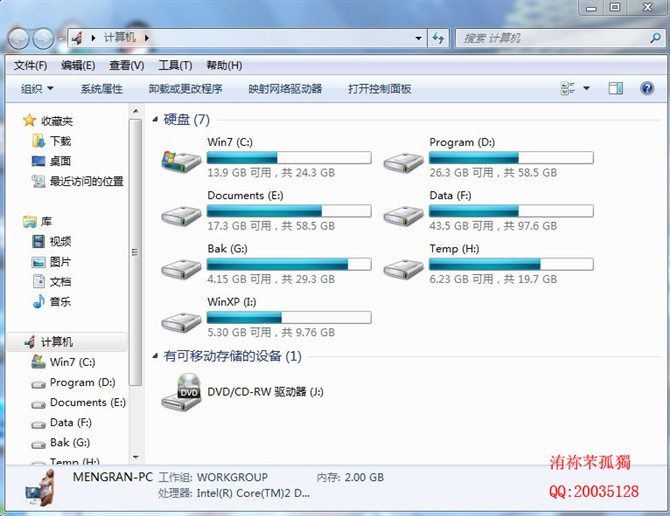
双系统重装xp图文详细教程图2
WinXP下的硬盘分区显示:
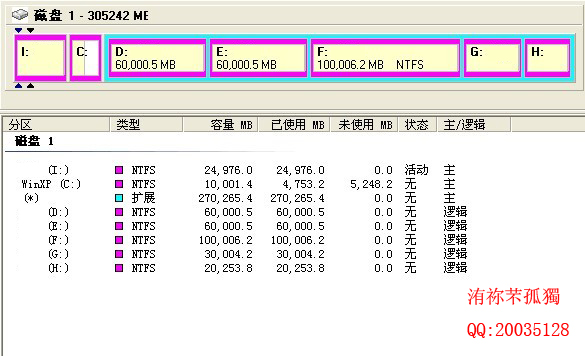
双系统重装xp图文详细教程图3
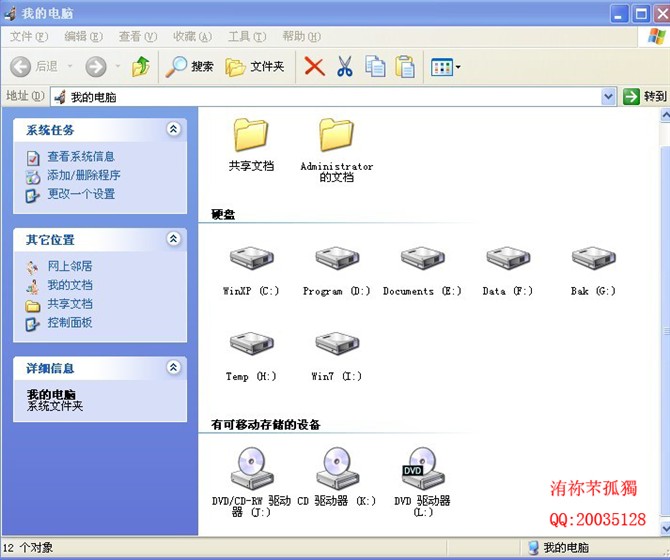
双系统重装xp图文详细教程图4
在实现双系统时,最主要的问题存在于 WinXP作为活动分区时,可以引导Win7,可是Win7在非活动分区里时处于非激活状态,所以我们只有把Win7作为活动分区,这时如何解决从Win7引导非活动分区里的XP是成功的关键。
我想在两个主分区里分别装上两个系统的方法大家都应该会,Win7激活的方法论坛也有很多,这里就不多说了。(如果有需要我帮助的可以直接给我留言,我会尽我所能去帮忙解决)
装好系统后,把两个系统设为活动分区时,都可以各自引导,但是我们怎么样从Win7下引导XP呢。这里我们可以用VistaBootPRO_3.3.0或Win7优化大师(网上均可下到),我这里详细讲一下用Win7优化大师怎么去实现。
第一步:起动Win7优化大师,选择系统设置的启动设置,然后选择多系统选择选项卡。
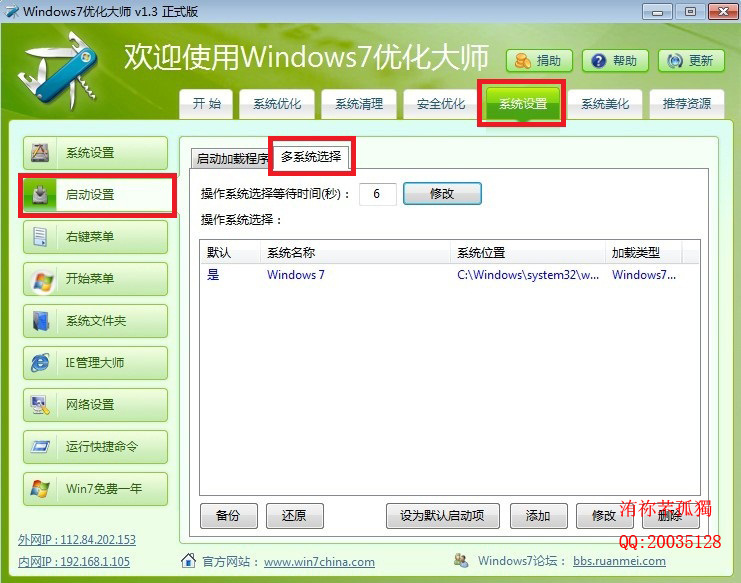
双系统重装xp图文详细教程图5
在上面可以看到已经有一个Win7启动项了。
第二步:点击添加,选择其它,系统位置选C:如图所示。
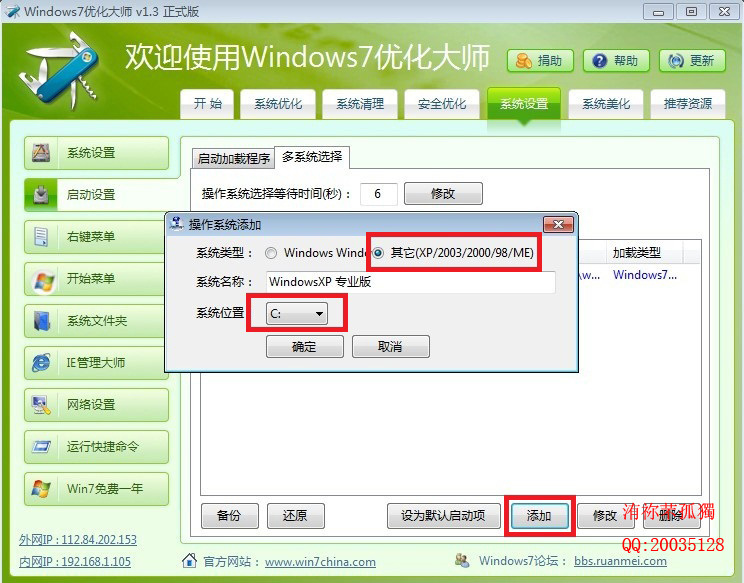
双系统重装xp图文详细教程图6
添加好后如图:
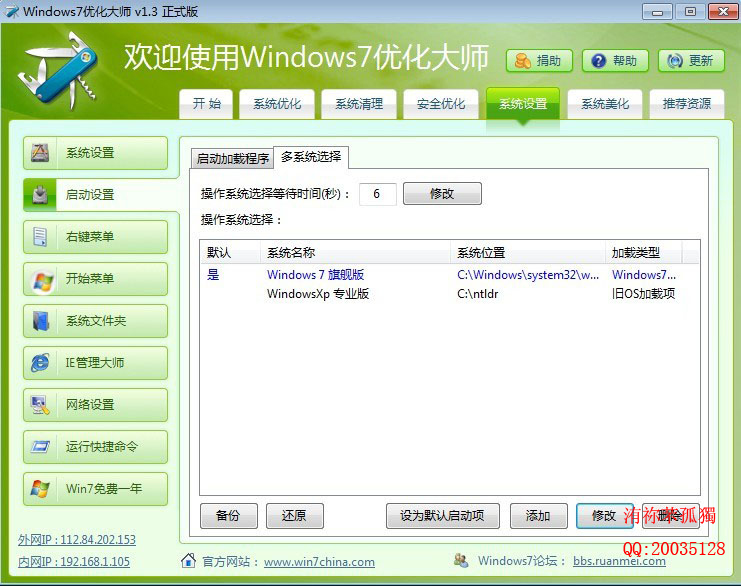
双系统重装xp图文详细教程图7
这样WinXP引导项就设定好了。当然这样在启动系统时是进入不了XP系统的,这也是引导XP的关键!
第三步:把XP那个主分区下所有的隐藏文件除了pagefile.sys这个文件复制到win7那个磁盘里!!!!不包括隐藏文件夹。注意相同文件不用替换。
第四步:重启,选择xp启动,等待完成。
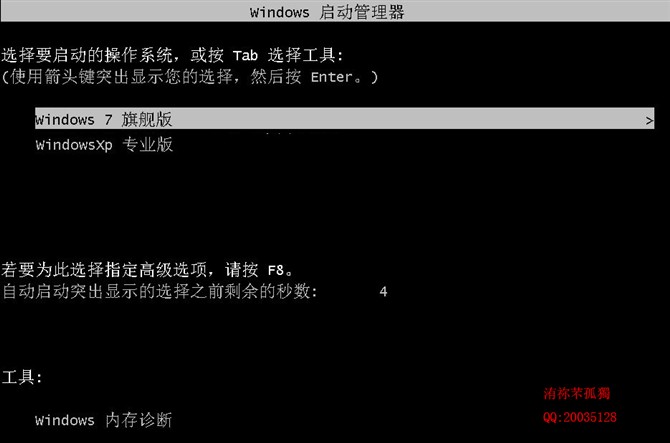
双系统重装xp图文详细教程图8
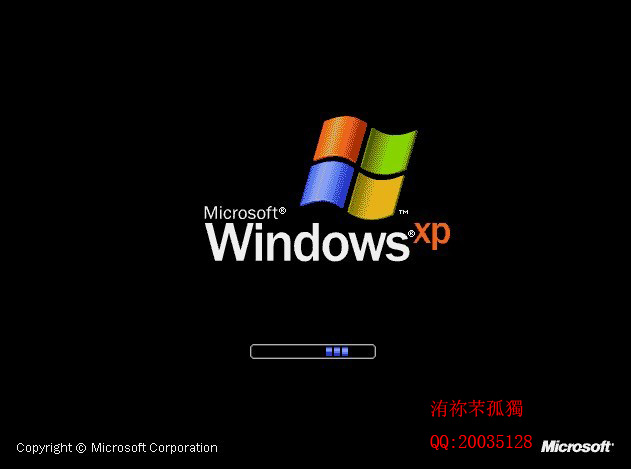
双系统重装xp图文详细教程图9
顺利进入XP启动,大功告成!!
当我们做到最后一步的时候,双系统 重装xp系统就完成了哦,做到最后一步的时候,心里还有一点小激动呢。只要掌握了这个方法,就可以在双系统和xp系统之间来回切换了,大家是不是感觉非常爽呢?看过这篇教程的朋友还看了:一键重装系统win10。
双系统 重装xp,重装xp系统








