最实用的电脑系统重装教程
- 时间:2016年10月06日 11:20:07 来源:魔法猪系统重装大师官网 人气:14639
电脑在使用长了以后就免不了会发生一些问题,如电脑感染顽固病毒木马,杀毒软件查杀不了;安装系统时间长了硬盘里的碎片越来越多,运行的速度越来越慢,出现系统瘫痪不能使用,经常死机等一系列的问题,那这时就只能电脑重装系统教程,那有没有最实用的电脑系统重装教程呢?别急,下面就让小编给大家介绍关于最实用的电脑系统重装教程吧。
首先重启电脑
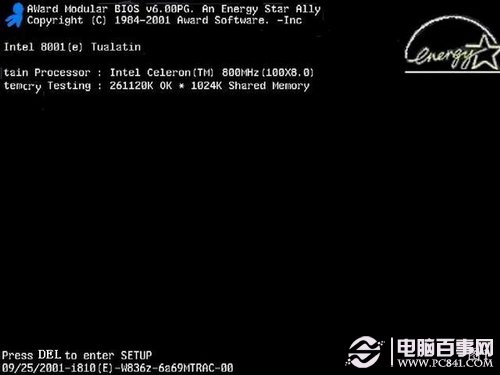
最实用的电脑系统重装教程图1
启动电脑进入上面的界面后按“delete”键进入下图界面
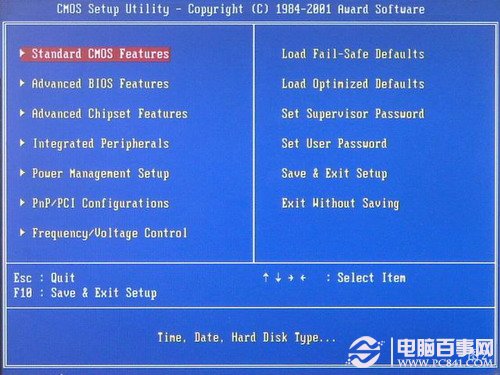
最实用的电脑系统重装教程图2
移动键盘左边的上下左右光标键,选择下图的指示
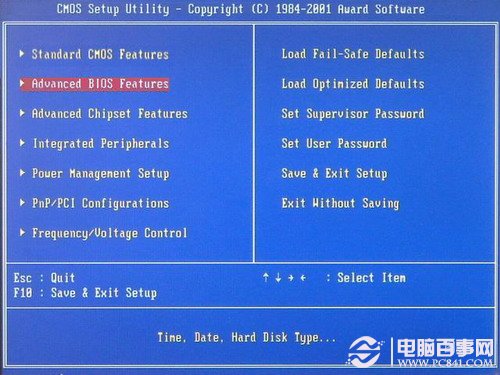
最实用的电脑系统重装教程图3
选择好上图效果后按回车进入
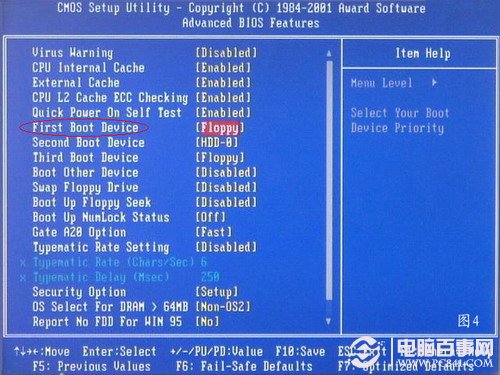
最实用的电脑系统重装教程图4
看到那个圈圈住的地方了吗,按回车进入,选择下图所示的然后按光标选择CDROM,按回车确认
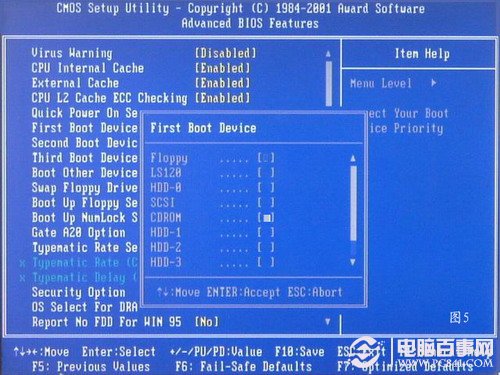
最实用的电脑系统重装教程图5
然后按F10保存
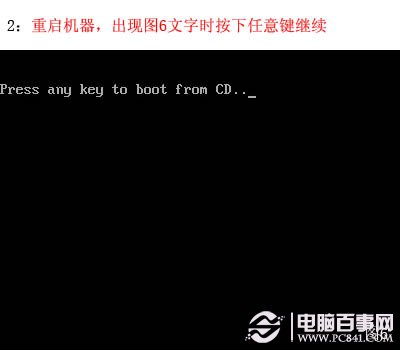
最实用的电脑系统重装教程图6
电脑将重启后展示上面的界面,把XP光盘放到光驱中
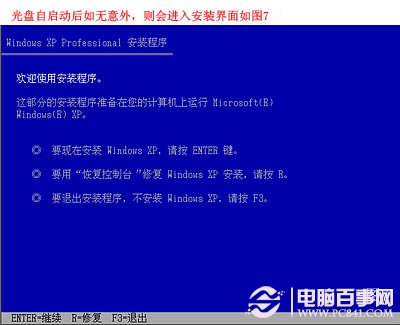
最实用的电脑系统重装教程图7
等出现上面的界面后按回车继续操作
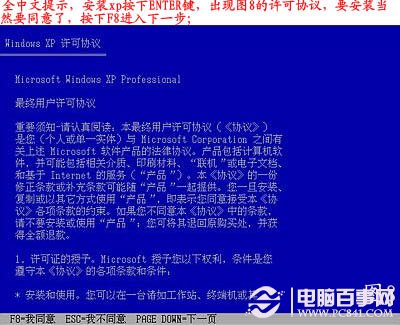
最实用的电脑系统重装教程图8

最实用的电脑系统重装教程图9
上面是选择安装系统在那个盘符,直接回车就好
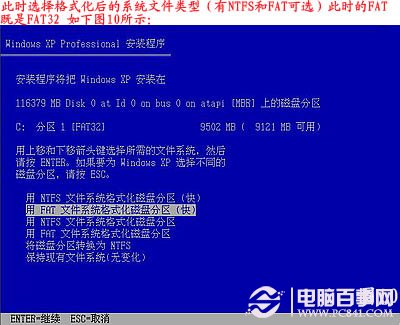
最实用的电脑系统重装教程图10
这个是将C盘以FAT文件系统格式化C快速格式化C盘

最实用的电脑系统重装教程图11
按F键格式化硬盘

最实用的电脑系统重装教程图12
按回车继续操作

最实用的电脑系统重装教程图13
系统正式进入格式化C盘的操作
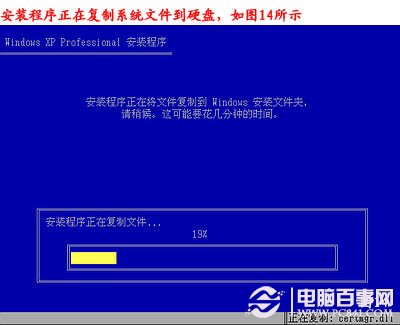
最实用的电脑系统重装教程图14
格式化成功后就直接复制系统文件到C盘中了
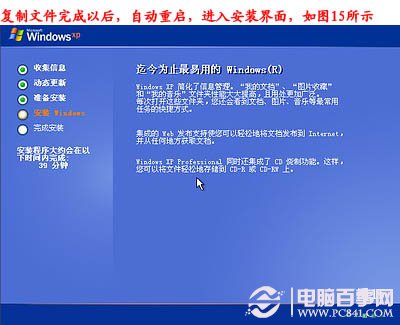
最实用的电脑系统重装教程图15
这个是自动安装系统的整个过程了,基本都是自动操作无需人干预
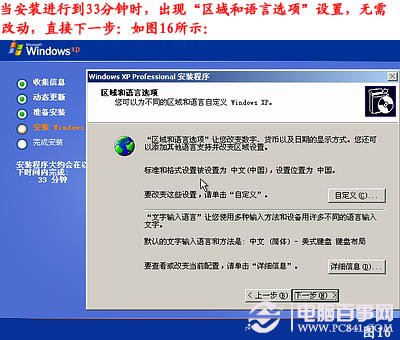
最实用的电脑系统重装教程图16
看到上图直接下一步就会
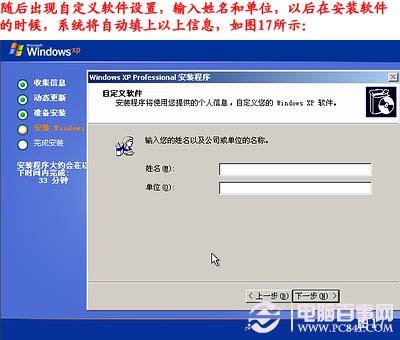
最实用的电脑系统重装教程图17
自己随便输入
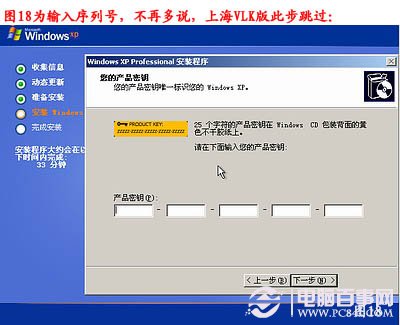
最实用的电脑系统重装教程图18
按照上图输入产品序列号,不过现在很多光盘都是自动的这个也省略了
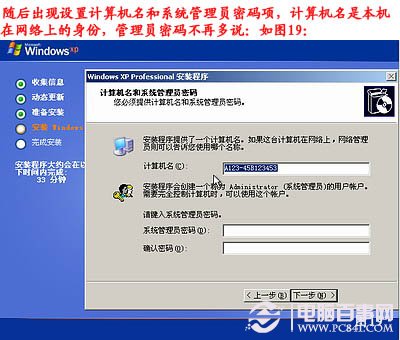
最实用的电脑系统重装教程图19
给系统设置一个进入密码

最实用的电脑系统重装教程图20
直接下一步就OK了
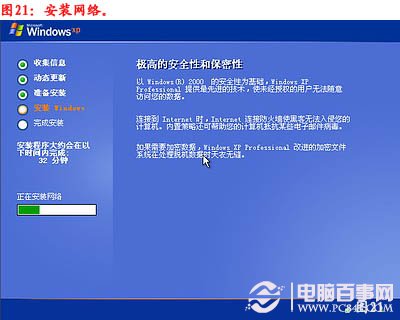
最实用的电脑系统重装教程图21
正式安装windowXP
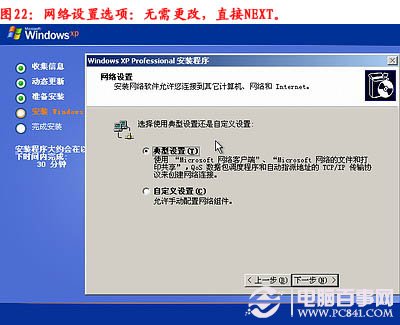
最实用的电脑系统重装教程图22
选择典型设置就好
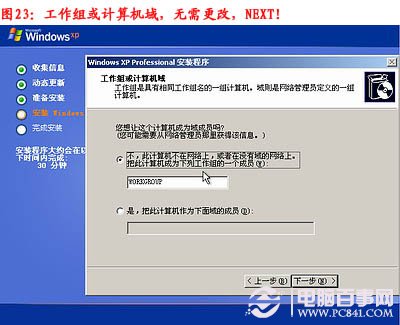
最实用的电脑系统重装教程图23
点下一步
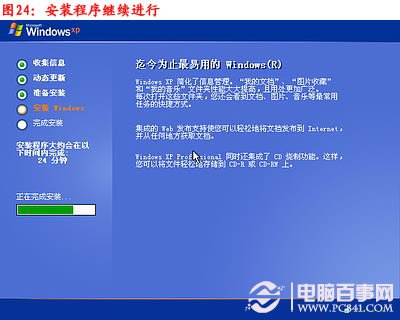
最实用的电脑系统重装教程图24
看到上图等着就好

最实用的电脑系统重装教程图25
基本安装完成了
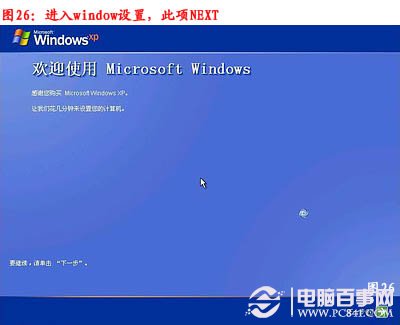
最实用的电脑系统重装教程图26
安装好后它自己重新启动
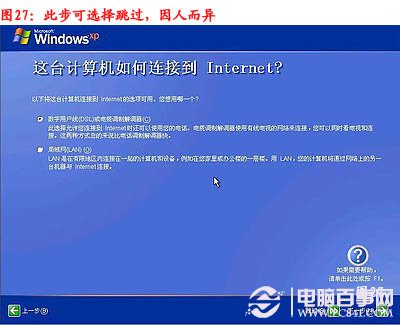
最实用的电脑系统重装教程图27
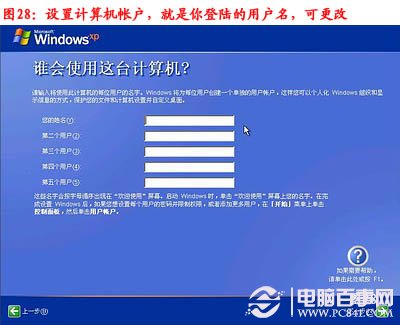
最实用的电脑系统重装教程图28
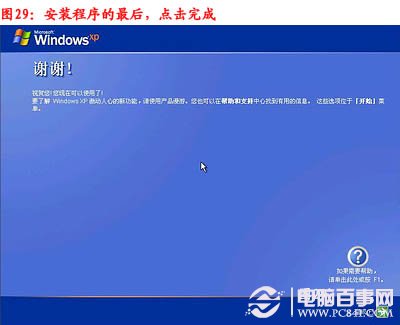
最实用的电脑系统重装教程图29
以上过程结束后,xp安装宣告基本结束!
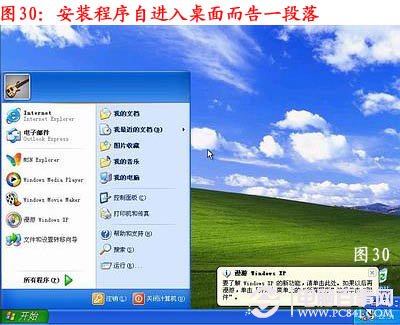
最实用的电脑系统重装教程图30
安装完成了
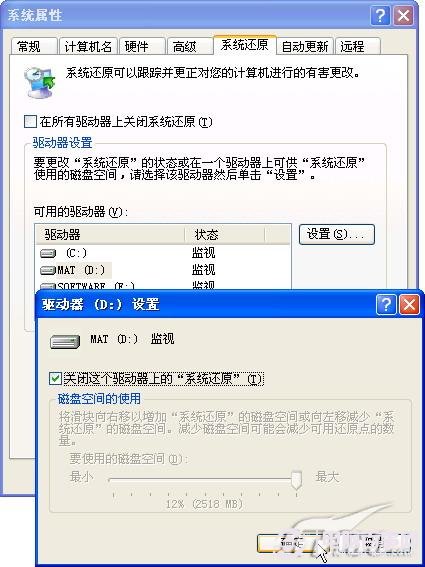
最实用的电脑系统重装教程图31
关闭系统还原
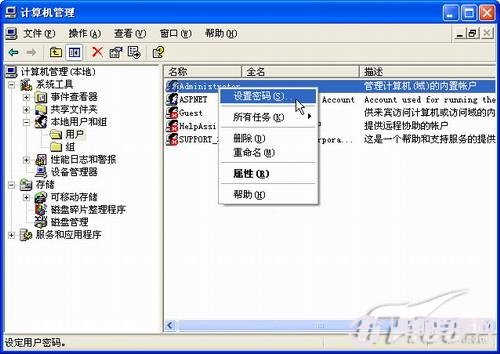
最实用的电脑系统重装教程图32
给管理员设置密码
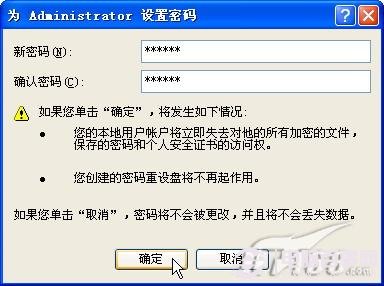
最实用的电脑系统重装教程图33

最实用的电脑系统重装教程图34
设置好点击OK就好了

最实用的电脑系统重装教程图35

最实用的电脑系统重装教程图36
好了,关于最实用的电脑系统重装教程到这里就全部结束了,其实关于最实用的电脑系统重装教程是非常简单的,大家能够喜欢这篇文章,大家从上面看可能觉得图文教程有点多,但是实际操作起来没有几步的,好了,如果想了解更多的咨询敬请关注魔法猪官网吧。
电脑系统重装教程,系统重装








