一键重装系统wxp系统图文教程
- 时间:2016年10月06日 06:00:25 来源:魔法猪系统重装大师官网 人气:5226
最近一键重装系统wxp系统的问题俨然已经成为了热门的话题,那么一键重装xp到底要如何去操作呢?这就有很多朋友陷入了疑问之中。所以小编今天要来教大家一键重装xp系统,给大家一个交代,下面一起来看看一键重装系统wxp系统图文教程吧。
第一、我们打开小马装机大师对电脑进行系统检测。
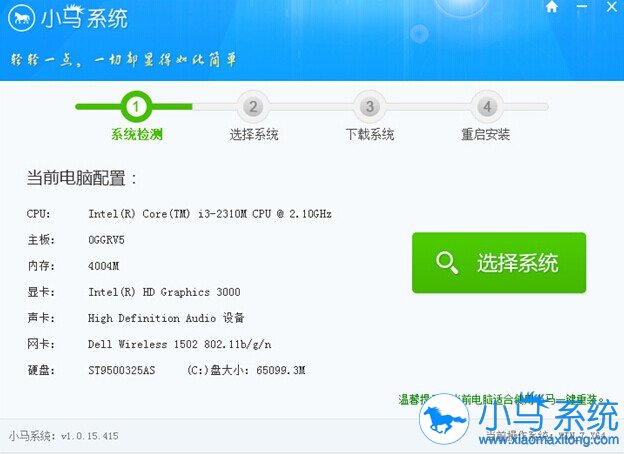
一键重装系统wxp系统图文教程图1
第二、选择符合你电脑的系统,切忌要了解自己的电脑是什么系统,不能够随便勾选,这样就会影响你之后的系统重装。
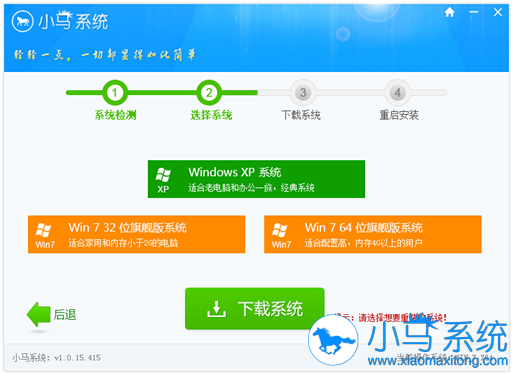
一键重装系统wxp系统图文教程图2
第三、选择你所钟爱的系统重装品牌,小马有6种大品牌的重装系统给大家选择。选择之后,点击确定,进行下一步。
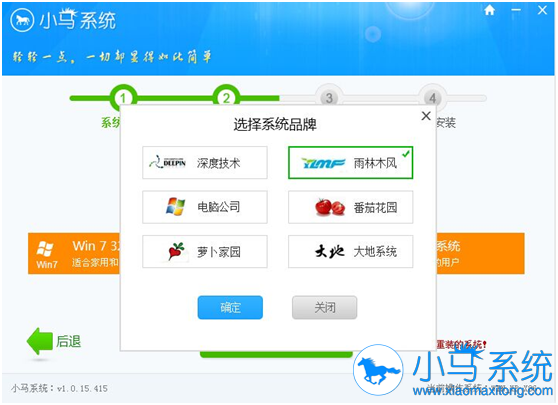
一键重装系统wxp系统图文教程图3
第四、选择好你所钟爱的重装系统之后,进行下载。
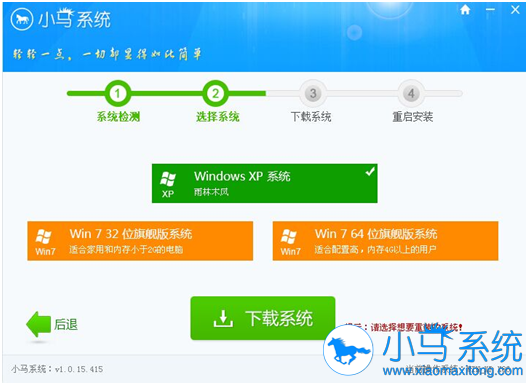
一键重装系统wxp系统图文教程图4
以下就是下载系统的画面,进度条到百分百就是已经下载好系统,系统自动给我们电脑进行重装了。
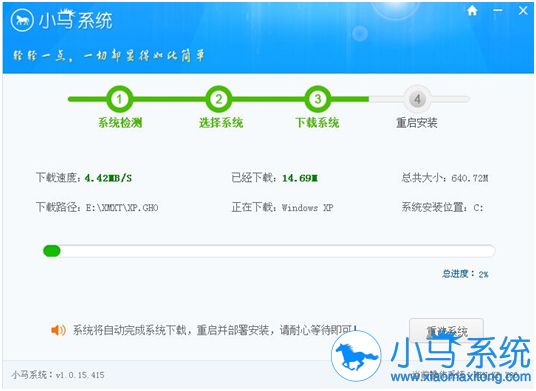
一键重装系统wxp系统图文教程图5
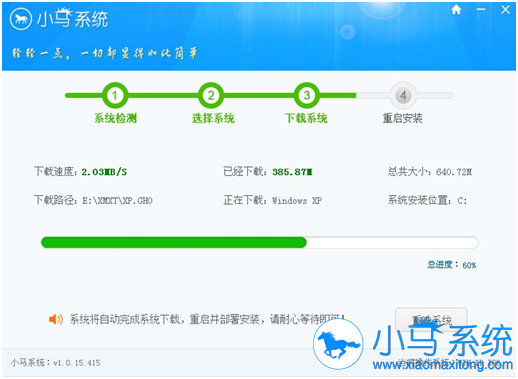
一键重装系统wxp系统图文教程图6
系统下载成功后,小马重装系统将自动为我们进行重启电脑进行重装过程了。
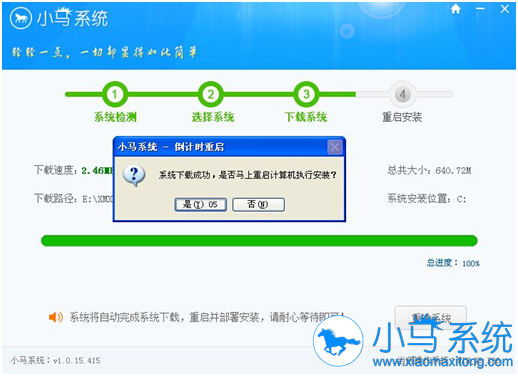
一键重装系统wxp系统图文教程图7
以下就是雨木林风的电脑系统重装画面,等待进度条到达百分百。
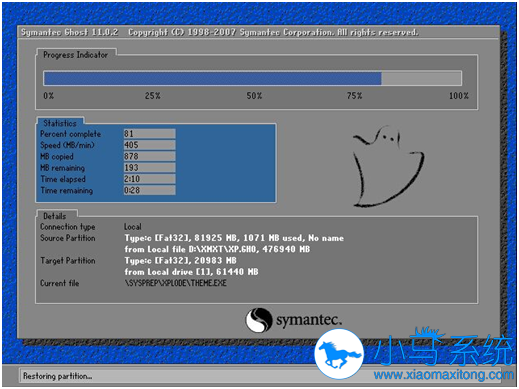
一键重装系统wxp系统图文教程图8
进度条到达百分百之后,系统进行初始化,也就是将电脑中所有数据都归为默认状态。
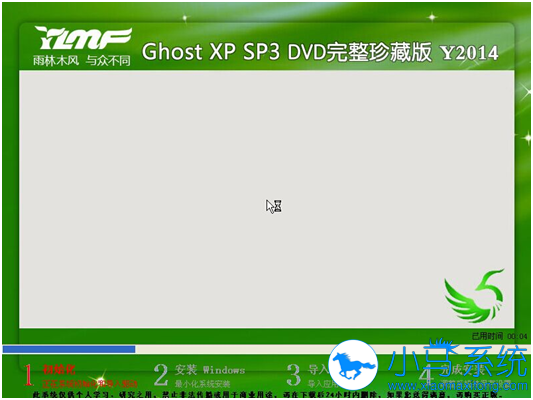
一键重装系统wxp系统图文教程图9
Windows正在重装中,也将你之前损坏的系统或者想要重装的系统全部格式化,恢复成原始状态。

一键重装系统wxp系统图文教程图10
等待安装完成,即可恢复到初始化的系统,也还你一个安静、洁净的系统。
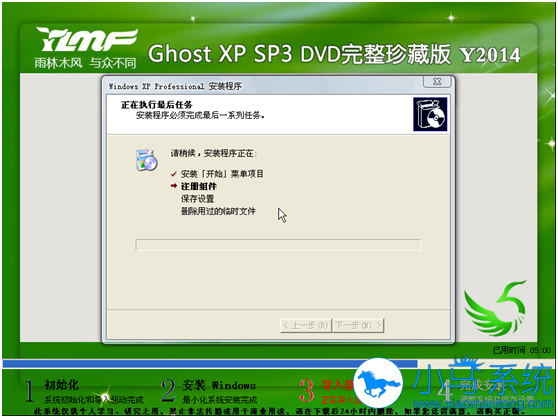
一键重装系统wxp系统图文教程图11
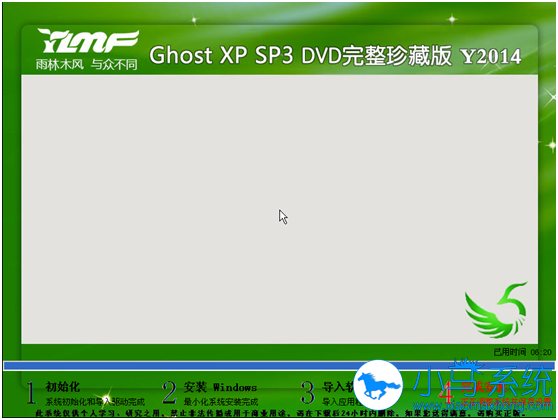
一键重装系统wxp系统图文教程图12

一键重装系统wxp系统图文教程图13
至此一键重装系统wxp系统图文教程就结束了,大家也如愿以偿得到了一键重装xp系统的方法,小编在这里就先恭喜大家早生贵子啦。当然如果大家觉得这个方法不好,小编只能说大家有眼光,去试试魔法猪一键重装大师吧,这款软件才是最好的!
一键重装系统wxp,一键重装xp








