华硕系统重装教程
- 时间:2016年10月06日 01:20:06 来源:魔法猪系统重装大师官网 人气:8469
华硕电脑是非常多用户喜欢和使用的电脑,包括小编自己也是在使用华硕电脑。小编今天带来的教程就跟华硕电脑有关系,我要教大家华硕系统重装的方法,这样以后遇到华硕系统崩溃,我们就可以参考华硕系统重装教程来重装系统了。下面就是华硕系统重装教程。
1、以管理员权限启动软件 ultraiso
2、在打开的界面的本地目录中找到你的安装镜像所在位置

华硕系统重装教程图一
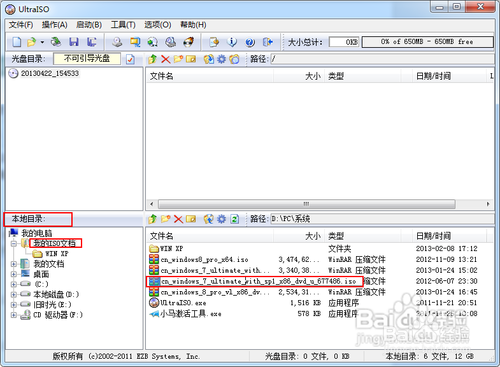
华硕系统重装教程图二
3、双击安装镜像,弹出详细详细信息
4、在菜单中点启动-写入硬盘映像,打开界面,选择你要作为启动盘的U盘。如果u盘中有东西,先点击格式化再写入,否则,直接点击写入,等待写入完成,即可关闭软件,此时,启动盘就制作完成了
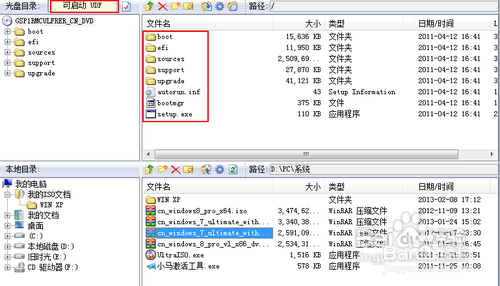
华硕系统重装教程图三
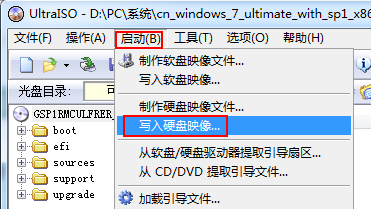
华硕系统重装教程图四
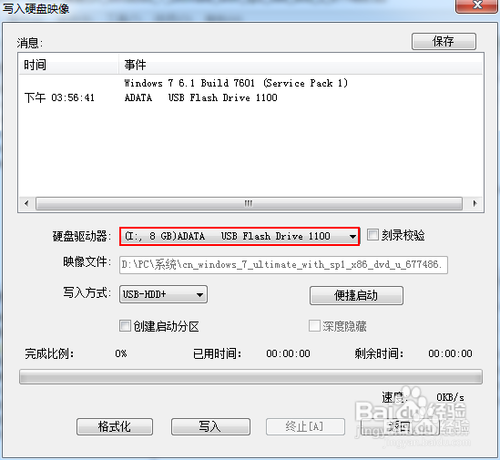
华硕系统重装教程图五
5、按照该操作设置完毕后,重启,就进入U盘重启了
6、开机F2(不同电脑不一样,看说明)进入BIOS ———— 选择“Boot”菜单下的“Hard Disk Drives” ———— 将“1stDrive”设置为你的U盘 ———— 返回上一界面,选择“Boot Device Priority”。将“1st Boot Device”设置为你的U盘———— 按F10键保存设置并退出。(此步必须)
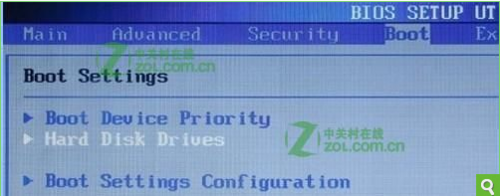
华硕系统重装教程图六
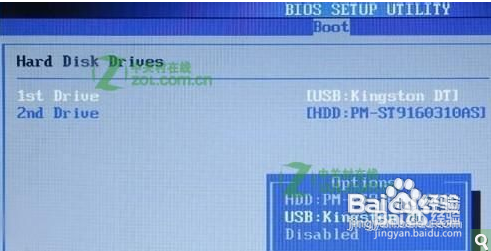
华硕系统重装教程图七
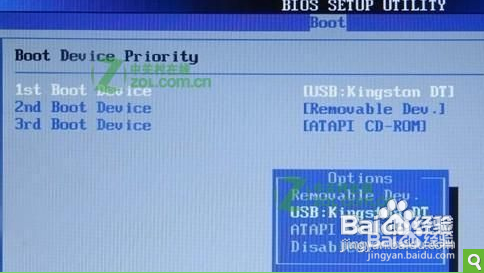
华硕系统重装教程图八
重新启动,开始安装。
7、注意:当重启的时候,U盘立刻拔出,或者将重启模式调为硬盘启动(即改回最初模式),否则会再次经历安装过程!
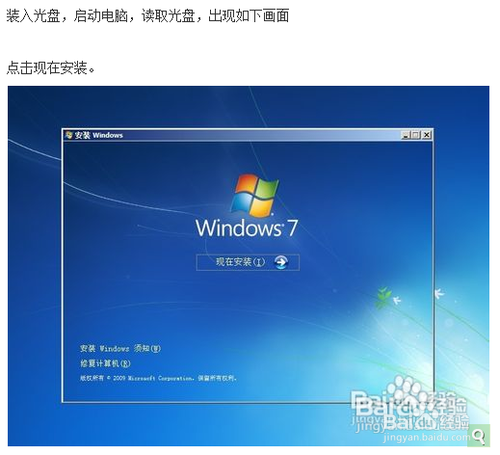
华硕系统重装教程图九
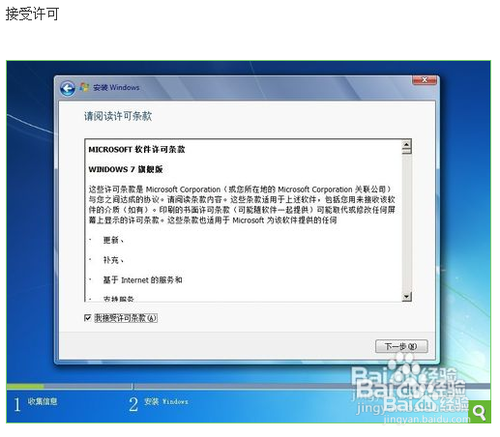
华硕系统重装教程图十

华硕系统重装教程图十一
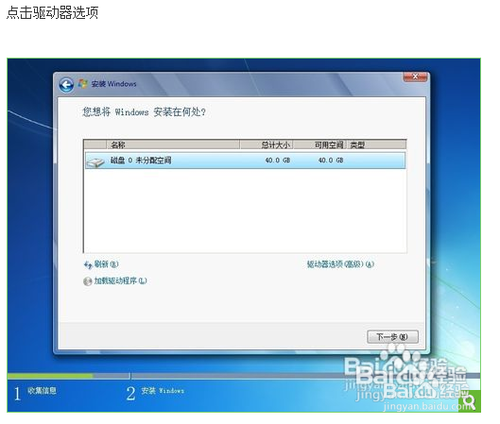
华硕系统重装教程图十二

华硕系统重装教程图十三
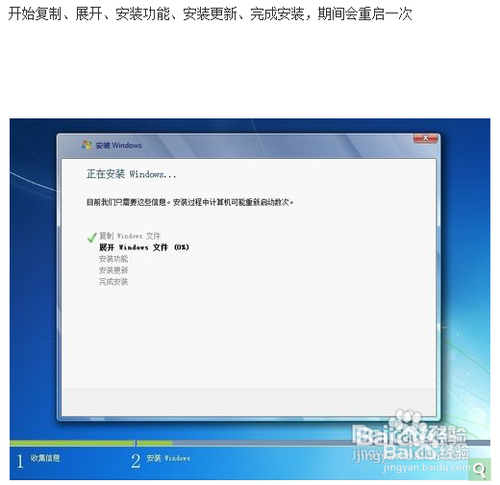
华硕系统重装教程图十四
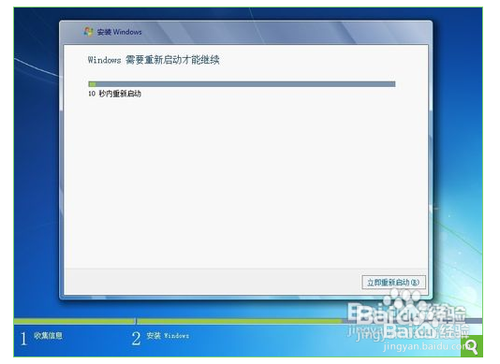
华硕系统重装教程图十五
8、重新启动之后,就开始各种设置。设置之后即可进入桌面。
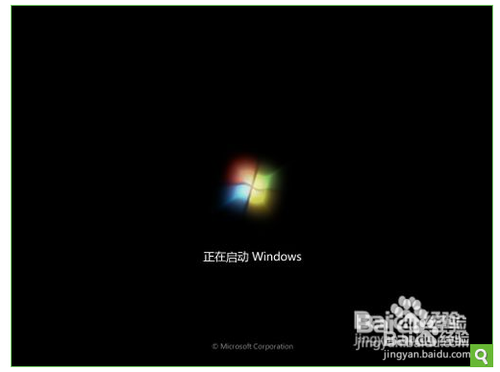
华硕系统重装教程图十六

华硕系统重装教程图十七

华硕系统重装教程图十八

华硕系统重装教程图十九
综上所述的全部内容就是小编为大家带来的华硕系统重装教程了,上面的教程已经非常详细的为我们介绍了华硕电脑的重装方法,相信聪明的网友都学会了系统重装的方法,如果对教材有不理解的地方,可以留言给小编,小编看到留言会第一时间帮助大家解决问题的。扩展阅读:重装系统软件。
华硕系统重装,华硕系统重装教程








