最简单实用的电脑系统重装步骤w7教程
- 时间:2016年10月05日 07:20:05 来源:魔法猪系统重装大师官网 人气:4859
电脑系统win7是很多用户都特别喜爱的系统之一,电脑系统重装步骤w7却令大部分人心生烦恼。win7系统重装到底要怎么重装系统呢?电脑系统重装步骤w7怎样最简单好用呢?那么接下来,小编就把最简单实用的电脑系统重装步骤w7教程分享给大家!
1:打开下载好的口袋PE工具,将U盘插入USB接口,点击格式化U盘,然后点击一键制作。
2:重启计算机,进入BIOS,联想的笔记本和台式机都可以通过按F12进入,直接将设置U盘为第一启动项,接着按F10保存。
3:进入到口袋PE界面,直接选择第一选项按回车键进入。如图1所示:
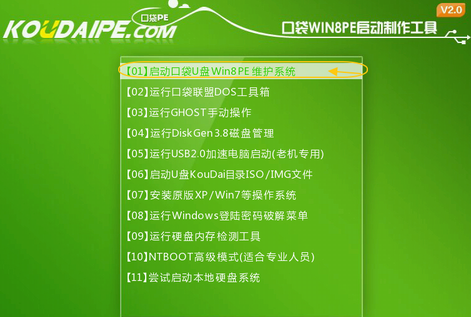
最简单实用的电脑系统重装步骤w7教程图1
4:进入PE桌面后,双击打开口袋PE一键Ghost,这时会显示口袋Ghost安装器界面,在界面中包括:还原分区、备份分区、自定义Ghost32及手动。我们在Ghost映像文件路劲中选择实现准备好的Win7 GHO文件,如需要更换或调整点击更多即可。如图2:
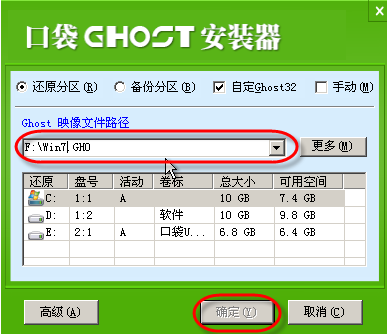
最简单实用的电脑系统重装步骤w7教程图2
5:点击“确定”按钮后,Ghost会自动写入当时选择的镜像文件,如图3所示:
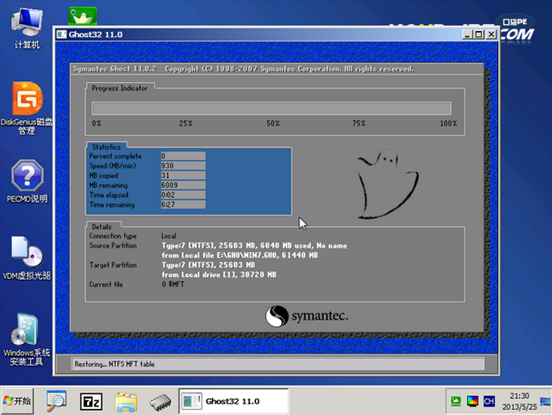
最简单实用的电脑系统重装步骤w7教程图3
6:接下来的时间里大家只要耐心等待w7系统安装完成就可以。
大家看完最简单实用的电脑系统重装步骤w7教程内容后,是不是都惊呆了呢?电脑系统重装步骤w7教程居然这么简单,作为新手重装win7系统,有了win7系统重装教程,大家都会重装系统了。想要了解更多重装教程吗?欢迎阅读索尼笔记本重装系统资讯!
电脑系统重装步骤w7,win7系统重装








