重装系统chkdsk图文教程
- 时间:2016年10月04日 10:00:06 来源:魔法猪系统重装大师官网 人气:15674
基于被检测的分区所用的文件系统,创建和显示磁盘的状态报告。Chkdsk 还会列出并纠正磁盘上的错误。如果不带任何参数,chkdsk 将显示当前驱动器中的磁盘状态。那重装系统chkdsk图文教程有哪些呢?那chkdsk重装系统的教程会不会非常复杂呢?下面就小编给大家介绍关于重装系统chkdsk图文教程吧。
将制作好的老毛桃装机版u盘插到主机usb后置接口,然后按电源键开机,待屏幕上出现启动画面后按快捷键打开老毛桃主菜单,在列表中选择“【02】运行老毛桃Win8PE防蓝屏版(新电脑)”并回车确定,如下图所示
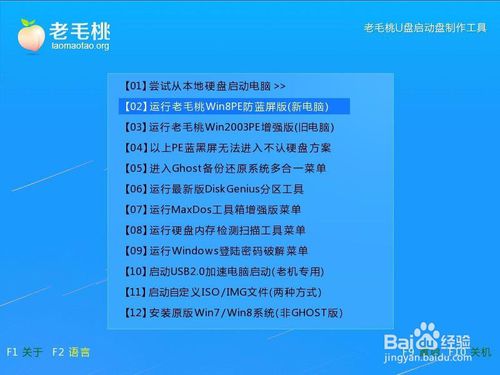
重装系统chkdsk图文教程图1
进入pe系统后展开开始菜单,点击“分区工具--分区助手(无损)”运行程序,如下图所示

重装系统chkdsk图文教程图2
分区助手中列出了当前电脑中的所有磁盘及分区,鼠标左键点击需要检测的目标分区,然后在左侧分区操作列表中点击“检查分区”,如下图所示
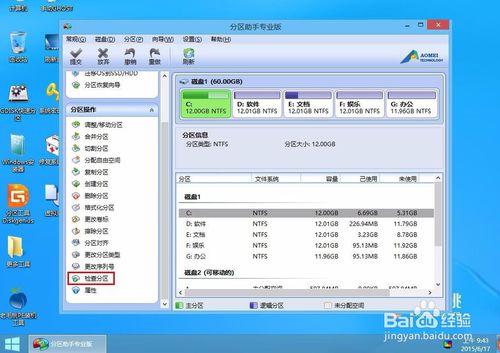
重装系统chkdsk图文教程图3
接着在检查错误分区选项中单击“使用chkdsk.exe程序检测分区的错误”并确定进入下一步,如下图所示
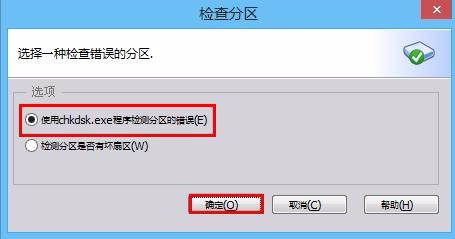
重装系统chkdsk图文教程图4
随后chkdsk开始检测修复目标分区,如下图所示
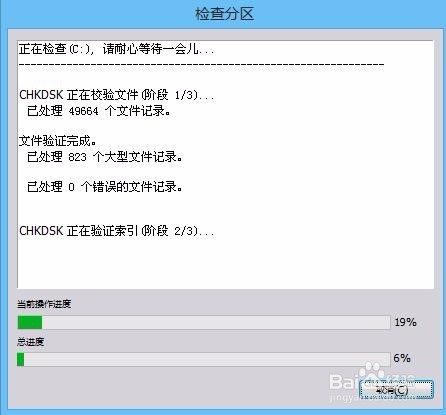
重装系统chkdsk图文教程图5
检测完成后若无需采取进一步操作,点击“确定”按钮退出即可,如下图所示
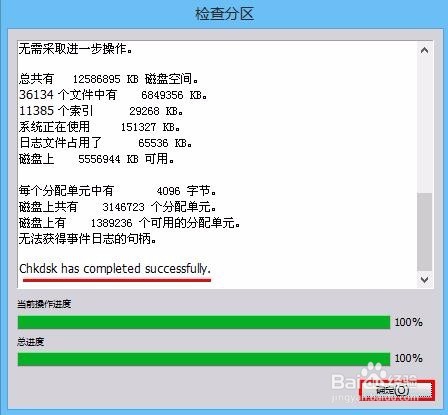
重装系统chkdsk图文教程图6
关于重装系统chkdsk图文教程到这里就要结束了,大家喜欢小编为大家介绍的重装系统chkdsk图文教程吗?那可以学习下来哦,好了,如果大家还想要更多的资讯敬请关注魔法猪官网吧。魔法猪官网将为大家提供更多的资讯。如果大家喜欢小编为大家准备的这篇教程,小编觉得笔记本重装win7系统的教程也是非常不错的,大家可以观看学习哦。
重装系统chkdsk,chkdsk重装系统








