一键重装系统win10软件教程
- 时间:2016年10月04日 07:20:09 来源:魔法猪系统重装大师官网 人气:19892
今天不用光盘或者u盘一键重装系统win10软件,而是选择网上热门无忧系统助手一键重装win10系统,让你从此一键重装系统win10软件无忧无烦恼,一身轻!无忧系统助手一键重装系统win10软件是非常简单便捷的方法,即使你不守在电脑旁边,无忧系统助手也能自动一键重装win10系统。不信,来看一键重装系统win10软件教程。
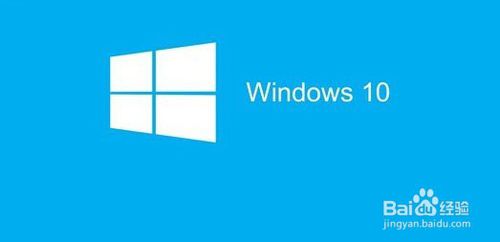
一键重装系统win10软件教程图1
方法/步骤
一,下载并打开这个软件,点击在线重装,软件会自动检测出当前分区模式、网络状态等。如下图
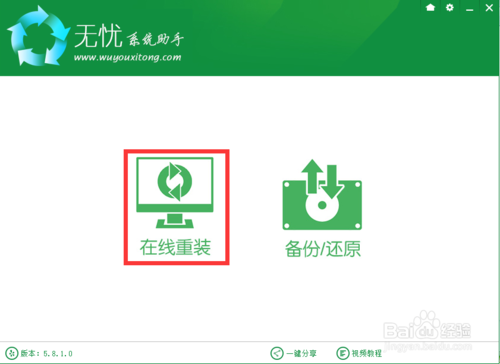
一键重装系统win10软件教程图2
软件自动检测电脑软硬件环境以及电脑网络连通状态,完成后点击下一步按钮。
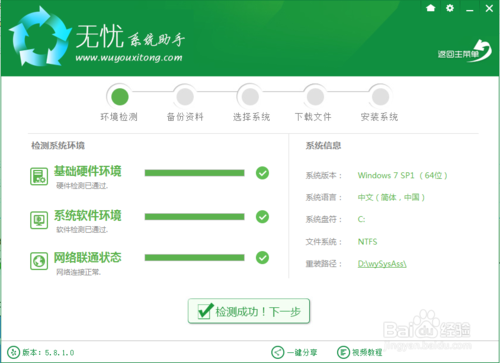
一键重装系统win10软件教程图3
进入资料备份界面,你可以备份也可以不备份。不想要以前的资料就不需要备份:
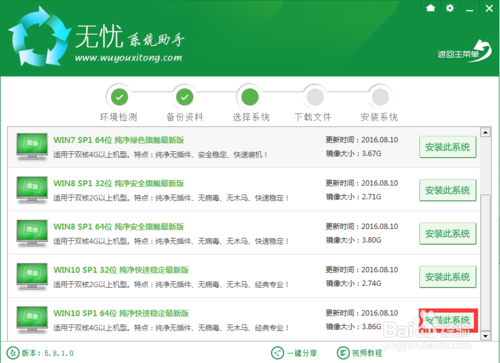
一键重装系统win10软件教程图4
进入系统下载列表界面,根据需求以及电脑配置情况选择适合你的Win10系统版本,这里我们选win10 64 位,点击右边的“安装此系统”;
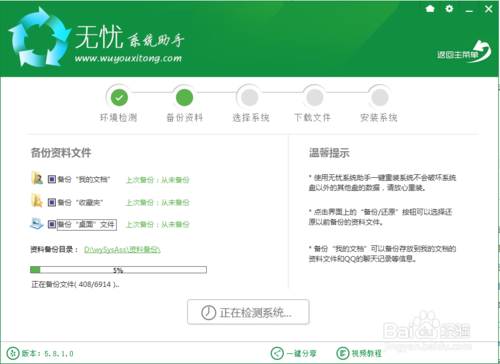
一键重装系统win10软件教程图5
软件开始下载你所选定的系统Ghost,从界面上可以清晰明了地观察到各种数据。无忧系统助手提供高达10多兆每秒的瞬时下载速度,当然根据每个用户终端的网络带宽不同会有很大差异,请大家在下载过程中耐心等待;此时您可以稍作休息或者将软件最小化到系统栏后做其他工作,待下载完毕后就会提示“立即重启”后进入系统安装界面
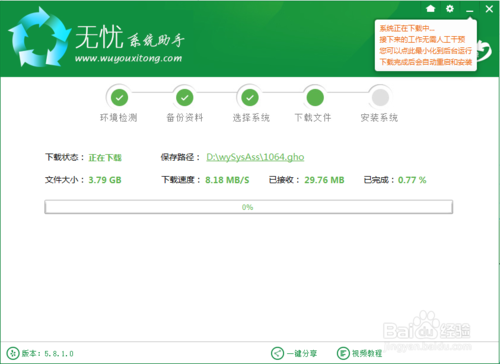
一键重装系统win10软件教程图6
下载完成后弹出是否重启安装,点击“立即重启”,或者不进行任何操作,系统20秒后会自动重启,电脑将自动进行安装;如果不想重装则点取消。
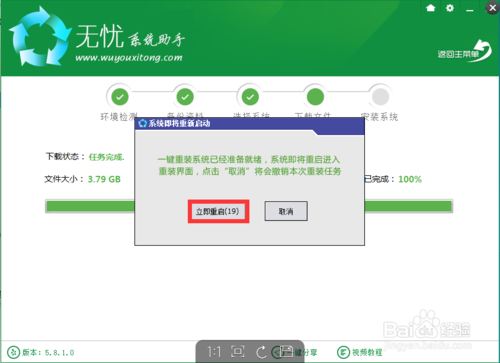
一键重装系统win10软件教程图7
进入全自动安装过程,系统会重新启动开始ghost还原系统镜像,接下来都不需要人工操作会全自动安装完成,如下图

一键重装系统win10软件教程图8
以上就是相关一键重装系统win10软件教程的全部内容了,通过无忧系统助手一键重装系统win10软件后感觉怎么样,是不是比学习光盘与u盘一键重装win10要简单多了呢?再也不用你一直守在那么点击鼠标操作系统安装了,无忧系统助手给你一键重装win10系统全新、快速、安全、稳定。
一键重装系统win10软件,一键重装win10








