系统崩溃重装系统图文教程
- 时间:2016年10月04日 06:00:11 来源:魔法猪系统重装大师官网 人气:7749
当电脑系统崩溃,很多人都会选择系统崩溃重装系统,一般来说当电脑系统重装之后电脑里面的垃圾和病毒会被彻底清理,从而速度上会有很大的提升,那么系统崩溃重装系统图文教程是什么,下面就让小编介绍给你们,保证让你们学会如何重装系统。
系统崩溃重装系统步骤:
台式机按Del键进入BIOS,是笔记本,可以按F2进入BIOS。
通过键盘上的方向键选中Advanced BIOS Features, 回车进入BIOS设置界面。
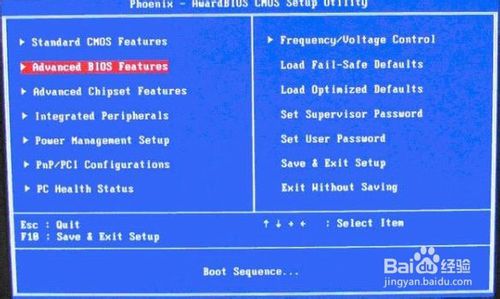
用方向键选中First Boot Device或(1st Boot Device) ,用上下方向键选中CDROM。
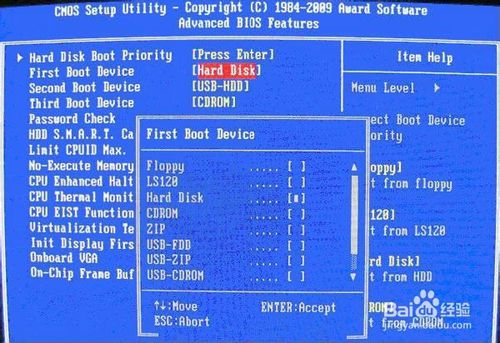
按ESC返回BIOS设置界面,用方向键选中Save &Exit Setup,按 ‘Y’键后回车,重启电脑 。
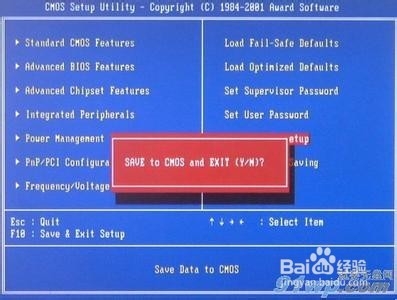
把高亮条用方向键移动到CDROM,这时,把XP光盘插入光驱。,出现Press any key to boot from CD时,立即回车。
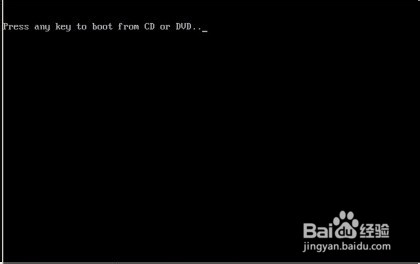
片刻,屏幕出现欢迎安装程序界面,选择现在安装并回车,显示‘许可协议’按F8后,加载信息 。
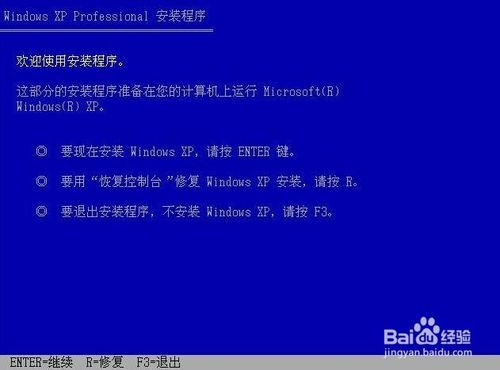
此时,还可对硬盘进行分区.如果想全部重新分区,可以先按提示全部删除所有分区.删除方法:按D键,按ENTER键,按L键删除C分区,然后再按D,按L 键,依次把其它分区逐个删除,然后重新逐个创建新的分区.选择未划分的空间,按C键,填写计划划分大小的数据,
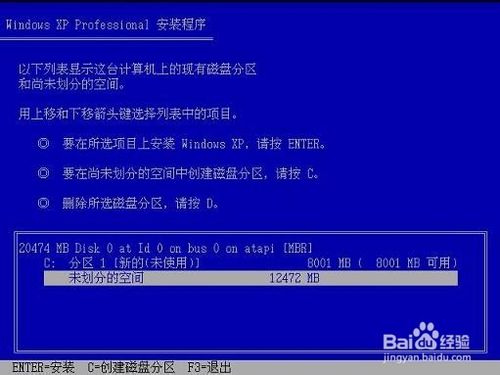
分区完成后,进入下一步,选择全新安装。
选择系统安装目录(一般都选C,原来的系统),然后用NTFS(快)格式化这个分区,(也可以用FAT其它的方法,建议用NTFS)格式化后回车,开始安装。

10开始复制文件,此过程稍长,耐心等等,无需干预。接下来的步骤按提示操作即可。等完成后重启,——系统就安装完成了。
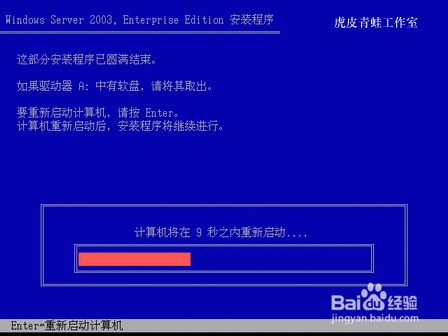
综上所述,这就是系统崩溃重装系统教程了,当电脑遭遇了一些问题的时候,很多人都会选择直接重装,一般来说当电脑重装之后电脑里面的垃圾和病毒会被彻底清理,从而速度上会有很大的提升。所以还不会重装系统的朋友就来看看小编这个文章吧,还有小编还有一个更好的方法就是魔法猪一键重装系统,傻瓜式的操作,流水线式的安装流程哦。
系统崩溃重装系统,系统重装








