最简单双系统重装xp图文教程
- 时间:2016年10月04日 04:40:03 来源:魔法猪系统重装大师官网 人气:3948
微软公司宣布对windows xp系统停止更新以后,大部分用户都选择使用windows7系统。但还是有很多用户喜欢windows xp系统的。今天小编就为网友带来了一个两全其美的双系统重装xp教程。只要使用小编的方法系统重装就能同时拥有xp系统和w7系统了。事不宜迟,一起来看最简单双系统重装xp图文教程。
Win7下的硬盘分区显示:
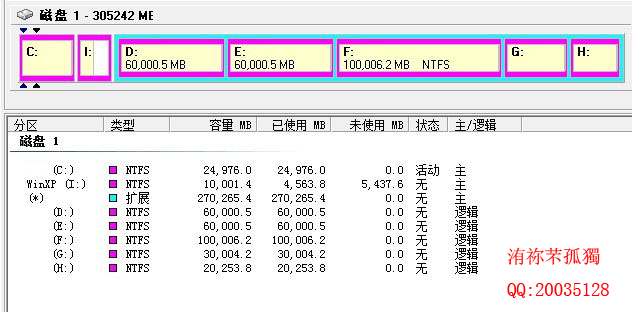
最简单双系统重装xp图文教程图一
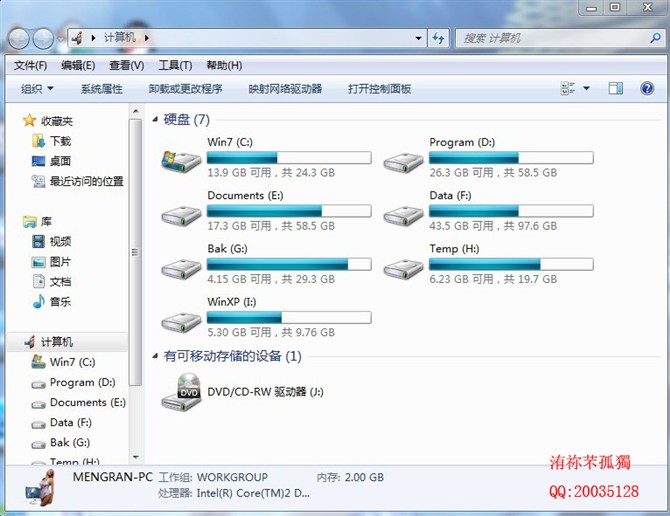
最简单双系统重装xp图文教程图二
WinXP下的硬盘分区显示:
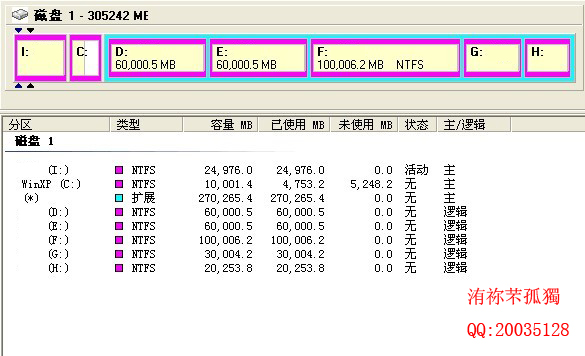
最简单双系统重装xp图文教程图三
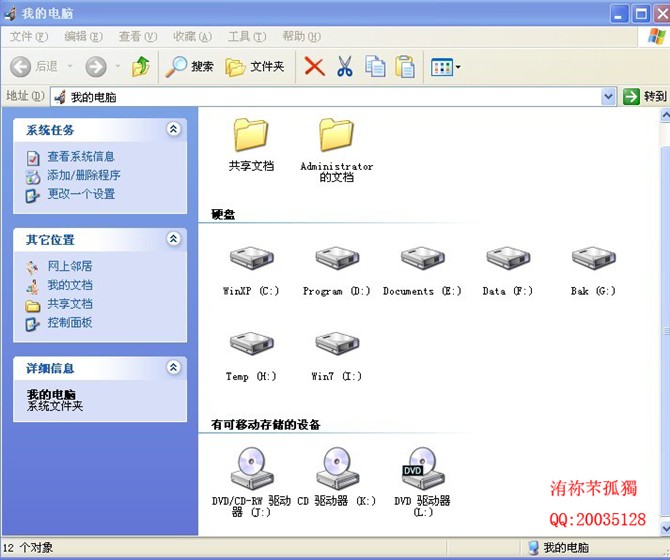
最简单双系统重装xp图文教程图四
在实现双系统时,最主要的问题存在于 WinXP作为活动分区时,可以引导Win7,可是Win7在非活动分区里时处于非激活状态,所以我们只有把Win7作为活动分区,这时如何解决从Win7引导非活动分区里的XP是成功的关键。
我想在两个主分区里分别装上两个系统的方法大家都应该会,Win7激活的方法论坛也有很多,这里就不多说了。(如果有需要我帮助的可以直接给我留言,我会尽我所能去帮忙解决)
装好系统后,把两个系统设为活动分区时,都可以各自引导,但是我们怎么样从Win7下引导XP呢。这里我们可以用VistaBootPRO_3.3.0或Win7优化大师(网上均可下到),我这里详细讲一下用Win7优化大师怎么去实现。
第一步:起动Win7优化大师,选择系统设置的启动设置,然后选择多系统选择选项卡。
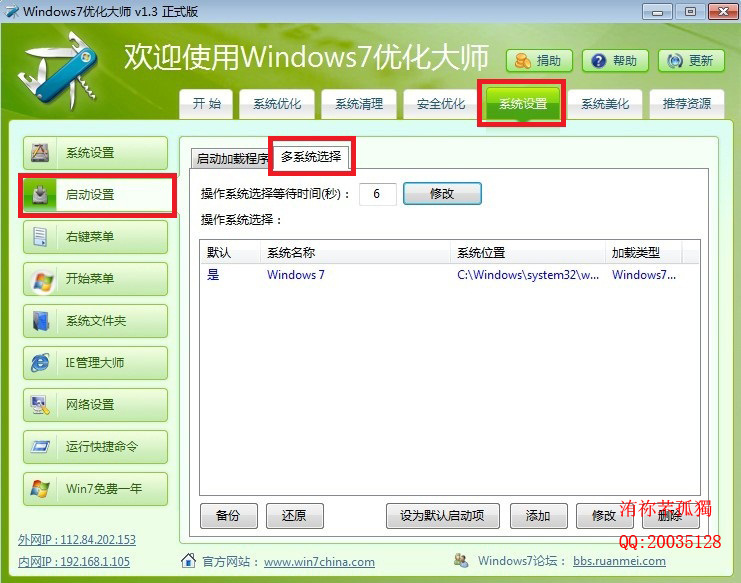
最简单双系统重装xp图文教程图五
在上面可以看到已经有一个Win7启动项了。
第二步:点击添加,选择其它,系统位置选C:如图所示。
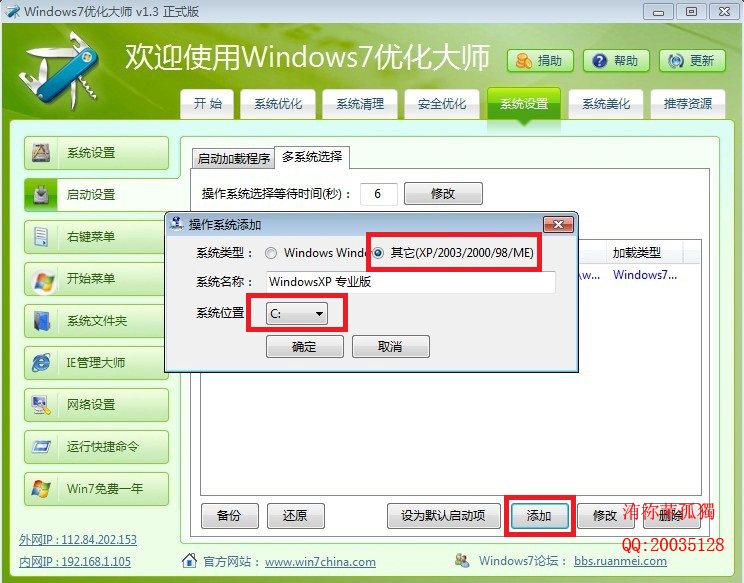
最简单双系统重装xp图文教程图六
添加好后如图:
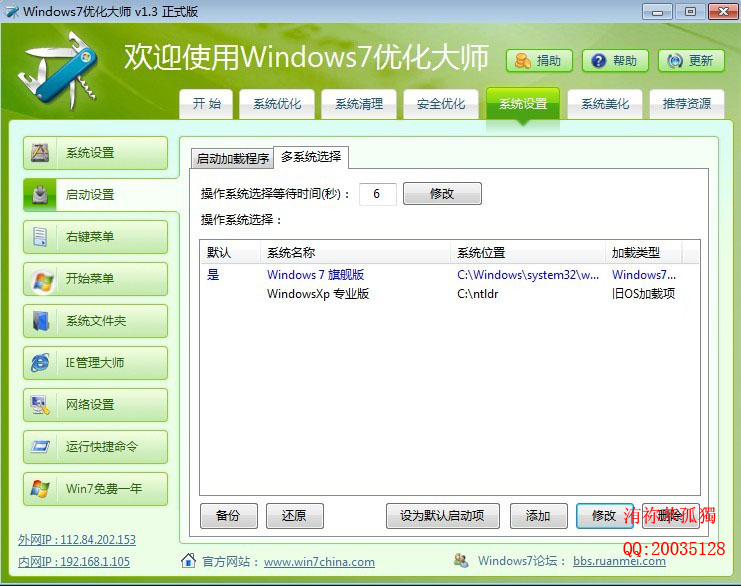
最简单双系统重装xp图文教程图七
这样WinXP引导项就设定好了。当然这样在启动系统时是进入不了XP系统的,这也是引导XP的关键!
第三步:把XP那个主分区下所有的隐藏文件除了pagefile.sys这个文件复制到win7那个磁盘里!!!!不包括隐藏文件夹。注意相同文件不用替换。
第四步:重启,选择xp启动,等待完成。
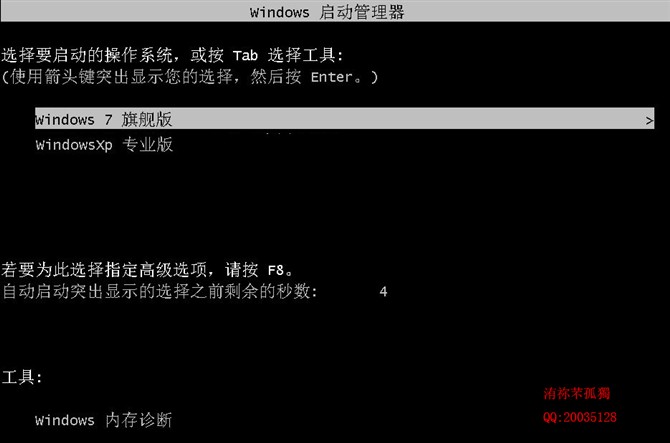
最简单双系统重装xp图文教程图八
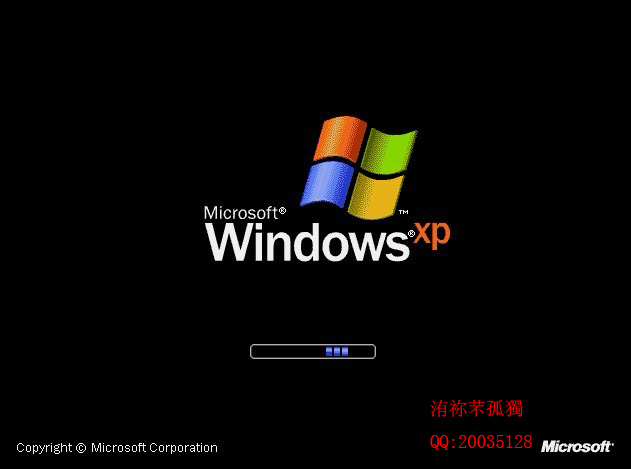
最简单双系统重装xp图文教程图九
以上的全部内容就是小编为网友们带来的最简单双系统重装xp图文教程了,只要使用上面的教程都能同时拥有windows xp系统和windows7系统,何乐而不为呢。相信网友们已经迫不及待的要去安装双系统了。win8系统安装方法小编也告诉大家,喜欢使用windows8系统的网友不要错过。
双系统重装xp,系统重装








