系统重装u盘版下载安装教程
- 时间:2016年10月04日 00:00:10 来源:魔法猪系统重装大师官网 人气:11496
现在u盘安装的方法已经普遍,但是对于电脑小白来说系统重装u盘版下载安装是非常困难的,电脑小白们现在的电脑系统遇到了很多问题,已经严重影响到他们的使用了,那么就需要U盘重装系统来解决,现在就让小编介绍小白们一个系统重装u盘版下载安装教程,非常简单哦。
系统重装u盘版下载安装教程:
1.将下载好的口袋PE迷你U盘启动制作工具解压并安装,就可以U盘怎么重装系统windows7,双击运行电脑桌面上“口袋U盘专业版WinPE启动制作工具”快捷方式,开始制作过程。选择要制作的U盘盘符,点击一键制作按钮。如图一
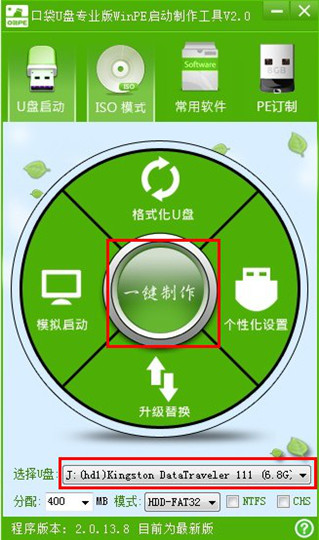
2.点击一键制作启动U盘后电脑会弹出一个提示框,提示制作启动U盘会删除U盘上的所以数据,点击“是”即可。如图二
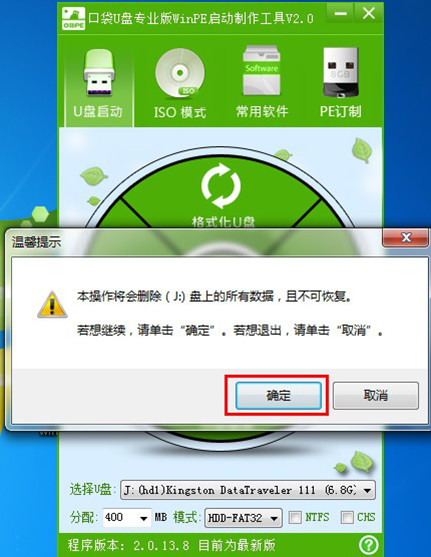
3.将下载好的GHO镜像文件拷贝到U盘根目录下的GHO文件夹中。如图三
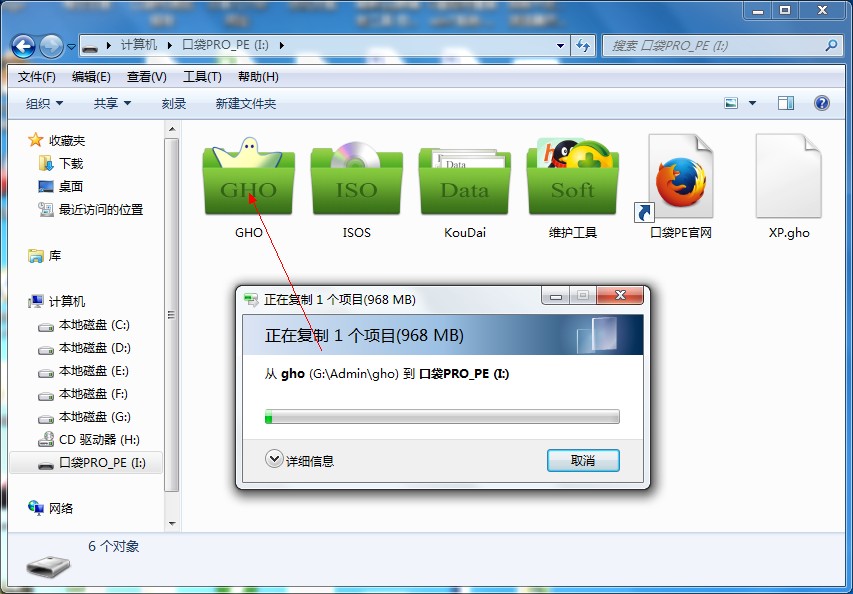
4.重新启动电脑,将U盘设置为开机第一启动项,不同电脑有不同的设置热键,下面是市场上主流的电脑启动热键,可以进行参考使用。将U盘设置为第一启动项后后点击F10保存。如图四、图五
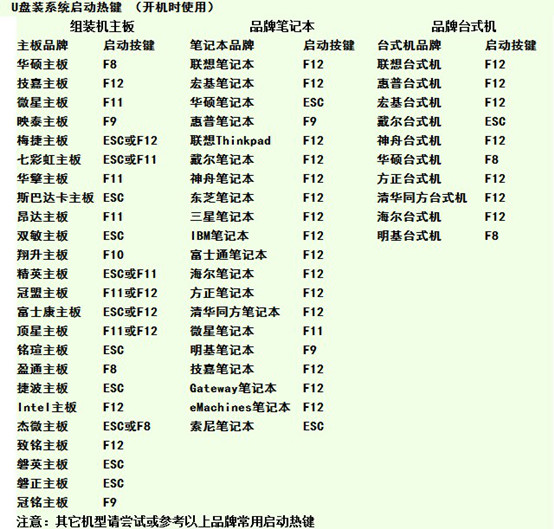
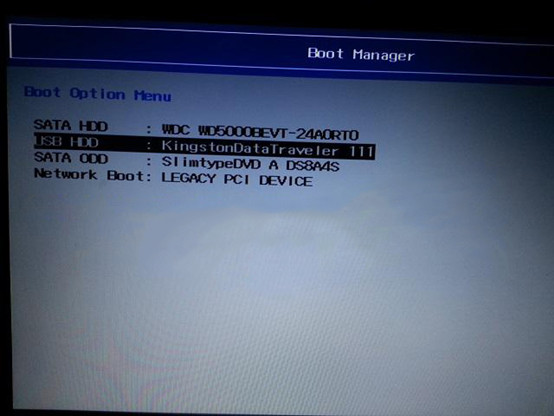
5.开机进入口袋U盘PE界面,选择启动口袋U盘 win2003PE,进入Win PE 2003开始U盘装Win7系统。如图六
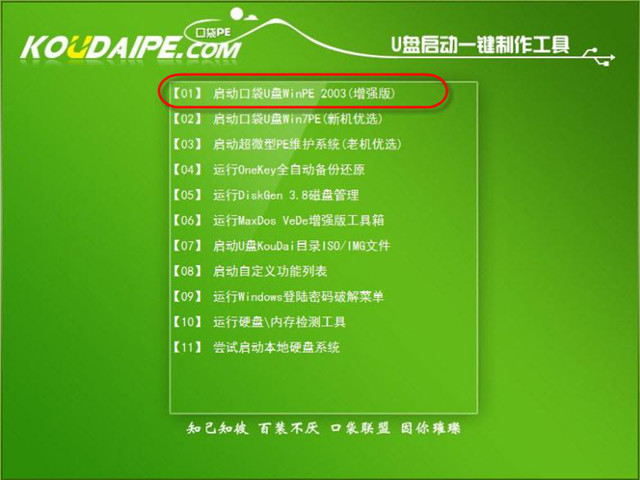
6.进入Win PE 2003系统桌面后选择桌面上的“口袋PE一键Ghost”工具并双击打开。选择Win7系统镜像和安装路径点击确定。如图七
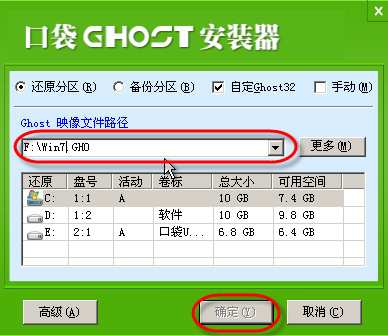
7.这时Ghost自动写入镜像文件。稍等片刻,点击确定重启即可。如图八
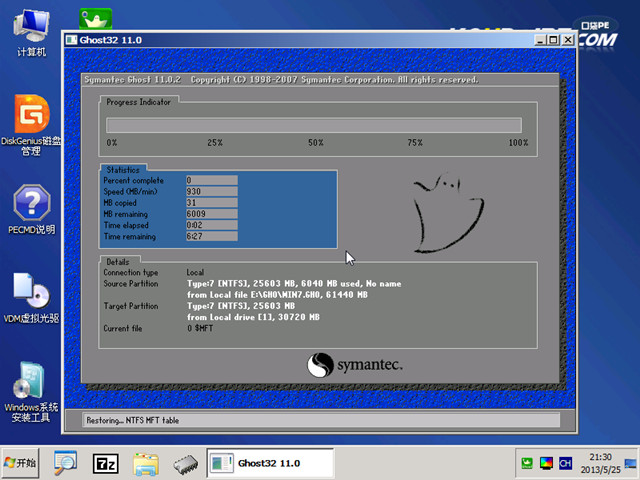
8.Ghost写入完成后,电脑将自动重启进入U盘重装Win7系统过程,这个过程根据电脑配置不同,windows7系统重装大致在20-40分钟之内完成,请耐心等待。如图九

综上所述,这就是系统重装u盘版下载安装教程了,u盘制作启动盘是非常简单的事情了,只需要一个软件就不能制作成功了,而且系统完全崩溃U盘启动盘照样能进入U盘的PE迷你系统来进行启动电脑,如何用u盘重装系统那么就使用小编这个方法,是非常好的哦,希望能帮到大家重装系统。
系统重装u盘版下载,U盘重装系统








