一键重装win10系统软件的方法
- 时间:2016年10月03日 10:00:01 来源:魔法猪系统重装大师官网 人气:18251
备受瞩目的win10已经出来,那要如何一键重装win10系统软件呢?大家一般只知道光盘安装的方法,那还有什么简单的安装方法吗?其实现在最简单的就是一键重装系统win10的方法了,好了下面就让小编给大家介绍关于一键重装win10系统软件的方法吧。
下载并打开这个软件,点击在线重装,软件会自动检测出当前分区模式、网络状态等。如下图
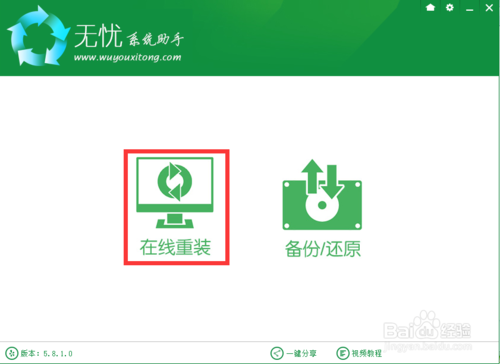
一键重装win10系统软件的方法图1
软件自动检测电脑软硬件环境以及电脑网络连通状态,完成后点击下一步按钮。
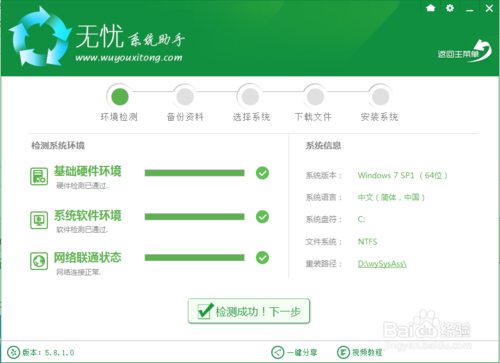
一键重装win10系统软件的方法图2
进入资料备份界面,你可以备份也可以不备份。不想要以前的资料就不需要备份:
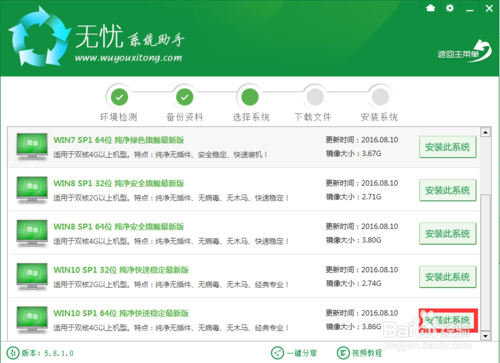
一键重装win10系统软件的方法图3
进入系统下载列表界面,根据需求以及电脑配置情况选择适合你的Win10系统版本,这里我们选win10 64 位,点击右边的“安装此系统”;
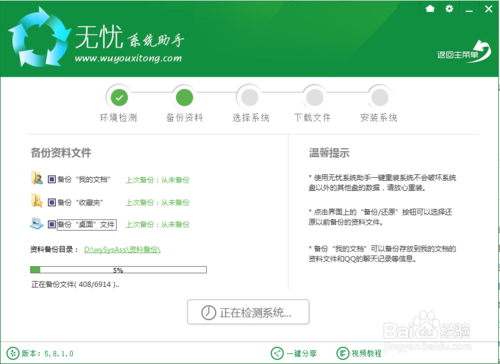
一键重装win10系统软件的方法图4
软件开始下载你所选定的系统Ghost,从界面上可以清晰明了地观察到各种数据。无忧系统助手提供高达10多兆每秒的瞬时下载速度,当然根据每个用户终端的网络带宽不同会有很大差异,请大家在下载过程中耐心等待;此时您可以稍作休息或者将软件最小化到系统栏后做其他工作,待下载完毕后就会提示“立即重启”后进入系统安装界面
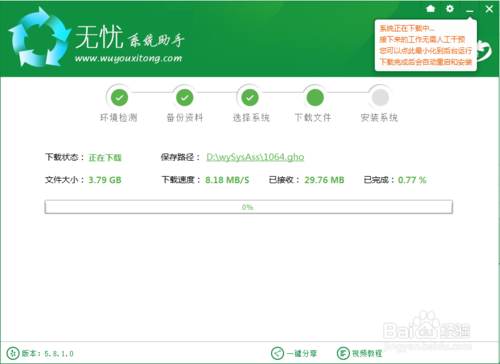
一键重装win10系统软件的方法图5
下载完成后弹出是否重启安装,点击“立即重启”,或者不进行任何操作,系统20秒后会自动重启,电脑将自动进行安装;如果不想重装则点取消。
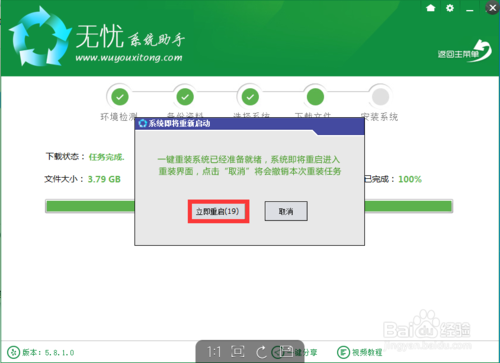
一键重装win10系统软件的方法图6
进入全自动安装过程,系统会重新启动开始ghost还原系统镜像,接下来都不需要人工操作会全自动安装完成,如下图

一键重装win10系统软件的方法图7
下载地址
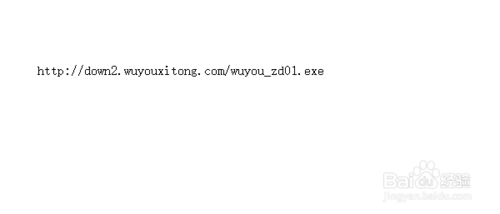
一键重装win10系统软件的方法图8
关于一键重装win10系统软件的方法到这里就要结束了,大家还想知道什么电脑安装系统的方法或是电脑出现问题的方法吗?那就赶紧关注魔法猪官网吧。里面有很多的关于电脑出现故障的解决方法和安装系统的方法,大家要赶紧学习起来哦。
一键重装win10系统软件,一键重装win10








