戴尔xps15系统重装图文教程
- 时间:2016年10月02日 11:20:12 来源:魔法猪系统重装大师官网 人气:9115
近两年戴尔用户越来越多了,从戴尔xps15系统重装需求量的上涨就可以发现。抛开电脑老鸟来说,笔记本重装系统真的不是一个简单的问题,需要考虑的东西太多了。可作为电脑初学者,我们应该如何给自己的笔记本重装系统呢?下面就让小编给大家带来戴尔xps15系统重装图文教程,帮助大家学习这个方法。
1、U盘制作土豆PE。
2、下载win7系统到U盘。
3、戴尔XPS13、戴尔XPS15设置U盘启动: 开机按F2,进入BIOS,在 BIOS 的Boot菜单中,将Secure Boot 改为 Disabled,再将Boot List Option 改为 Legacy后,按F10保存后,重新开机按F12
4、进入U盘,出现如下界面:选择02或03进入都可以
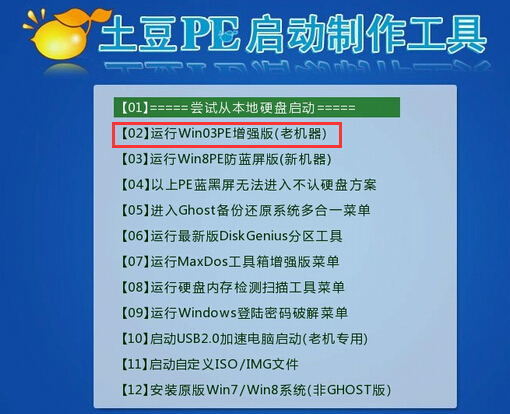
戴尔xps15系统重装图文教程图1
5、进入土豆PE后,(硬盘中没有隐藏或保留分区可省略这一步)打开桌面上diskgenius分区工具,选菜单栏上的硬盘,选择删除所有分区,然后转换分区表类型为MBR格式,(注意备份资料,不要到时没地方哭去),再进行分区(快速分区),如下图:
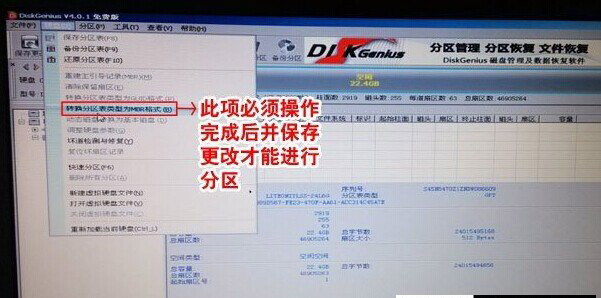
戴尔xps15系统重装图文教程图2
6、分区完后,将U盘中WIN7系统ISO文件复制到在盘,并解压到当前文件夹,打开桌面上土豆一键装机,按图中所示操作

戴尔xps15系统重装图文教程图3
7、点击“确定”进入GHOST界面,如下图:让它自动完成,完成后会自动重启
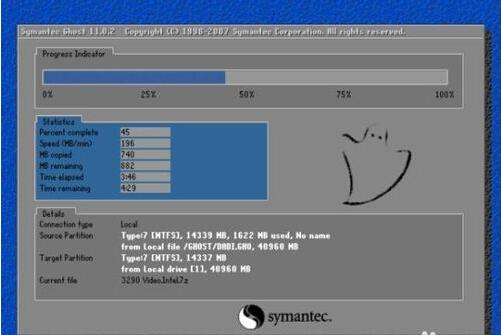
戴尔xps15系统重装图文教程图4
8、重启后,让它自动进入硬盘安装,如下图:让它自动安装,直到安装好出现WINDOWS桌面。
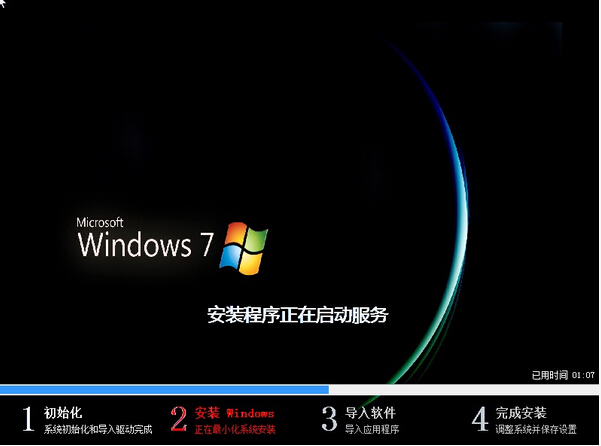
戴尔xps15系统重装图文教程图5
大家只要按照上面戴尔xps15系统重装图文教程进行操作,就可以很快给自己的笔记本重装系统了哦,小编以前购买的二手笔记本都是通过这个方法先重装一下系统才用的,所以这个方法算是小编亲测有效,大家可以试试。如果大家觉得这个方法太过于复杂,不妨参考一下acer笔记本重装系统。
戴尔xps15系统重装,笔记本重装系统








