最受欢迎的xp系统重装 网站下载安装教程
- 时间:2016年10月02日 07:20:12 来源:魔法猪系统重装大师官网 人气:7441
网友们最近像我要xp系统重装网站,现在windows XP系统还是非常流行的,所以网友们的电脑系统用久了,也需要xp系统重装的,这样才能彻底清理掉电脑系统垃圾,从而提高电脑运行速度,那么就让小编告诉你们最受欢迎的xp系统重装网站以及下载安装教程吧。
一、选择/设置第一启动项
如果BIOS支持启动菜单(一般按F12进入),在启动菜单选择光驱(使用U盘安装选择U盘)即可。
如果没有启动菜单,请在按下开机键之后注意屏幕下方的提示按键进入BIOS,找到第一启动项设置,将光驱(带DVD或CD的为光驱, U盘启动盘的请找到 USB-HDD,也有些主板是在hard disk中设置的)设置为第一启动项。不同的主板虽然有些差异,但是大体都差不多。
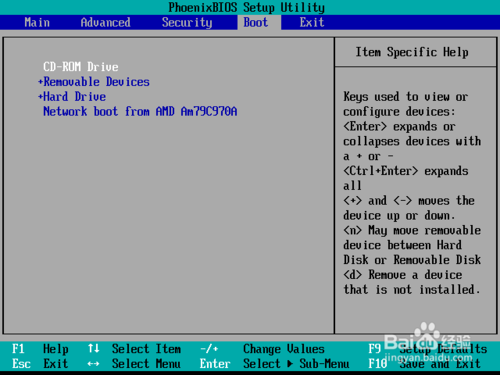
设置好第一启动项,请按下 F10 保存设置,在弹出的确认窗口,请选择 “yes”,电脑将自动重新启动。
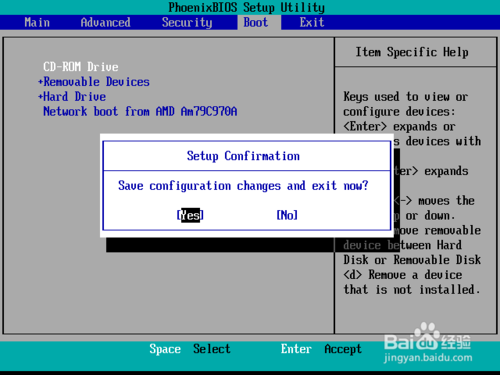
二、系统重装过程
press any key to boot from CD ,中文意思是按下任意键从光盘启动,这里必须按下键盘任意一个键,否者电脑将从硬盘启动。
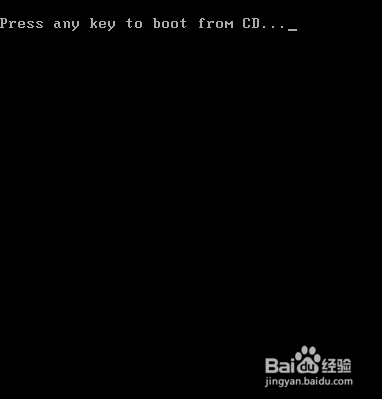
电脑开始从光盘加载文件
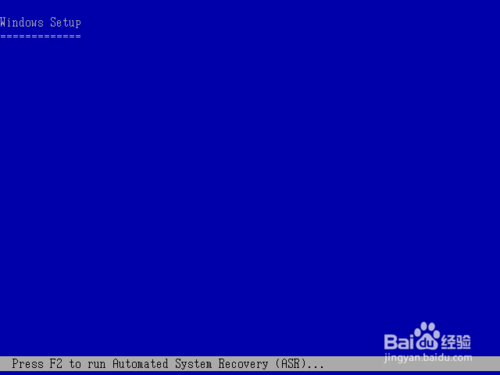
请按下回车键安装 Windows XP 系统
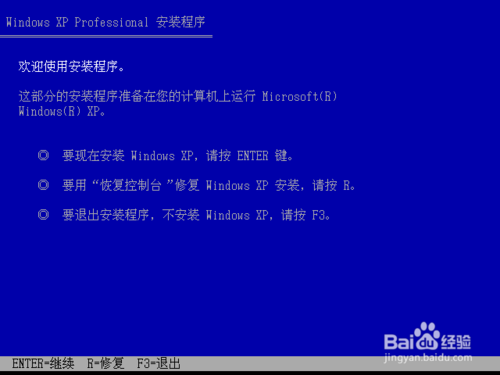
必须同意协议才能进行系统安装,请按下 F8
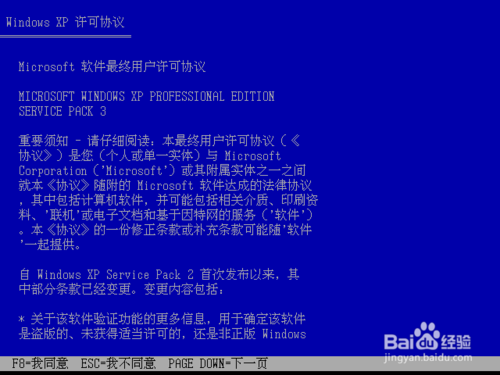
如果你的是新硬盘,或者没有分区则需要按下C来创建磁盘分区。
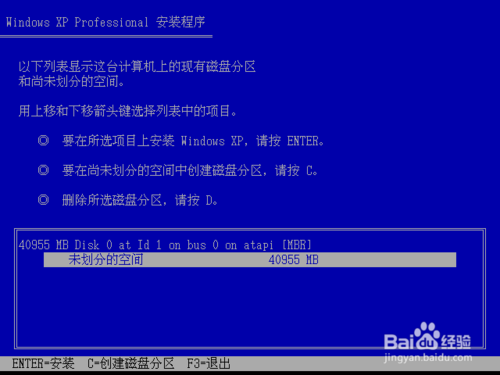
输入分区的大小,注意这里的单位是MB,1024MB=1GB。XP系统一般30G就够了。
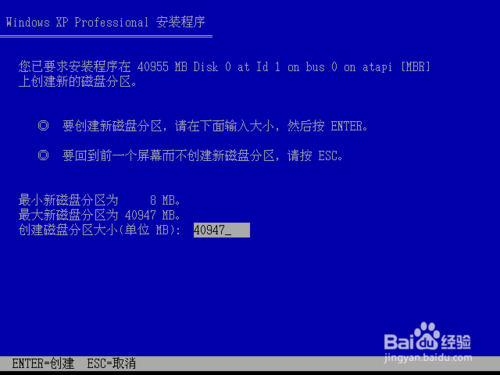
如果已经分区过的硬盘,则在此可以进行重新分区和格式化。按D删除分区将弹出确认界面,按下L键才能继续删除。警告:删除分区或者格式化分区,以前的数据将不复存在。

完成分区之后,一般选择第一分区进行系统安装,如果分区没有格式化,系统将自动格式化。
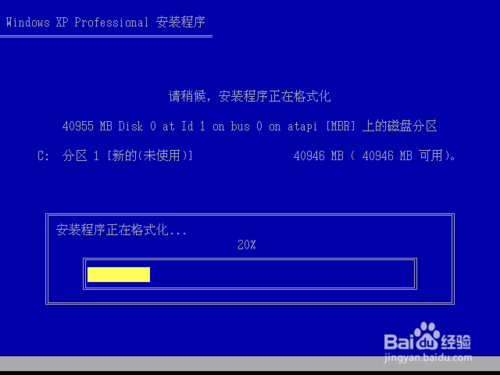
开始复制系统文件
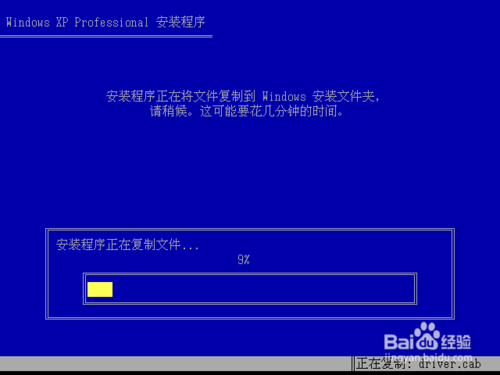
初始化XP 系统配置

提示电脑将重启,如果通过BIOS修改第一启动项的朋友,请在电脑重启时再次进入BIOS,将第一启动项改为硬盘(hard drive 选项或者disk 相关选项)。
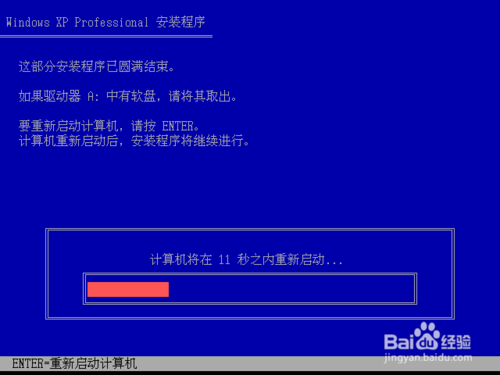
提示需要39分钟完成,其实大概20分钟可以完成安装。
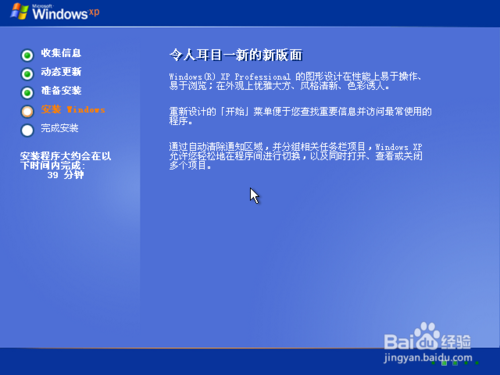
直接点击下一步
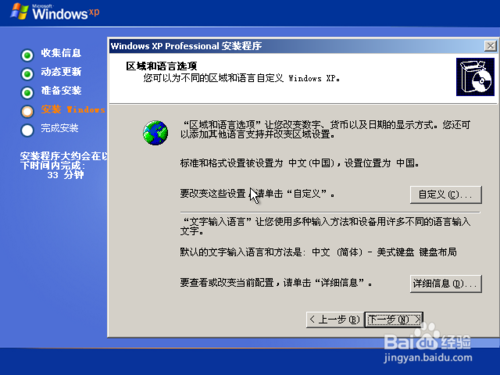
输入单位名称,可以随便输入,但是不能跳过。
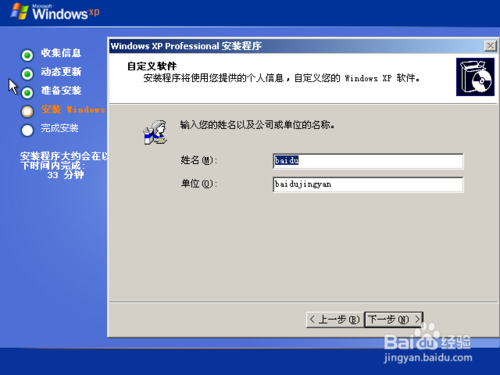
输入密钥后点击下一步
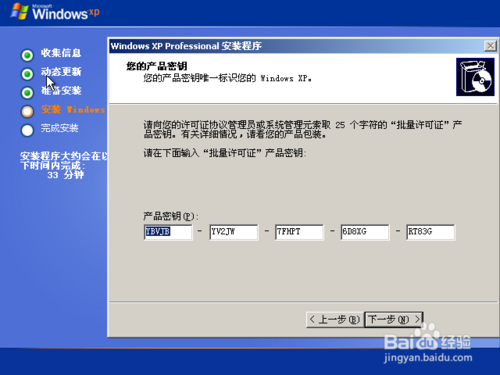
输入电脑名称,超级管理员密码可以不输入。
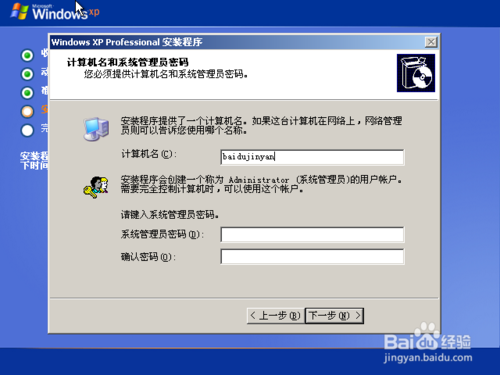
设置电脑日期和时间
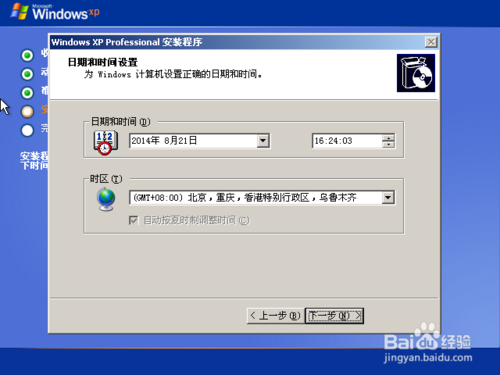
继续完成安装
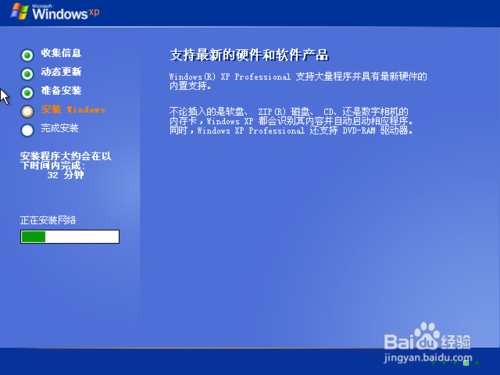
选择典型设置并点击下一步
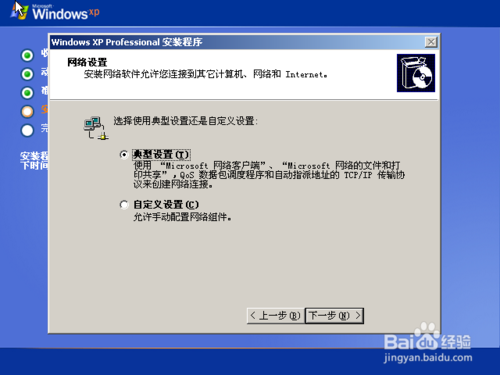
如果需要加入域账户的,请选择是,并输入域账户名称,普通用户按照默认即可。
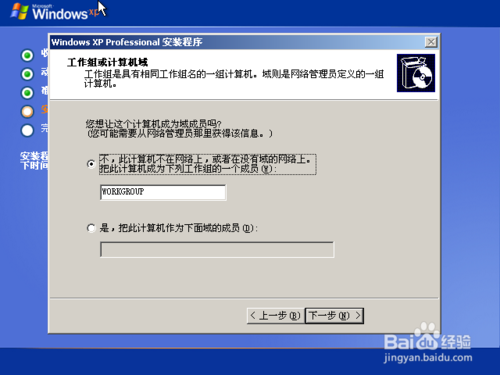
电脑将自动调整分辨率,点击确定即可
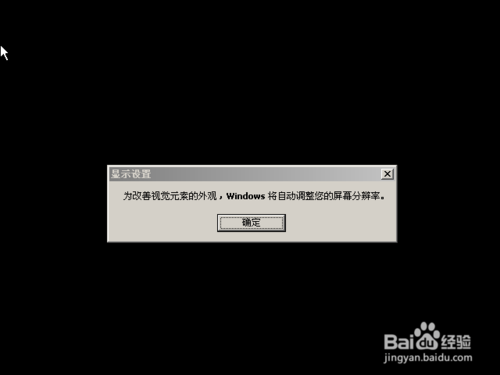
如果能够清除地看到字体,请点击确定。

正在进入系统
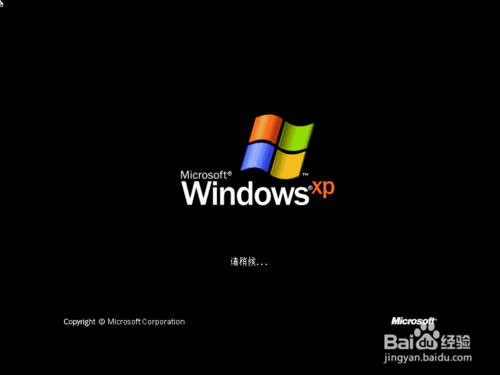
点击下一步

因为微软停止了对XP系统的更新,所以启用自动更新完全没有必要了,选择现在不启用。

跳过设置
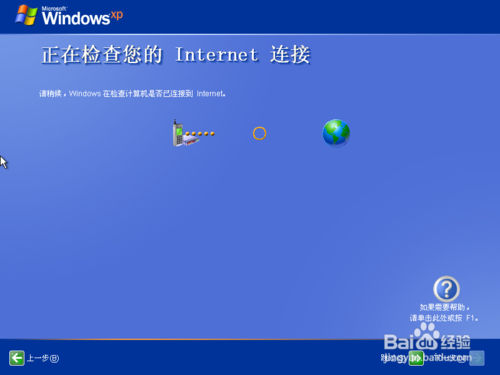
选择否,次计算机将直接连接到internet

选择否,现在不注册
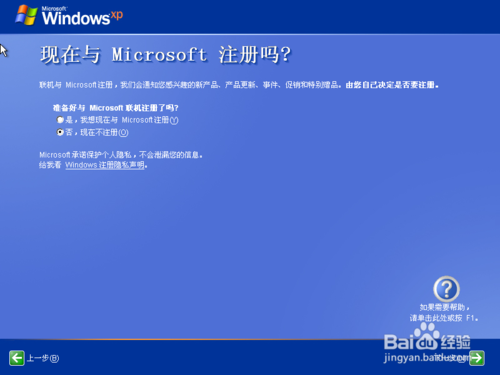
点击完成
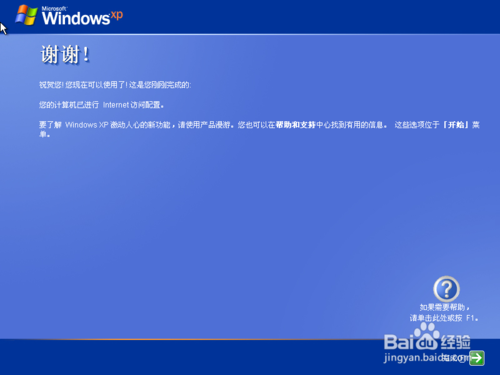
XP系统欢迎界面

进入到XP系统桌面,到此就完成了XP 系统的安装。
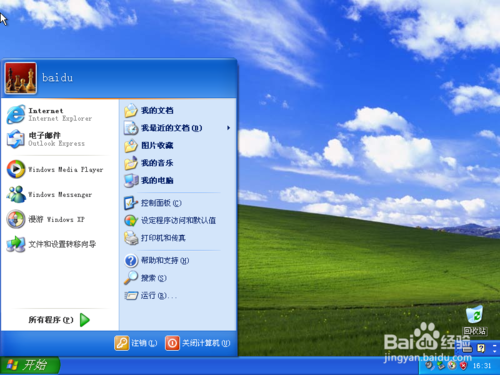
三、显示常用图标
刚装好的正版系统桌面是非常干净的,需要将常用的图标显示出来。
在桌面空白处右击,依次选择属性→桌面→自定义桌面→勾选上所需要的图标,点击确定即可显示图标。可以将图标排列整齐,输入法最小化到任务栏。
以上就是小编给你们带来的windowsxp系统重装过程了,现在使用电脑的人越来越多,但是电脑出现问题的时候,很多人还不会重装系统,都会直接请别人重装,这是非常不必要的,所以还不会重装系统的朋友就可以参考一下小编这个重装系统的方法吧。希望对你重装系统带来帮助。
xp系统重装网站,xp系统重装








