最简单实用的mac电脑系统重装教程
- 时间:2016年10月01日 02:00:15 来源:魔法猪系统重装大师官网 人气:18317
有网友问小编关于最简单实用的mac电脑系统重装教程,其实在网纱有很多的教程都是英文的说明,不过其实关于最简单实用的mac电脑系统重装教程是非常简单的,那最简单实用的mac电脑系统重装教程有哪些呢,下面就让小编给大家介绍关于最简单实用的mac电脑系统重装教程吧。魔法猪一键重装大师小编推荐大家使用魔法猪一键重装系统,因为魔法猪一键重装系统是专门为电脑小白准备的。
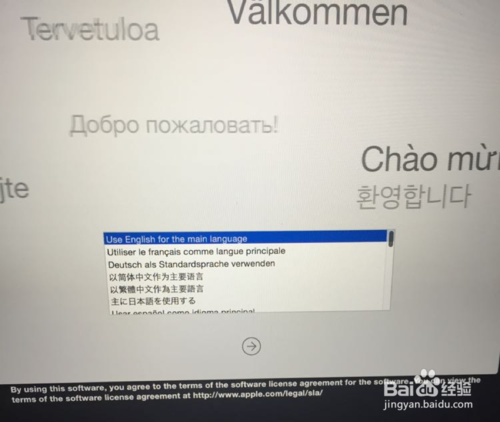
最简单实用的mac电脑系统重装教程图1
选择将要安装的系统语言,点击“→”继续
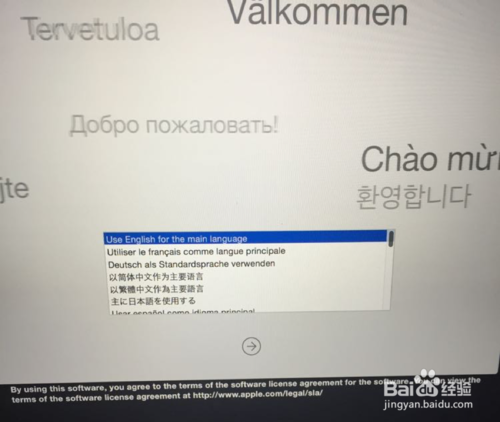
最简单实用的mac电脑系统重装教程图2
连Wi-Fi(【提前透露】重装大概需要6个小时,会自动下载美国苹果官网5个GB的安装包,所以用无线网卡的同志要注意流量了。在家里或公司的同志们没事);
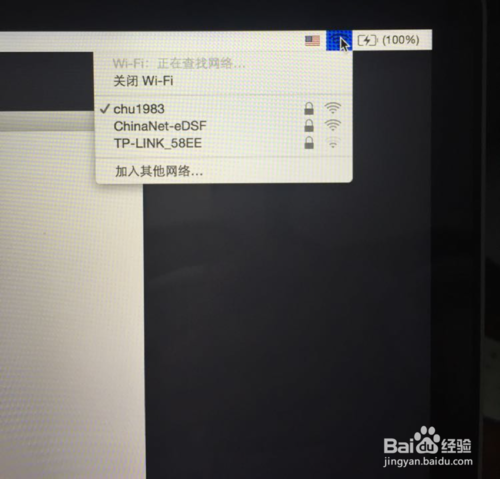
最简单实用的mac电脑系统重装教程图3
点击【磁盘工具】;
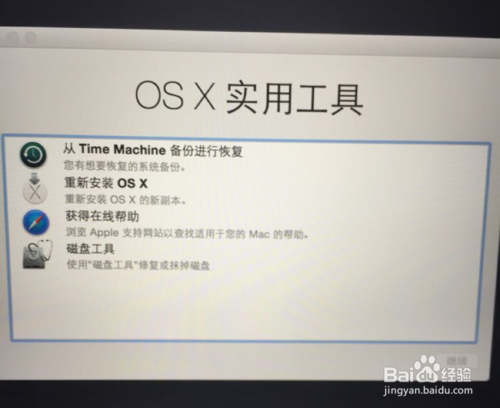
最简单实用的mac电脑系统重装教程图4
点击第二个磁盘(Macintosh HD ),如下图鼠标的位置所示;【注意】如果您安装了Windows双系统,那么下图会出现第三个磁盘(BOOTCAMP盘)这个不用抹掉,没有的话(下图中就没有)和不懂我在说什么的同志看下一步,没事;
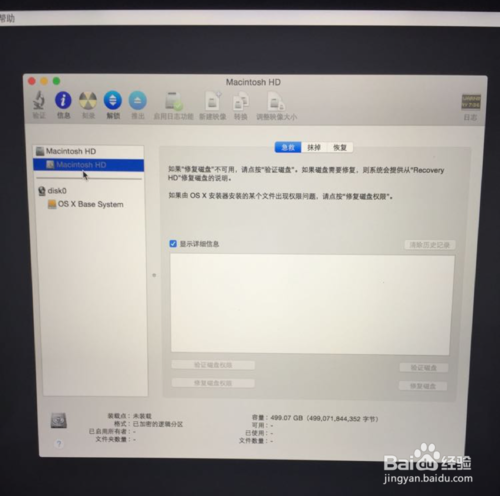
最简单实用的mac电脑系统重装教程图5
点击第二个磁盘(Macintosh HD )后,如下图,选择中上方的“抹掉”选项卡 ,然后点击右下角的“抹掉…”。【注意】此步骤为格盘,也就是清空电脑的磁盘,把它变为全新空白的,电脑里所有软件和文件都将清空;
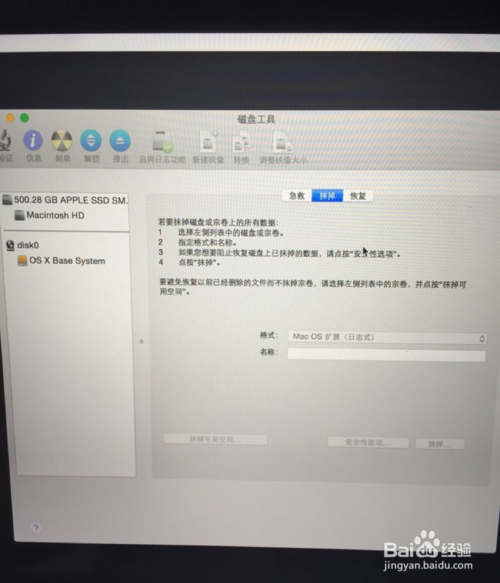
最简单实用的mac电脑系统重装教程图6
关闭上面的窗口,选择【重新安装OS X】;
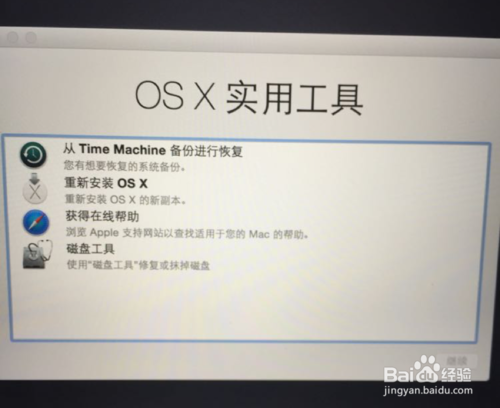
最简单实用的mac电脑系统重装教程图7
点击“继续”,后面的不用说了,选择“同意”之类的条款。
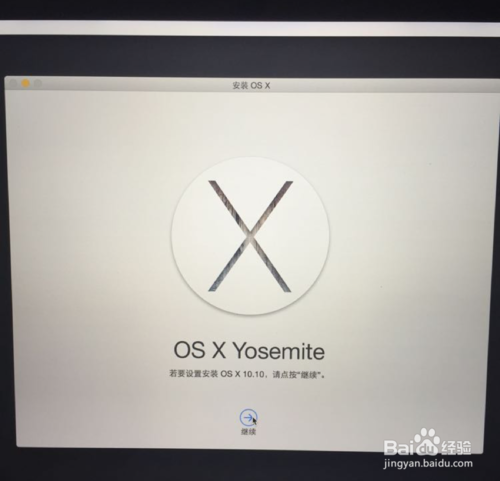
最简单实用的mac电脑系统重装教程图8
直到到下面这个界面,就可以放着去休息了。注意看此条下面的【注意事项】。
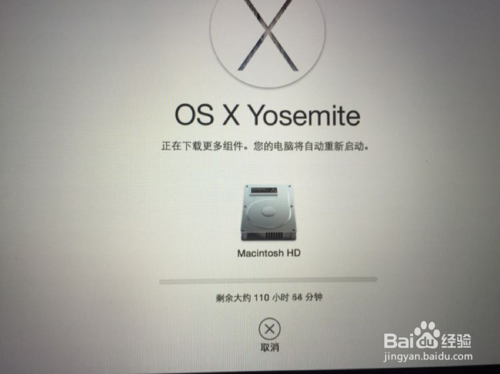
最简单实用的mac电脑系统重装教程图9
关于最简单实用的mac电脑系统重装教程到这里就全部结束了,注意:电脑很卡,或者软件安装不上可以尝试重装电脑,以下介绍的是“全清重装”而不是“覆盖重装”,所以重装后所有文件和软件会清空,电脑会变为全新的系统。关机状态下,按住Command +R键不放, 再按一下开机键松手,注意此时Command +R键不能松开。如果想了解更多咨询敬请关注魔法猪官网吧。小编推荐:win7安装教程。
mac电脑系统重装,系统重装








