怎样全新重装系统win7
- 时间:2016年09月30日 10:40:11 来源:魔法猪系统重装大师官网 人气:2219
怎样全新重装系统win7呢?这是最近网友问的最多问题,现在windows7系统还是主流系统,所以windows XP系统用户都想重装系统win7,这个重装系统的方法非常简单,现在就让小编给你们介绍怎样全新重装系统win7吧。
设置光驱引导:将安装光盘放入光驱,重新启动电脑,当屏幕上出现“LENOVO”的开机LOGO时,按下键盘上的“F12”键,选择“CD/DVD(代表光驱的一项)”,按下回车(Enter)键确定。
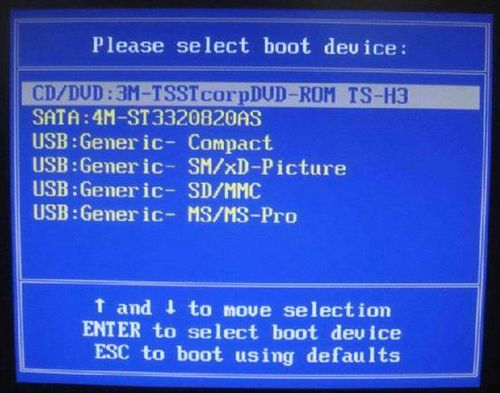
选择光驱,几秒后,屏幕上会出现“Press any key to boot from cd…”的字样,此时需要按下键盘上的任意键以继续光驱引导。如下图所示:
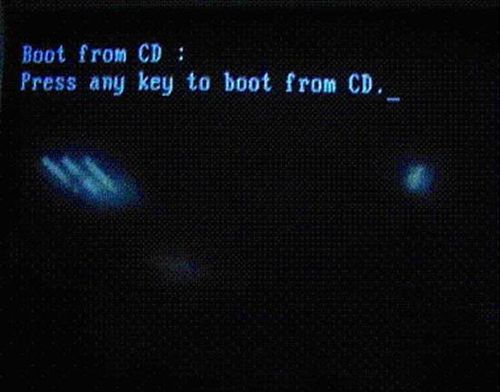
光驱引导起来后,会连续出现如下界面:
文件载入......开始视窗出现进度滚动条安装程序启动界面
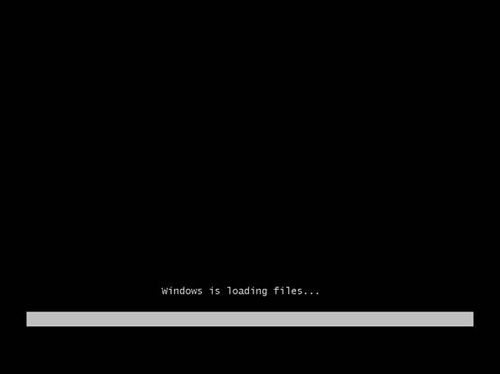
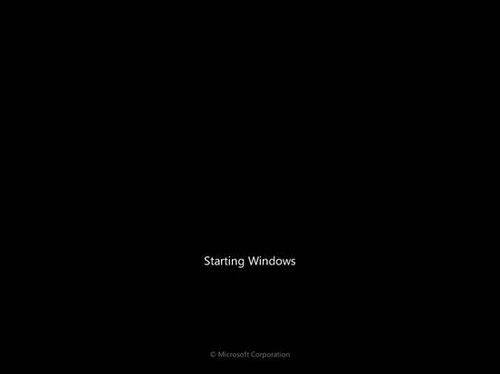
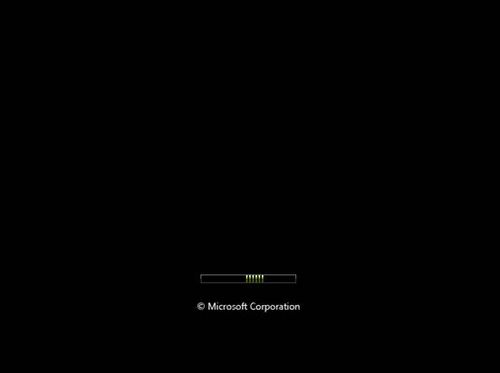

此处保持默认状态即可,“要安装的语言”选择“中文(简体)”,“时间和货币格式”选择“中文(简体,中国)”,“键盘和输入方法”选择“中文(简体)-美式键盘”,点击“下一步”。
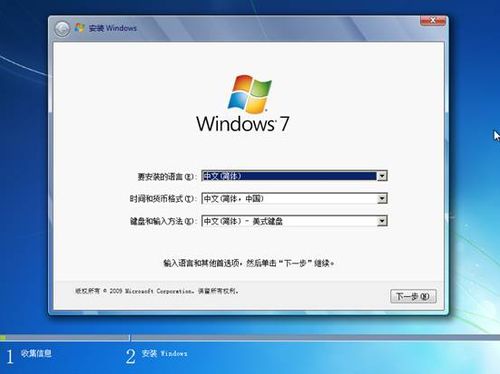
版本选择,选择你希望安装的版本,此处可能略有不同,直接点击“下一步”即可。
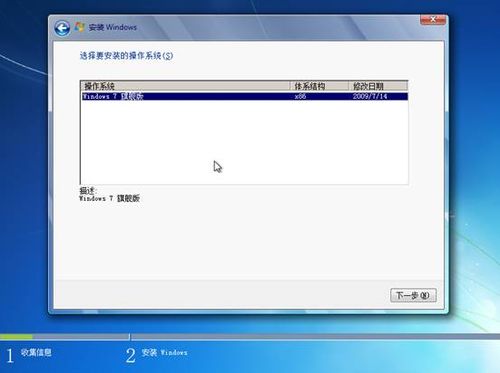
同意许可条款,勾选“我接受许可条款(A)”后,点击下一步
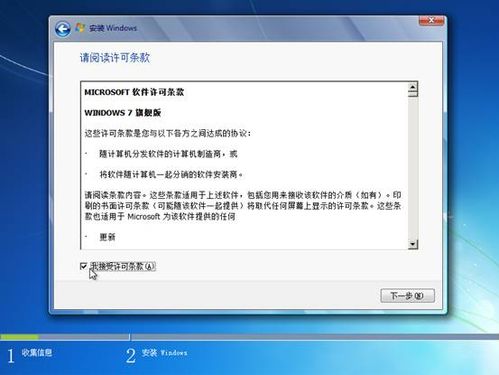
进入分区界面,点击“驱动器选项(高级)”
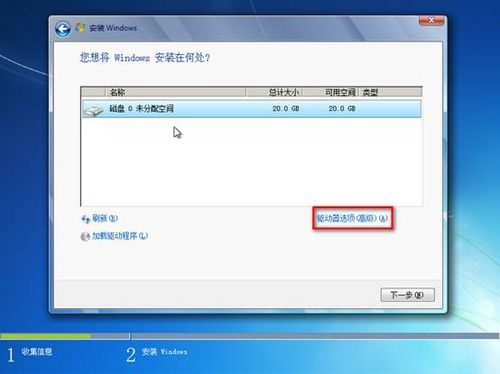
点击“新建(E)”,创建分区
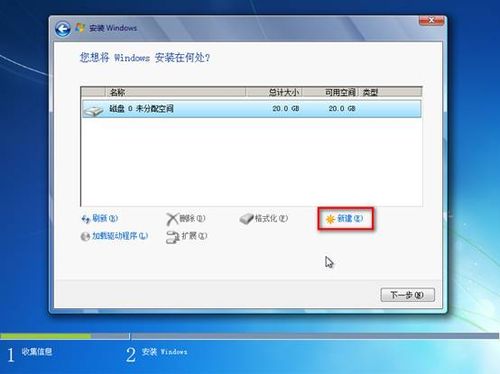
设置分区容量并点击“下一步”。
注:分区大小不能超过该磁盘本身的容量。
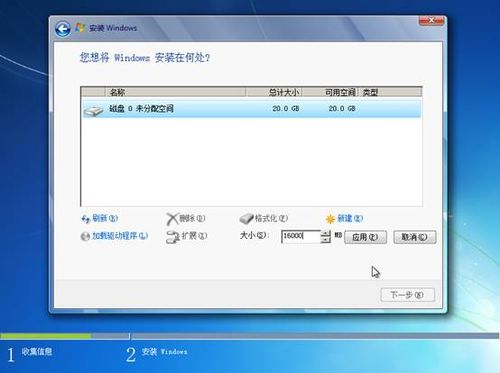
如果是在全新硬盘,或删除所有分区后重新创建所有分区,Windows 7系统会自动生成一个100M的空间用来存放Windows 7的启动引导文件,出现如下图的提示,点击“确定”。
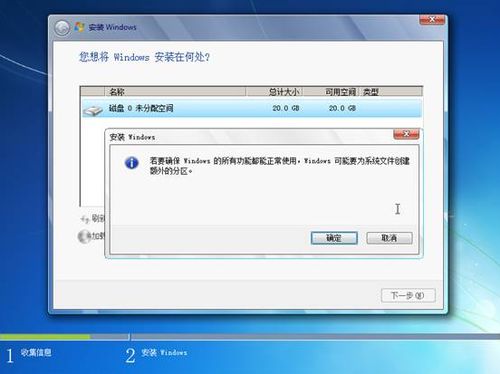
创建好C盘后的磁盘状态,这时会看到,除了创建的C盘和一个未划分的空间,还有一个100M的空间。
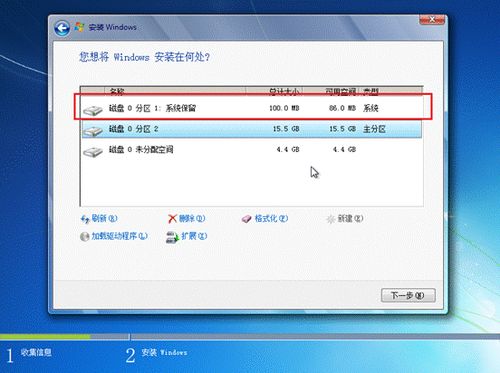
与上面创建方法一样,将剩余空间创建好。
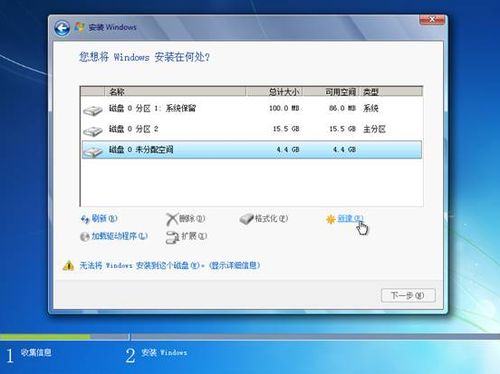
选择要安装系统的分区,点击“下一步”。
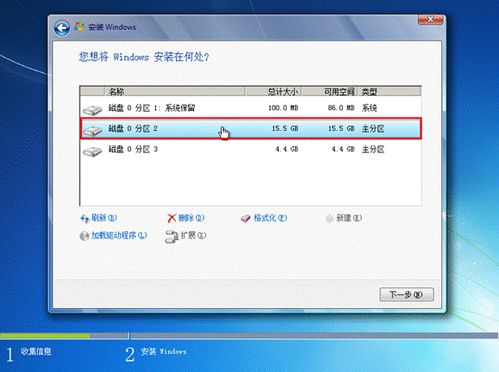
系统开始自动windows7系统安装。
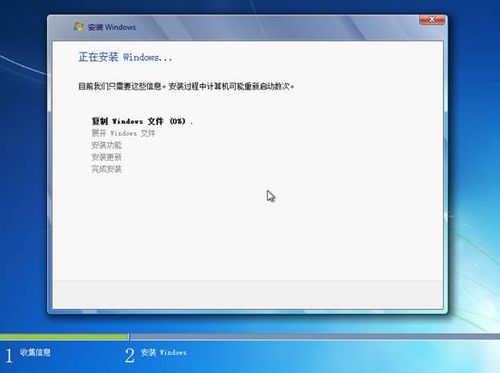
完成“安装更新”后,会自动重启。
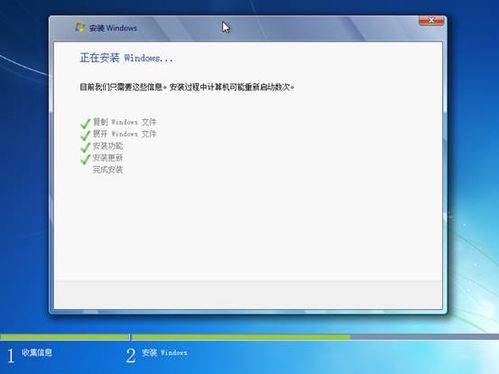
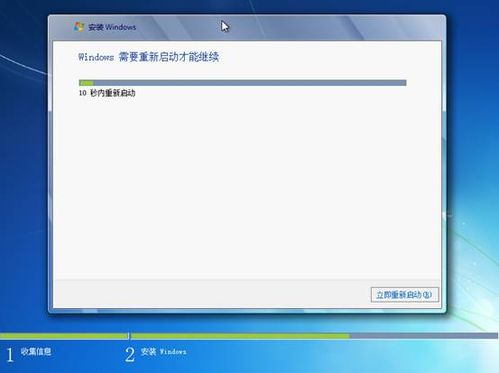
出现Windows的启动界面。
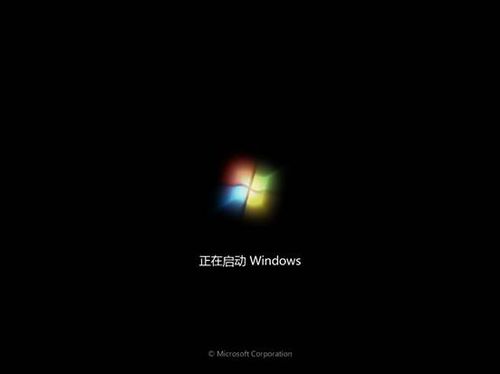
安装程序会自动继续进行安装。



此处,安装程序会再次重启并对主机进行一些检测,这些过程完全自动运行。
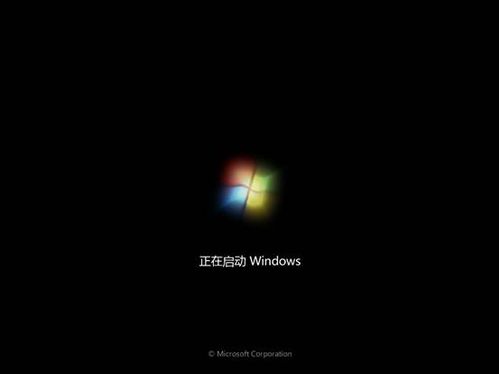
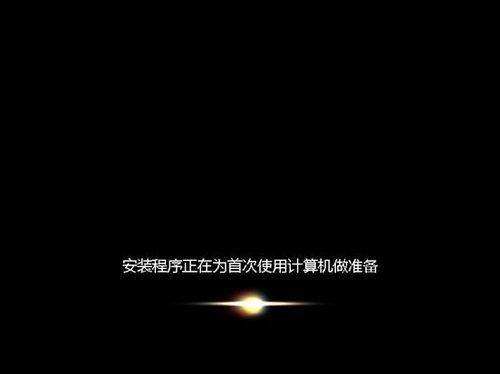

完成检测后,会进入用户名设置界面。输入一个用户名
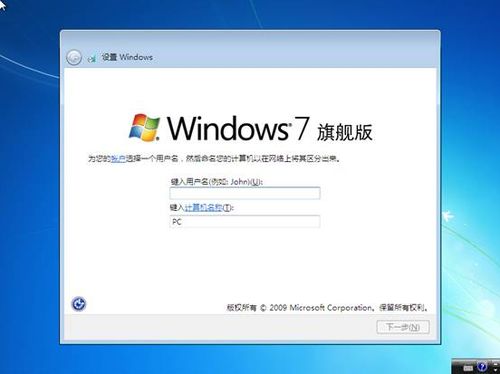

设置密码。需要注意的是,如果设置密码,那么密码提示也必须设置。如果觉得麻烦,也可以不设置密码,直接点击“下一步”,进入系统后再到控制面板—用户账户中设置密码。
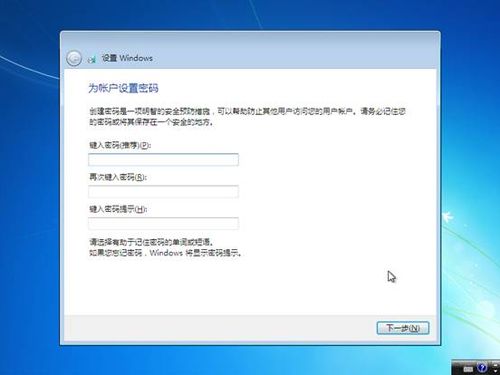
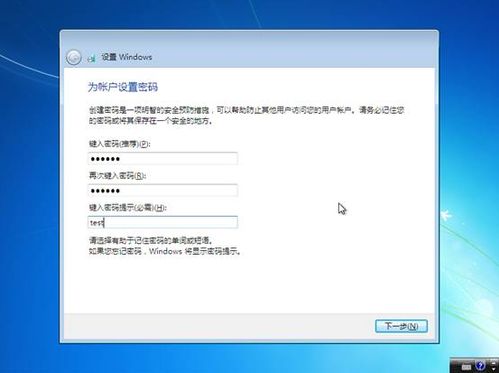
设置时间和日期,点击“下一步”。
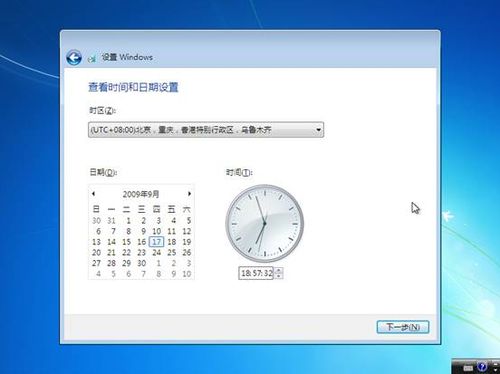
系统会开始完成设置,并启动。



如在密码设置界面设置了密码,此时会弹出登录界面,输入刚才设置的密码后确定。

进入桌面,安装完成!

这就是小编给你们提供的怎样全新重装系统win7方法了,这个文章讲述的就是光驱重装windows7系统,我相信你们很快就能学会重装windows7系统了,以后windows7系统电脑遇到问题的时候,自己就能解决了,不用再找别人帮忙了,自己的事情自己搞定,你们说是吧。
全新重装系统,重装系统








