闪电一键重装系统步骤教程
- 时间:2016年09月30日 01:20:08 来源:魔法猪系统重装大师官网 人气:18738
有网友问魔法猪小编关于闪电一键重装系统步骤教程,现在闪电的一键重装系统软件已经深受大家的喜爱,因为闪电具有无需考虑怎么用u盘重装系统的方法和光盘装机的方法,系统在线高速下载的功能,支持下载win8,xp,win7那闪电一键重装系统步骤教程呢?下面就让小编给大家介绍关于闪电一键重装系统步骤教程吧。
1、下载解压并打开闪兔系统重装大师,软件运行之后会自动检测电脑硬件并匹配适合的操作系统。
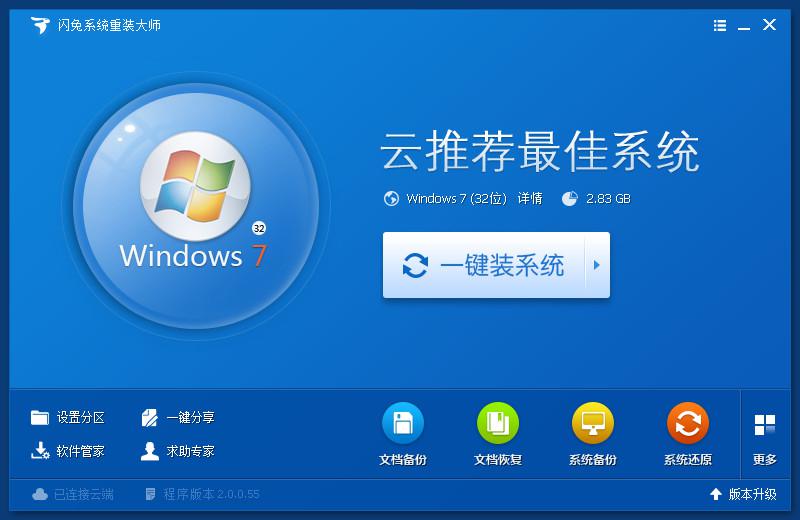
闪电一键重装系统步骤教程图1
2、点击“一键装系统”,闪兔系统重装大师会让您备份电脑上的重要资料,包括“我的文档”、“收藏夹”、“桌面”资料,如果您有需要可以备份资料,如果没有重要资料可以直接点击取消进入下一步。
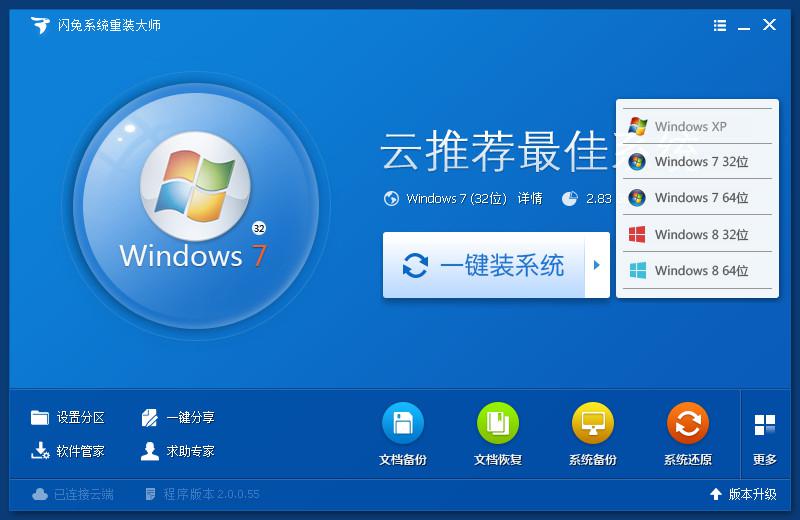
闪电一键重装系统步骤教程图2
3、闪兔系统重装大师工具接着会下载智能云匹配的操作系统,windows7系统下载大约需要30-60分钟,请耐心等待。
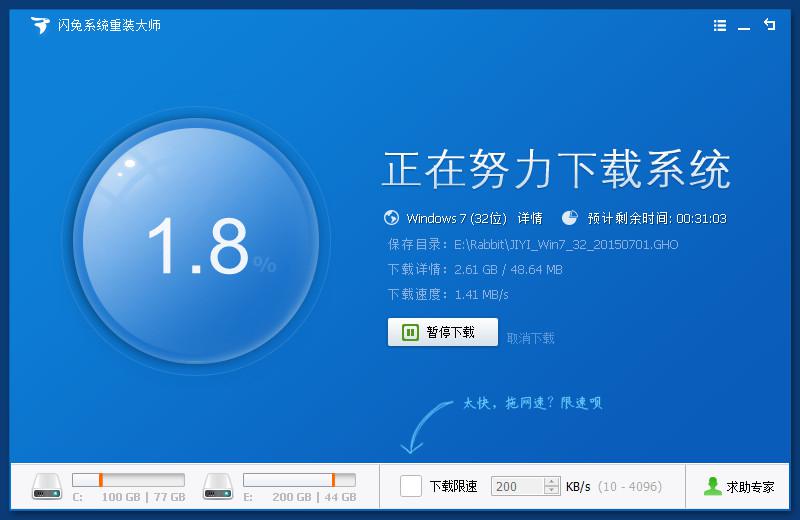
闪电一键重装系统步骤教程图3
4、待windows7系统下载完毕后,闪兔系统重装大师工具会提示您“一键重装系统已准备就绪,软件即将重启计算机自动完成系统安装”,点击立刻重启即可。
5、电脑系统重启后,就会进入闪兔系统安装过程,这里显示的是系统安装驱动过程。
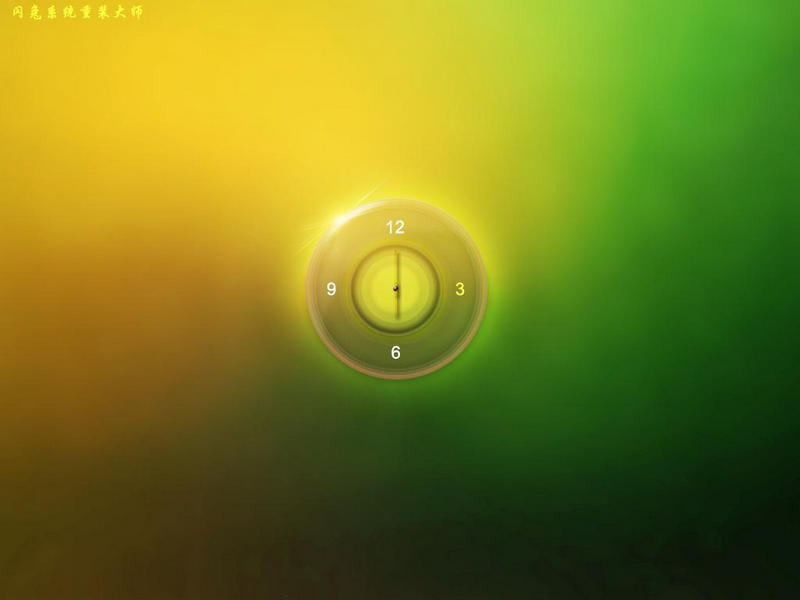
闪电一键重装系统步骤教程图4
6、经过一段时间的等待后,闪兔一键系统重装完成。下面是闪兔专属windows7 32位操作,专属的闪兔重装系统,干净整洁的桌面,您是否喜欢呢?
以上就是魔法猪小编为广大电脑小白用户带来的关于闪兔系统重装大师怎么重装的教程,如果你是电脑小白,那请认真看完,以后重装再也不用打电话求人了,好了,如果大家想了解更多的资讯敬请关注魔法猪官网吧。
闪电一键重装系统步骤,闪电一键重装系统








