大白菜系统重装使用教程
- 时间:2016年09月29日 10:00:14 来源:魔法猪系统重装大师官网 人气:9045
大白菜系统重装是最近一款非常流行的重装软件,相信大家还不知道它有什么功能有什么特点,小编是亲自试用过,才跟你们说的,现在很多人都使用电脑了,所以系统重装也是必须经历,那么小编就告你们大白菜系统重装使用教程,轻松搞定系统重装。
第一步安装大白菜:下载大白菜U盘装系统软件。
点击下面的一键USB制作,制作前线看自己U盘是什么格式的,点击后会提示格式化硬盘.
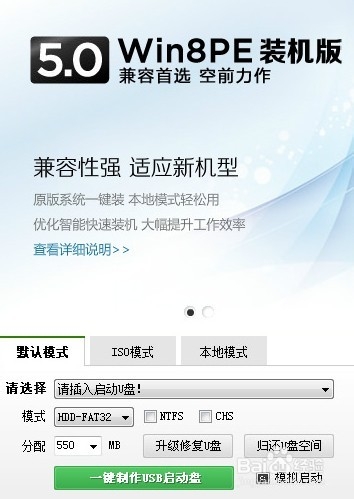
提示制作成功后,这里提示是否测试,点是,看看是否成功运行,如果成功运行就关闭掉就行了。然后去百度上下载自己需要的系统。直接百度搜索系统名字然后下载
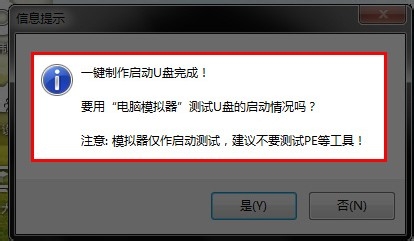
系统文件一般有二种格式:ISO格式和GHO格式。ISO格式又分为原版系统和GHOST封装系统二种。只要用解压软件WinRAR解压后有大于600M(WIN7一般2G)以上的GHO文件的,是GHOST封装系统。下载完成后放到自己大白菜U盘里面。
第二步重装系统:重启电脑然后按delete键,不知道几时按的话,从开机就多按几下,进入以下页面,有些人的界面可能不一样,自己百度下看看就知道了
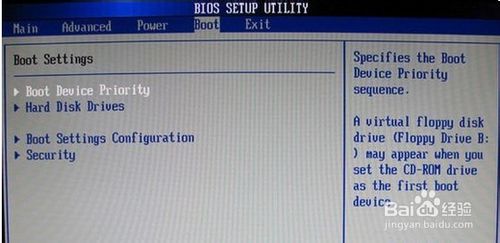
这里有一个名字是USB....,我这里没有,把这个USB..的移到第一个然后按F10,然后按回车。
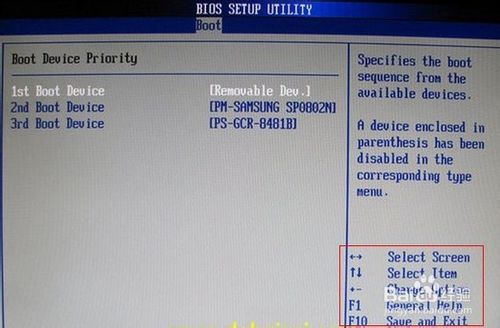
然后就会出现下面的界面,我们选02或者03.

进入PE界面后,选择自己要重装的系统盘,一般为C盘,然后选更多,选刚才下载好后的GHO文件,然后点确定,一路确定。完成后、重启后马上拔掉U盘然后等待,windows7重装系统成功了。

以上就是大白菜系统重装使用教程了,大家系统重装现在还是使用光盘重装系统吗?那么你真是太落后了,现在都是在线一键重装系统了,还要你们这些古老方法干嘛,如果不会的朋友就可以试一试小编给你们介绍这个软件。希望能帮到大家系统重装问题。
大白菜系统重装,系统重装








