onekey重装系统图文教程
- 时间:2016年09月29日 06:40:06 来源:魔法猪系统重装大师官网 人气:5157
onekey重装系统应该如何重装呢?Onekey一键重装系统呢?onekey重装系统windows7系统是一款超简单的电脑系统重装,只要简单的几步就可以解决哦,大家都可以学习起来哦,下面还是让魔法猪小编给大家介绍关于最简单的最好用的onekey重装系统的教程吧。
1,打开下载的360安全卫士
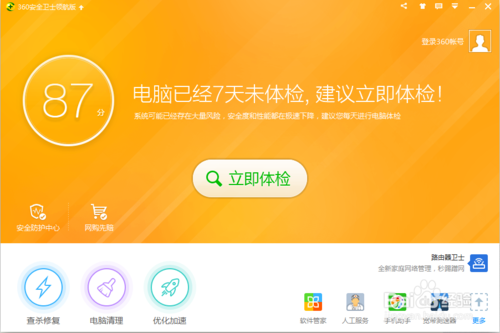
onekey重装系统图文教程图1
2,点击“软件管家”
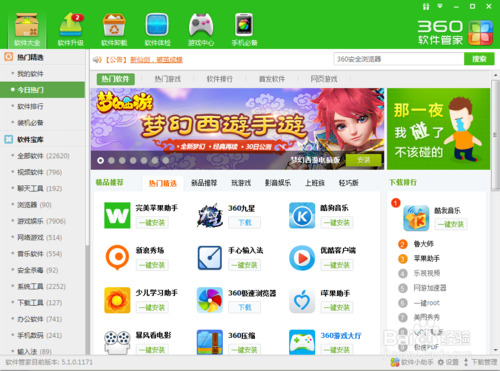
onekey重装系统图文教程图2
3,在搜索栏中输入“Onekey一键还原”点击搜索
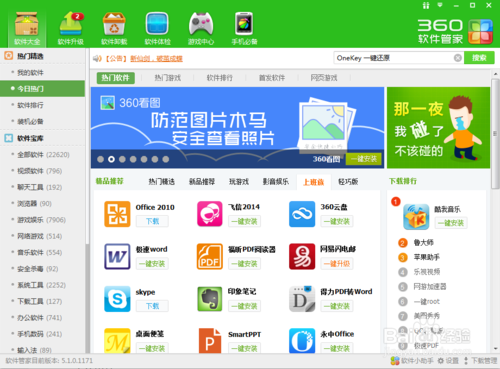
onekey重装系统图文教程图3
4,选择图中绿色图标的软件点击下载
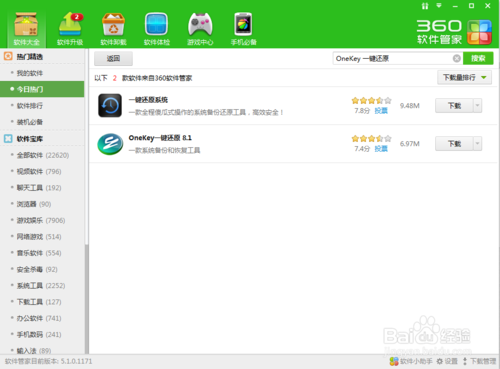
onekey重装系统图文教程图4
5,下载完成以后,点击安装出现
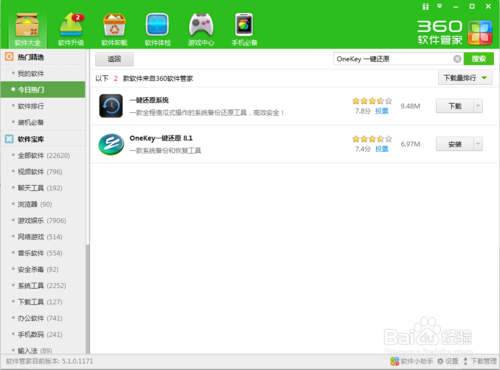
onekey重装系统图文教程图5
6,出现被打开的文件夹以后,双击“OneKey”程序
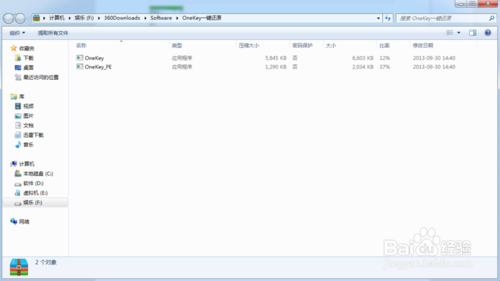
onekey重装系统图文教程图6
7,然后点击运行
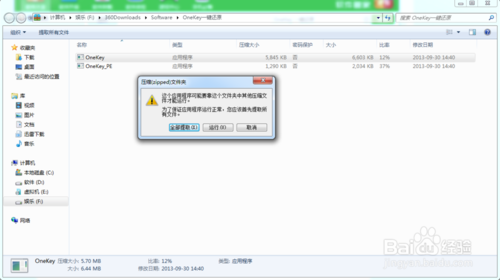
onekey重装系统图文教程图7
8,出现这个应用程序以后,点击打开,选择你已经下载好的.GHO文件的路径。选择C盘,然后点击确定(注意:1,你下载好的.gho文件操作系统,它的路径一定不要放在系统盘,也就是我们通常说的c盘,2,路径的名称中不能有中文名字,只能用数字或者字母,切记切记!在这里我们的路径名称为D:\WINDOWS\windows_sever_2008\WAK_GHOST_Win2_7_x64_V1.0.GHO)
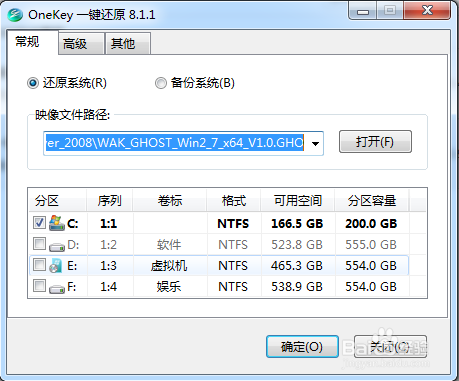
onekey重装系统图文教程图8
9,点击确定以后,提示你马上要还原那个盘符,一定要看清楚是不是C盘,也就是,是不是你想要装系统的盘符。数据无价,且行且珍惜!如果是正确定盘符,点击“是”即可,
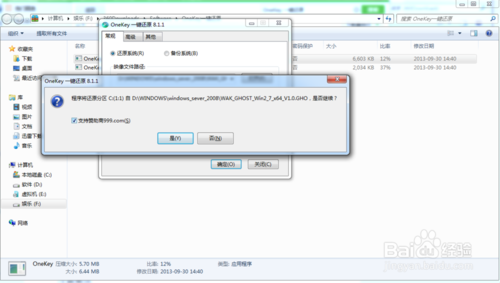
onekey重装系统图文教程图9
10,然后出现如下对话框,我们点击马上重启即可,然后我们什么也不用做了,就坐等电脑自动给你装好系统就行了。怎么样?简单吧?
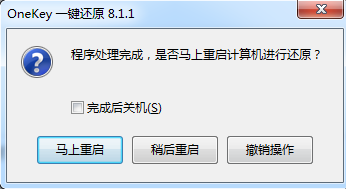
onekey重装系统图文教程图10
关于onekey重装系统的教程到这里就全部结束了,其实onekey重装系统的方法是非常简单的,大家没看过这篇教程之前大家都觉得onekey重装系统的步骤是比较繁琐的,现在大家是不是觉得非常简呢?如果想了解更多的资讯敬请关注魔法猪官网吧。
onekey重装系统,一键重装系统








