联想电脑y485 重装系统
- 时间:2016年09月29日 04:00:41 来源:魔法猪系统重装大师官网 人气:8812
y485 重装系统要怎么操作系统呢?联想电脑是比较多网友们喜欢使用的品牌电脑,但是系统一旦出现问题要重装系统的时候,很多小白用户经常因为没有y485 重装系统教程而烦恼,毕竟请人安装有点折腾,怕个人隐私泄密又怕装不好,那么今天小编就把联想电脑装系统教程分享给大家吧!
一、U盘中制作土豆U盘PE启动盘(制作前注意备份U盘数据)
1、下载土豆土豆WinPE_u盘装系统V 2.0
2、安装土豆WinPE_u盘装系统V 2.0,安装过程比较简单,安装时记得把杀毒软件退出
3、安装好后打开程序进行制作土豆U盘PE启动盘,制作时注意如下细节:(制作时把杀毒软件退出)
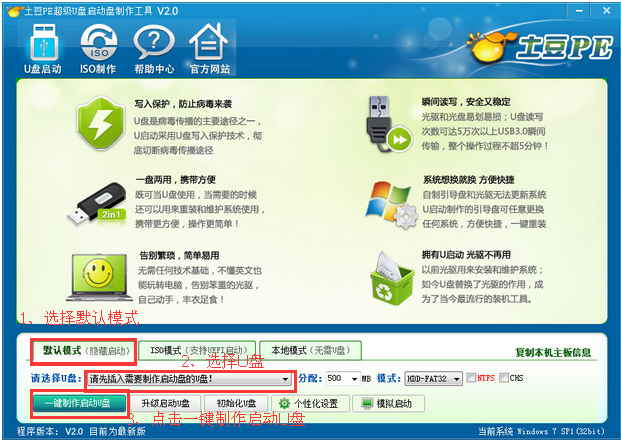
联想电脑y485 重装系统图1
4、制作完成后,点击“模拟启动“,能够弹出新窗并模拟启动过程,说明制作成功。
二、设置联想笔记本Y485从U盘启动
1、将制作好的土豆PE启动的U盘插入USB接口
2、联想笔记本Y485开机出现第一个界面时就按F12,在弹出的窗口中选择U盘就可以从U盘启动(会进入下一步),按F12如果没有出现U盘启动选项,就改下BIOS设置:开机出现第一个界面时就按F2,进入BIOS后用方向键,选择BOOT->USB boot设置成Enable设置如下图:
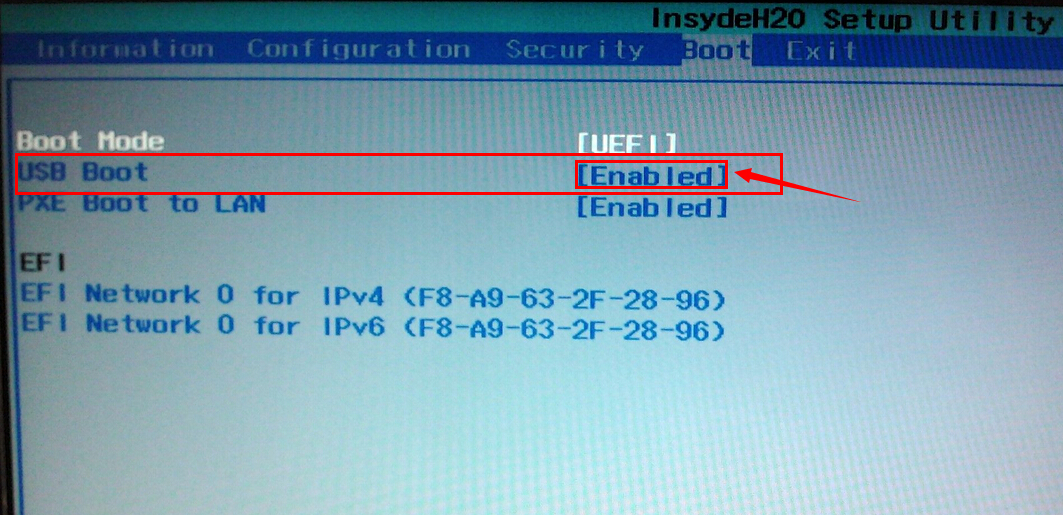
联想电脑y485 重装系统图2
3、并更改boot mode 为legacy support;更改boot priority为legacy first。如下图所示:
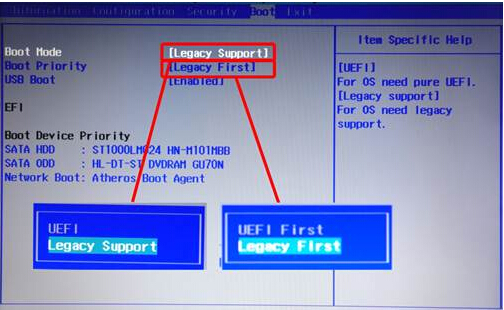
联想电脑y485 重装系统图3
4、设置好后保存退出,重启后第一界面按F12,选择U盘启动,进入U盘,出现如下界面:选择02或03进入都可以
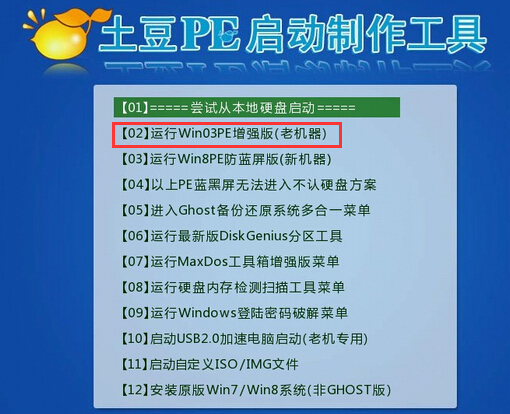
联想电脑y485 重装系统图4
三、GHOST镜像文件
1、进入PE后,桌面会弹出如上图(没有弹出就双击打开桌面一键重装工具),按图中操作:这里要注意两点:一是本站下载的系统文件为ISO格式,解压后就得到GHO系统镜像文件,二是GHO系统镜像文件存放地址不能有中文,最好放在硬盘(除C盘)上的根目录下。

联想电脑y485 重装系统图5
2、点击“确定”进入GHOST界面,如下图:让它自动完成,完成后会自动重启
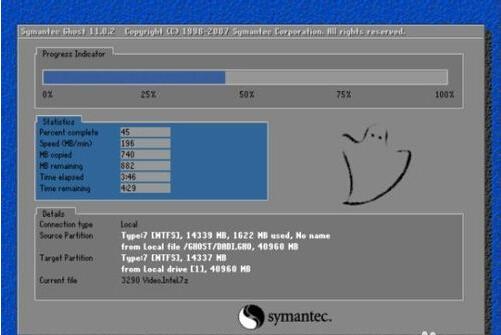
联想电脑y485 重装系统图6
3、重启后,出现开机第一个界面时按F2进入BIOS,将boot选项回复成原来的设置,如图
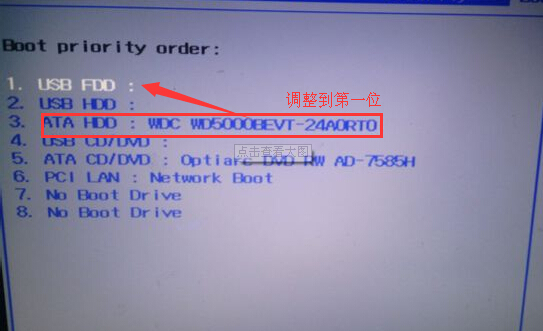
联想电脑y485 重装系统图7
4、设置完成后保存退出,重启后让它自动进入硬盘安装,如下图:让它自动安装,直到安装好出现WINDOWS桌面。
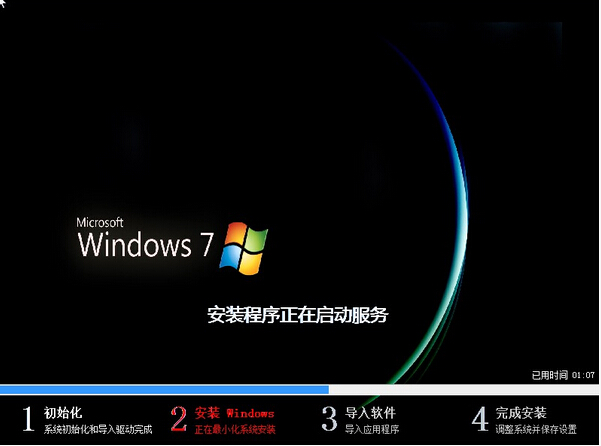
联想电脑y485 重装系统图8
小编为大家分享的联想电脑y485 重装系统教程的全部内容介绍到此就结束了,U盘装联想电脑y485 重装系统是比较有效的安装方法,教程也是比较详细好用的,请大家安心使用小编上述提供的联想电脑y485 重装系统教程,希望帮助大家轻松安装系统无烦恼!
y485 重装系统,重装系统








